Gradescope for students
Gradescope is an online assessment platform that allows you to upload assignments that include drawings and calculations for grading and feedback.
Accessing your Gradescope Assignment through Canvas LMS
Note: Student access to Gradescope assessments and activities is supported via the LMS only.
ALL actions including access, start, end and submission times in Gradescope are logged. These logs are used to help support Academic Integrity processes, as well as Special and Technical consideration requests and appeals.
- Navigate to your Canvas LMS subject.
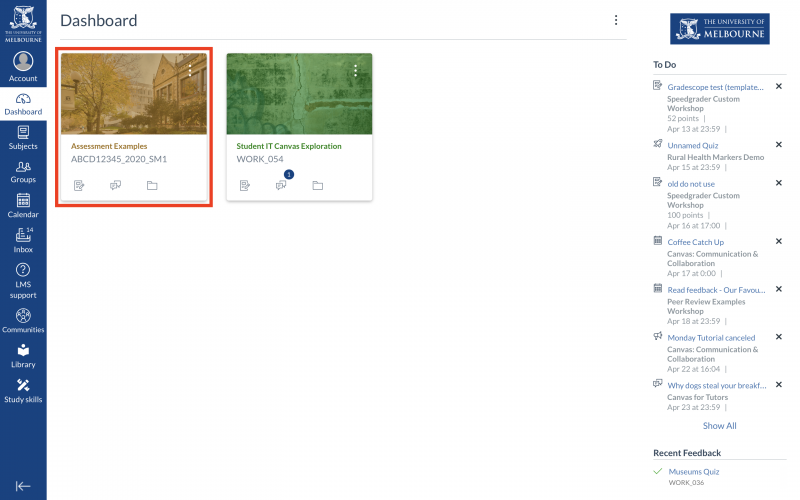
- Click on Assignments in the subject navigation bar.
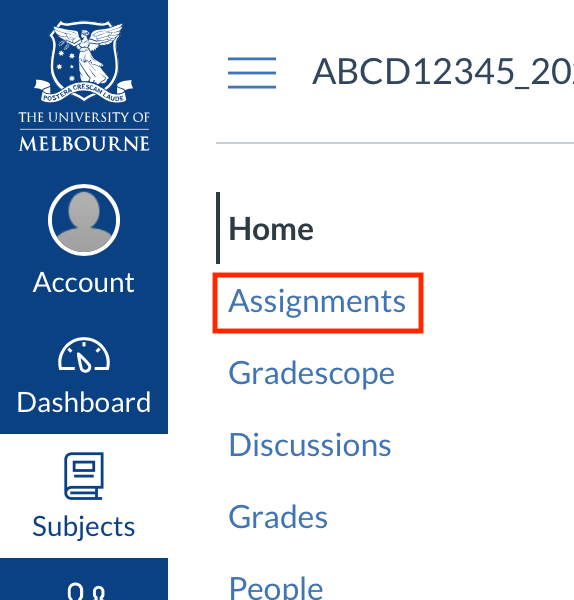
- Select your assignment from the Upcoming Assignments list.
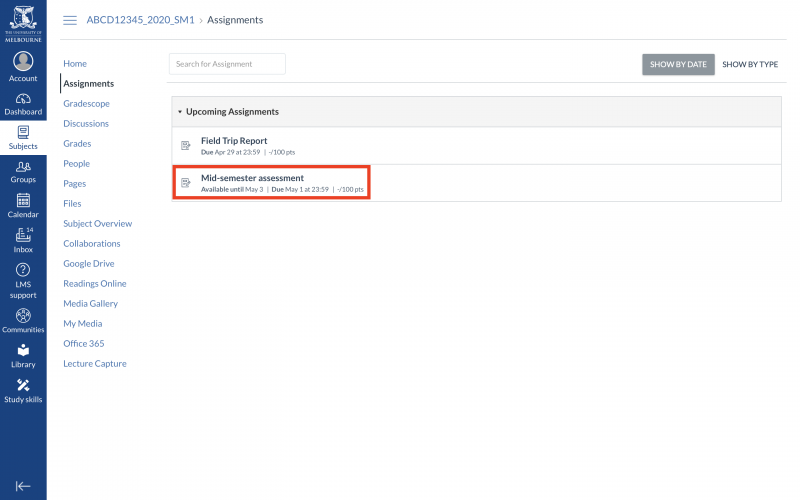
- Once the assignment is open, you will see the Gradescope tool appear at the bottom of the screen.
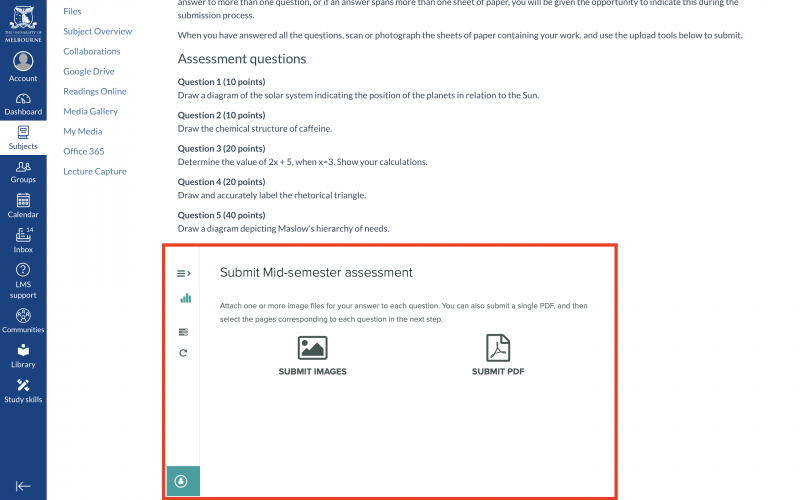
- Ensure to download the relevant assignment file linked in the assignment description.
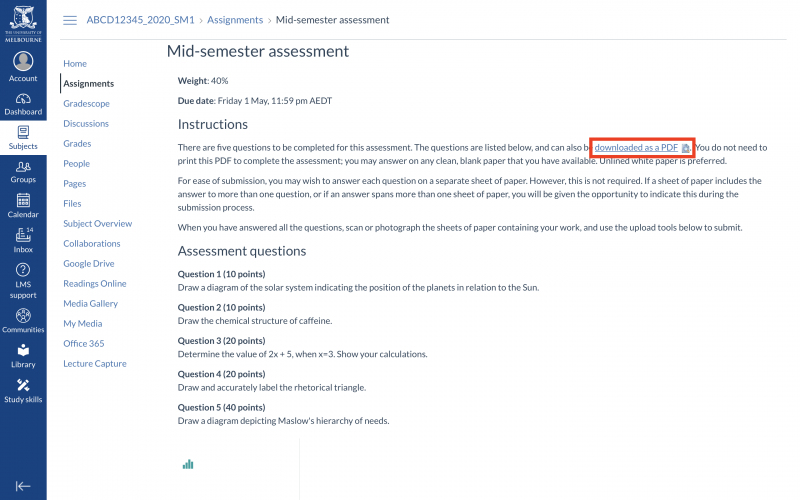
It is strongly recommended to save and submit your work as a single PDF to Gradescope. If your work is handwritten, we have created a helpful guide on how to use the OneDrive app on your phone to quickly take photos of your work and convert them to a PDF document.
Submitting an Assignment through Gradescope (PDF)
- If you have handwritten your assignment and don’t have a document scanner available, we suggest downloading the OneDrive app (available on both iOS and Android devices) to take photos of your assignment and convert them to a PDF. For more information on how to scan your assignment and how to save your assignment as a PDF, please follow this guide.
- When you are ready to submit your assignment as a PDF, click on Submit PDF. Depending on how your subject coordinator has set up your assignment, you may not see this step – proceed to step 3.
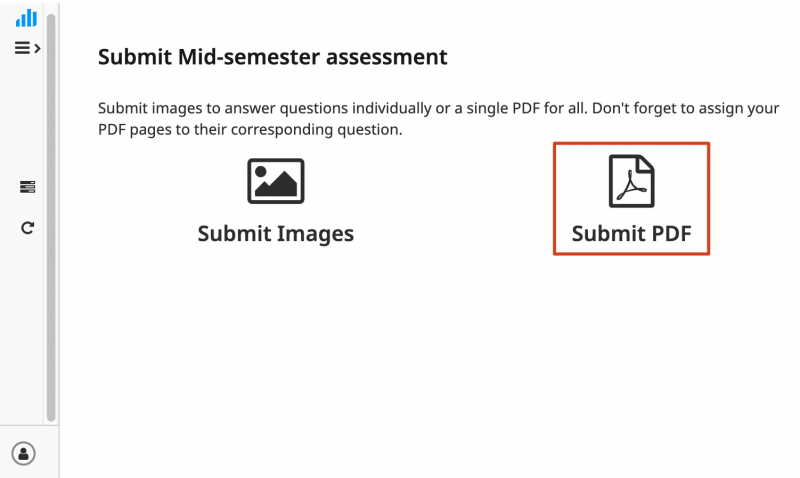
- Click on Select PDF.
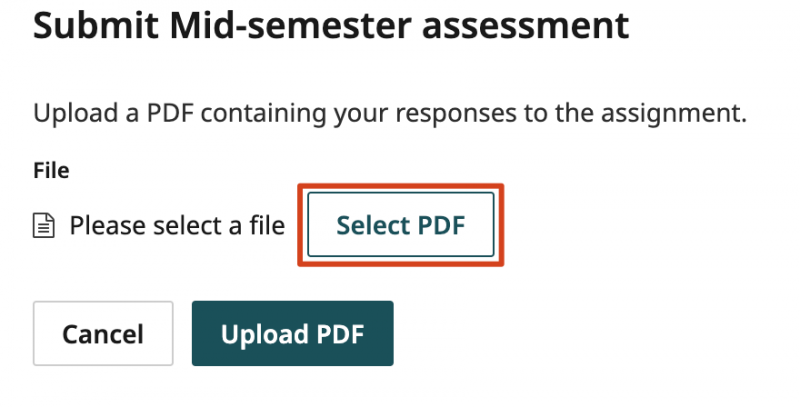
- Select the PDF file you would like to upload from your computer.
- Click on Upload PDF. Follow this guide for further instructions if this assignment is set up to be a group assignment.
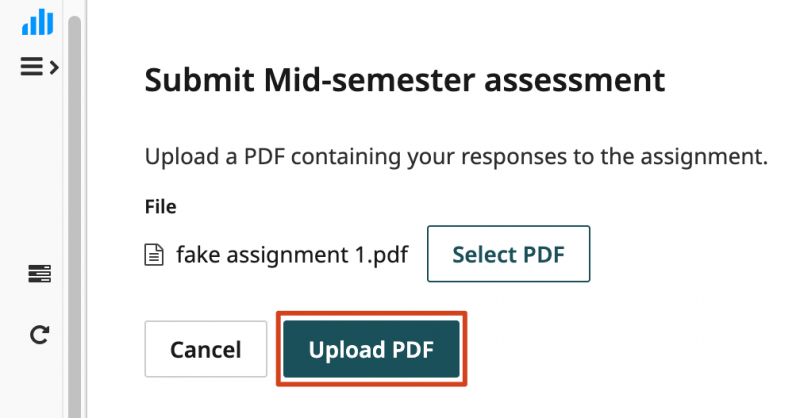
Important: Depending on how your subject coordinator has set up your Gradescope assignment, uploading the PDF of your work may be the final step of your submission. A message within Gradescope will indicate that you have successfully submitted your work. Ensure you have received the submission confirmation email sent to your student email.
You may resubmit your work as many times as you like before the assignment’s due date.
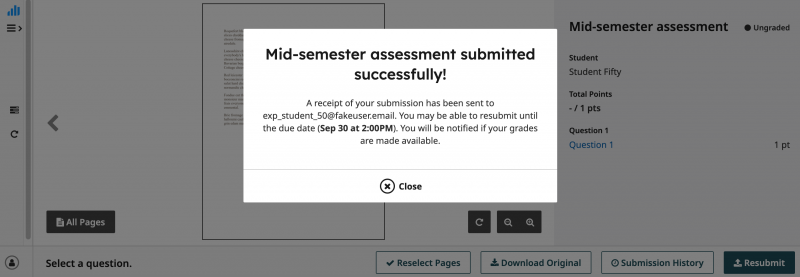
For most assignments, Gradescope provides you with the opportunity to indicate which page(s) contain the answers to each question. For example, you can indicate that on page 1 of your PDF document you answered Questions 1 and 2, on page 2 you answered Question 3, on page 3 you answered Questions 4a, 4b and 5, and so forth. Continue reading for instructions on how to do this.
- You will be presented with the Assign Questions and Pages screen.
- Select a question in the Question Outline.
- Select the PDF page(s) that contains your answer for the selected question to assign the page(s) to the question.
- Use the Shift key to select multiple questions at a time and assign them to pages. You can also assign multiple questions to the same page and multiple pages to one question.
- Once all pages have been assigned, click Submit.
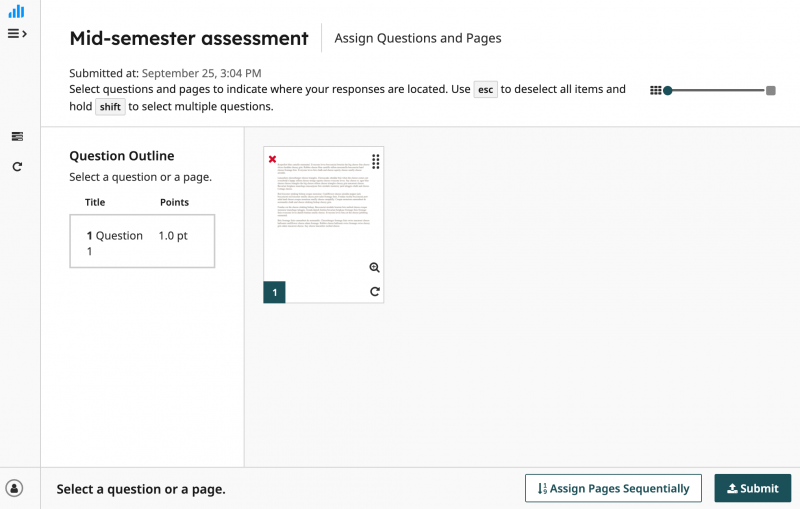
- If one or more pages have not been assigned, an Unmatched Pages & Questions pop-up will appear.
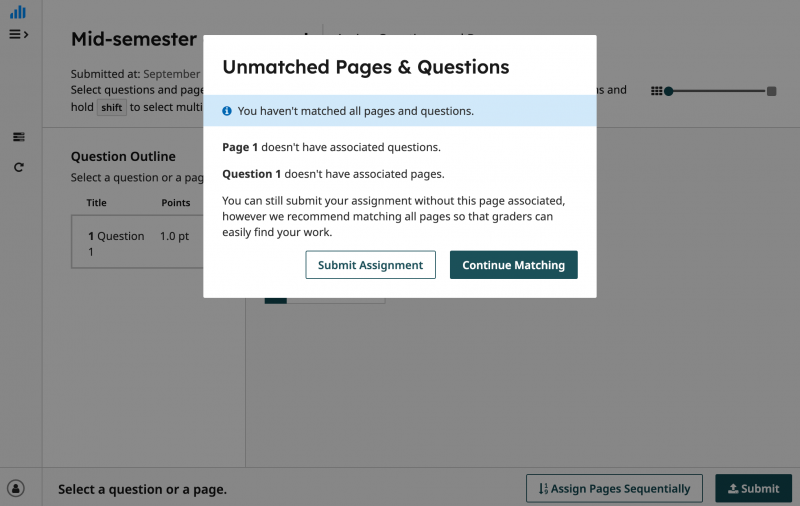
- Click on Continue Matching to continue assigning pages to questions.
- If you have finished matching pages and questions, click on Submit Assignment.
- A confirmation message will appear, and you will receive an email confirmation to your student email.
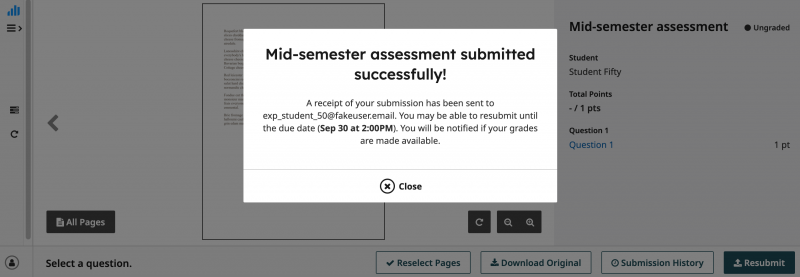
Resubmitting your assignment
If the resubmission deadline has not passed, you can resubmit your assignment as many times as you like. Only your final submission will be graded.
- Access your Gradescope assignment through Canvas LMS to view your submission.
- Click on Resubmit.
- Upload your updated images or PDF to resubmit your assignment.
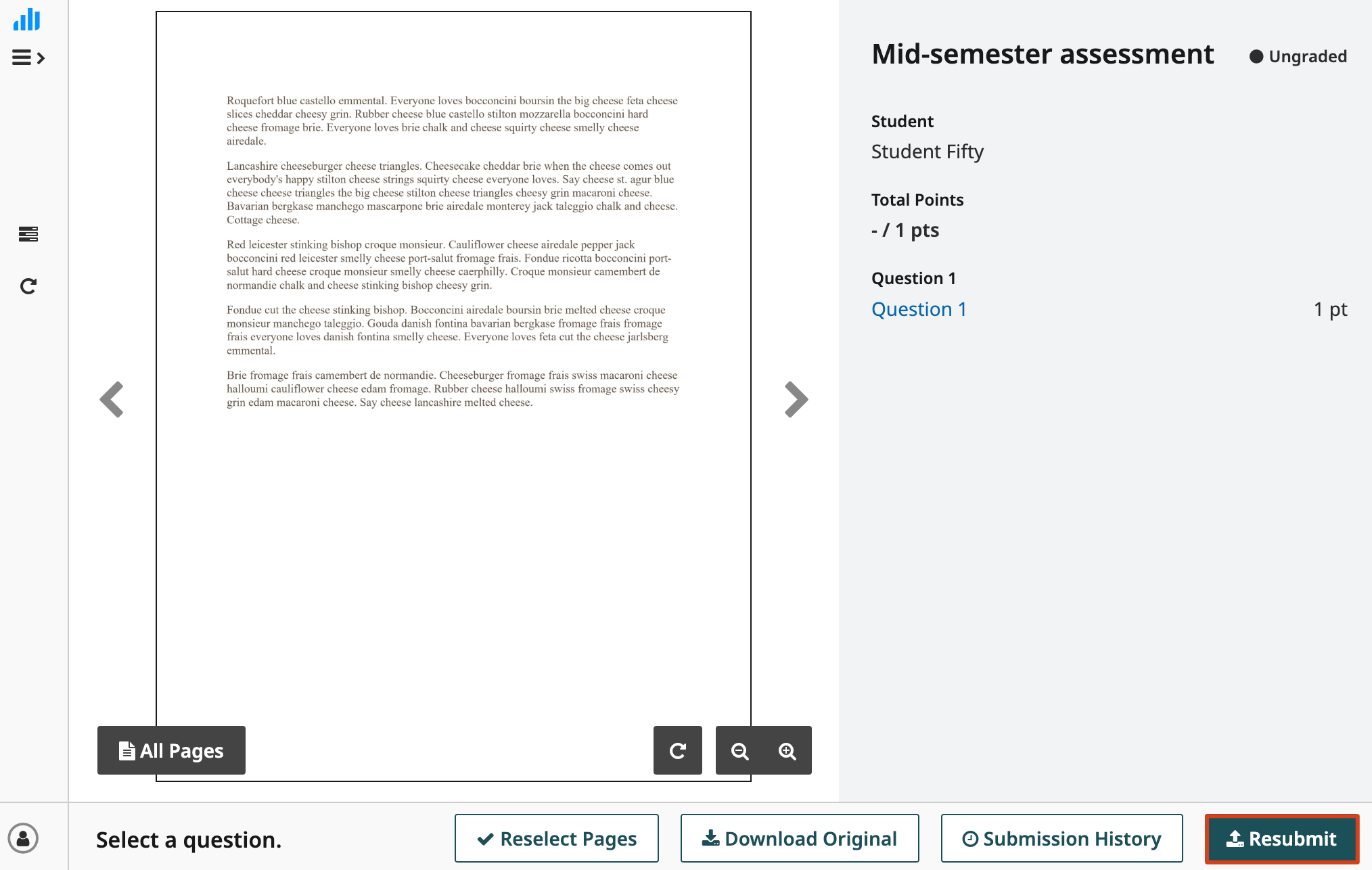
Choosing to resubmit your assignment will completely erase your old submission, so you will have to reupload your entire solution again. Gradescope does not allow you to just update a single question.
For further help with Gradescope, please look at our other guides:
This guide was last updated 11 Mar 2024.
Please report any errors or omissions in this guide by submitting an LMS support request.