Zoom
Zoom is a high quality video and audio online conferencing tool for desktops and smartphones. It’s ideal for online classes, meetings, special events, webinars, remote working and job interviews.
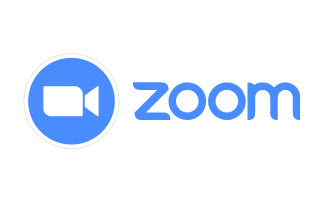
Quick links
- Log in to Zoom
- Zoom conferencing portal
- Guide: Getting started with Zoom
- Technical support: Staff Services portal
- Learning and teaching support: Learning Environments
What is Zoom?
Zoom is an online video conferencing tool for all University of Melbourne staff. Zoom supports up to 300 participants in standard meetings (webinars support up to 500 or more on request). The service can be used on a desktop or a mobile and is available in the self-service portal on all staff MOE computers. When logging in for the first time be sure to use the SSO-login to access the institutional version of Zoom or follow the setup instructions at getting started with Zoom.
The Zoom Meeting and Zoom Webinar tools offer similar features and functionality but have some key differences. Users can also record their screens, screen share and use Zoom for remote desktop control.
Zoom meetings
Zoom Meetings are designed to be collaborative sessions with the option for instructors to let participants screen share, turn on their video and audio, and see who else is in attendance.
We recommend using Zoom Meetings for webinars/online tutorials with your students, rather than Zoom Webinar. Zoom meetings give you a better breadth of features for collaboration, active learning and managing your students (such as breakout rooms). However, there are situations where Zoom Webinar may be more appropriate to your needs, such as having a large number of students in a webinar.
Zoom webinars
A Zoom webinar license (default size is 500 participants) or capacity upgrade is available via here. Once you have been allocated a webinar license, you can schedule a session via the conferencing portal by logging into Zoom with your University credentials. If you expect higher numbers than 500 or have had registrations for more, a higher webinar license allocation (up to 1000 or 3000) can be requested.
In a Zoom webinar, by default only the allocated host or presenters can be seen or heard. Attendee's can only use text chat or Q&A to communicate unless promoted to activate audio or video. On the other hand, in a Zoom meeting, everyone present by default has equal rights to be seen, heard and share content.
For further information on Webinars, visit What is a Webinar and how do I set one up?.
Comparison between Zoom meetings and webinars
| Feature | Zoom Meeting | Zoom Webinar |
|---|---|---|
Instructors have license immediately |
|
|
Screen sharing |
|
|
Polling |
|
|
Students can turn on their video and audio |
|
|
Students can see list of other students present |
|
|
Chat (all participants see questions) |
|
|
Q&A (questions that are private to teacher until answered) |
|
|
Breakout rooms |
|
|
Maximum students |
|
|
* see ‘Limitations’ on the managing breakout rooms page for maximum number of participants, for different numbers of Breakout Rooms.
Access and licensing
All University of Melbourne staff and students have access to Zoom through the University licence.
Getting started
Zoom is pre-installed on all University managed computers. Go to the Zoom download centre to install Zoom on another device.
This video will take you through the process of installing and setting up your Zoom application.
Teaching and learning applications
Zoom can be used to provide students with online help in their subjects (virtual office hours) and/or conduct online tutorials and lectures. Zoom sessions can be recorded either locally or to the cloud. Sessions that are recorded to the cloud automatically become available in the host's Lecture Capture (EchoVideo) library which can be easily shared with students as required.
It is important to be aware of privacy obligations when recording and publishing online teaching sessions; please refer to the Student privacy in Zoom guide for more information.
Zoom is integrated with Canvas, allowing staff to schedule and start sessions within a subject. Read more in our Zoom in the LMS guide.
Basic tools useful for teaching staff using Zoom Meeting:
- Screen share your slides, a video, software or a website. Or alternatively, ask your students to share their screens for in-class presentations.
- Chat lets your students ask questions to you or each other.
- Using reactions (non-verbal feedback) toolbar to engage students.
Advanced tools useful for teaching staff using Zoom Meeting:
- Polling to create quizzes and surveys.
- Whiteboard allows you to share a virtual whiteboard that you and students (if allowed) can annotate on.
- Annotation tools allow you and students (if allowed) to draw over images, slides, websites, pages.
- Breakout rooms can be used to split a Zoom Meeting into separate sessions (up to 50). You can then choose to assign participants to these sessions automatically or manually, and can switch between sessions at any time. You can also broadcast messages to all breakout rooms if required.
Support and resources
Technical support
Zoom is supported by the Service Centre. For technical support and queries, contact the Teaching and Learning Support team directly on 8344 0777 or submit an enquiry using the learning space support form.
A range of knowledge base articles can be found for Zoom in the Staff Services portal, including:
- Getting started with Zoom
- How do I install the Zoom desktop client?
- How do I login to Zoom and join a meeting?
- How do I schedule a Zoom meeting?
- How do I record my Zoom session?
- What is a Webinar and how do I set one up?
- More Zoom knowledge base articles
In addition, the Digital Workplace team publishes release notes and further information through the Digital Workplace Hub Sharepoint site.
Learning and teaching advice
For learning and teaching advice with regards to using Zoom in your subjects, please submit a support request with Learning Environments.
The following guides provide advice for using Zoom within the LMS and other teaching and learning contexts: