Feature release: Zoom Cloud recordings automatically available in Lecture Capture
All Zoom Cloud recordings are copied to your Lecture Capture personal library and are available even after the their scheduled removal from the Zoom archive.
As of Semester 1, 2022, you can find a copy of each of your recorded Zoom meetings in your personal Lecture Capture (Echo360) library. All recordings are privately stored in the Echo360 system, and can be easily shared to students and colleagues within the LMS or by logging directly into Lecture Capture.
Why?
All Zoom meetings that have been recorded to the cloud are automatically archived from Zoom after 60 days, and deleted from the Zoom Cloud archive 30 days later. This Zoom/Echo360 integration has been enabled to ensure all recordings (including attached transcripts) are stored safely in our enterprise system and conveniently located together.
Note: Echo360 does not remove recordings from the Zoom Cloud. A copy of the recording will remain in Zoom Cloud until its scheduled removal. Recordings copied into your Lecture Capture library will remain after the scheduled removal from Zoom.
For more information about Zoom licencing and data retention, please refer to the Knowledge Base Article supplied by Learning Space Support (Staff login required): Zoom - Installation Guide.
What do I need to do?
The integration has been enabled for all staff at the University. All you have to do is ensure that you have:
- logged into Zoom using SSO - This is your Unimelb staff account.
- 'Record to the Cloud' selected - Use the Cloud option instead of “Record on this computer” during your Zoom meeting.
- Alternatively, you can set all meetings to record to the cloud by default; Log into Zoom and set your configured meetings or personal Zoom Room default to Record to Cloud.
- video enabled during the meeting - Ensure the meeting is not audio-only; you must have at least one video option displayed during the meeting.
Tip: Pause the recording during your Zoom meeting instead of stopping/starting the recording to ensure the entire meeting is uploaded as a single media file.
What exactly is recorded?
Most likely, the recording will be of the Shared screen with speaker view; an MP4 file with audio and video showing both active speaker and content on screen. However, it depends on your account settings in Zoom for Cloud Recordings, or the settings you have manually applied during your meeting. Review the Echo360 guide for an explanation of Recording Layout Options.
How do I make my Zoom meeting recordings available to students?
We recommend checking and editing the recording if required, then sharing it via Lecture Capture. You may choose to embed the recording in a content page, or share a direct link instead. See our Lecture Capture guides for more: Embed and link to Lecture Capture in the LMS.
Alternatively, you may set up your Zoom recording to automatically publish into designated Classes in Lecture Capture. Refer to the Echo360 guide for instructions: Mapping Zoom Meeting Recordings to Echo360 Sections.
How do I manage my Echo360 library?
Log in to Lecture Capture to explore your Echo360 library. Our Managing recordings guide goes into detail on trimming and editing, organising recordings and manually uploading videos from other sources.
Can I opt-out?
Yes. To ensure your current meeting is not copied to Lecture Capture, simply choose “Record on this computer” instead of “Record to the cloud” when beginning your recording.
Alternatively, you may edit your Zoom settings to ensure no recordings are copied to Lecture Capture at all.
However, please keep in mind that:
- The 60-day expiry of Zoom recordings will still apply; and,
- Unless you have set up mapping to share recordings to a class automatically, the recordings copied from Zoom to Lecture Capture are stored in your personal library and not available to others unless shared by you.
- Log in to Lecture Capture and navigate to Account Settings (from the cog icon).
- Select Zoom Settings from the left-hand navigation
- Toggle Automatically copy Zoom recordings to Echo360 to off. The setting is saved automatically.
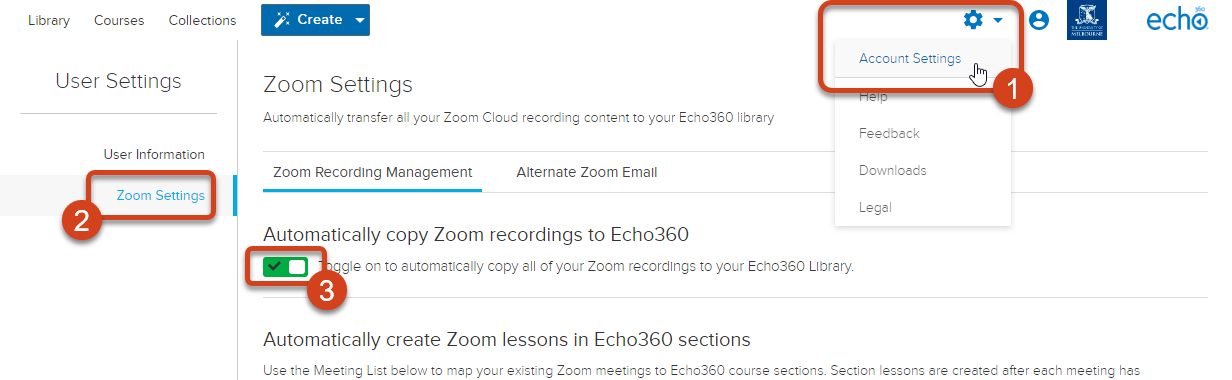
Echo360 provides more information about this process in the Opting In or Out of Automatic Zoom Uploads to Echo360 guide.
More Information
Learning Environments