Embed a Lecture Capture recording in your LMS page
If you have lectures or other teaching content that has been recorded using the Echo360 Lecture Capture system, you can embed this content on specific pages in your subject on the LMS, along with text and resources to provide context for your students.
Note that you can only embed content on an LMS page if that content is in the My Content area of your Lecture Capture content library.
Using Canvas modules to link to recordings from a previous semester
If you wish to trim your Lecture Capture video before embedding it, see how to edit a video recorded by Lecture Capture.
Step-by-step guide
- Navigate to the LMS page where you want to add the recording.
- Click on the Edit button at the top right of the page.
- Click in the spot on the page where you want to add the recording.
- In the toolbar at the top of the content editor, click on the Apps icon. This is the last icon on the right, and it looks like an electrical plug.
If you can’t see the Apps icon, it’s probably because your browser window is too small. To reveal the icon, either make your browser window larger, or click on the three vertical dots on the right side of the toolbar.
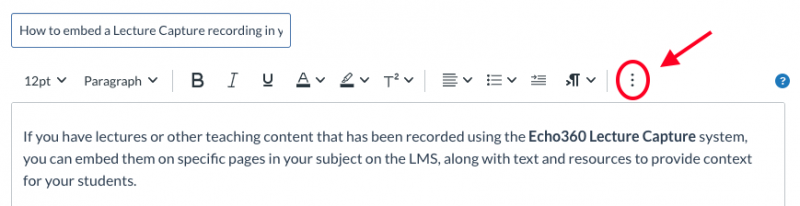
This will open a drop-down menu of additional icons, where you should see the Apps icon.
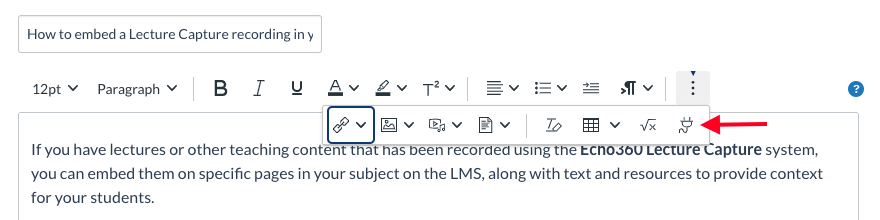
- Clicking on the Apps icon opens a pop-up window. Scroll down to the Lecture Capture option and click on it. (Click on the text with the small icon next to it, not the text below it that says ‘Echo360 Lecture Capture platform.)
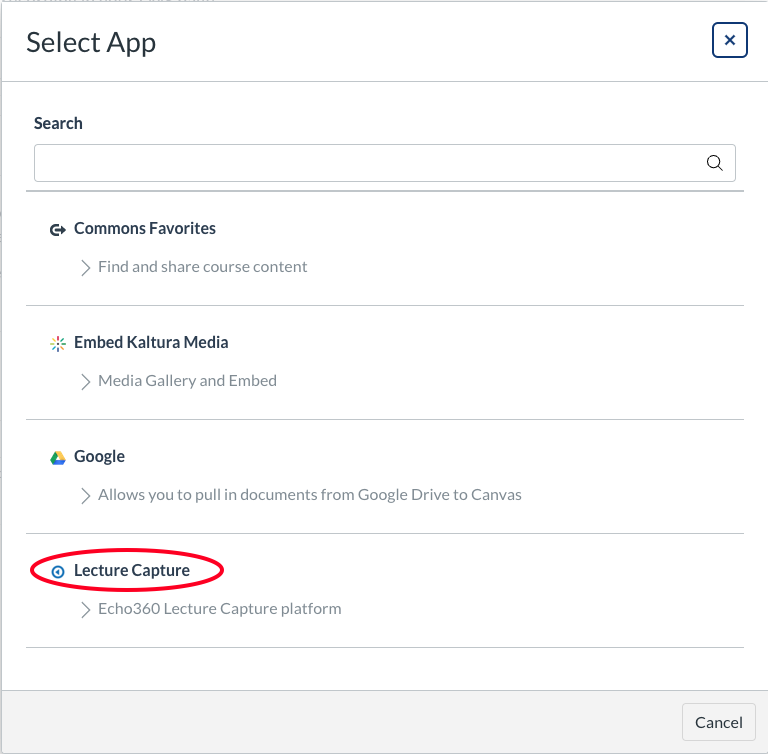
- This will open a new pop-up window with a list of available recordings. Choose the recording that you want to add, and click the blue Insert button at the bottom of the pop-up window.
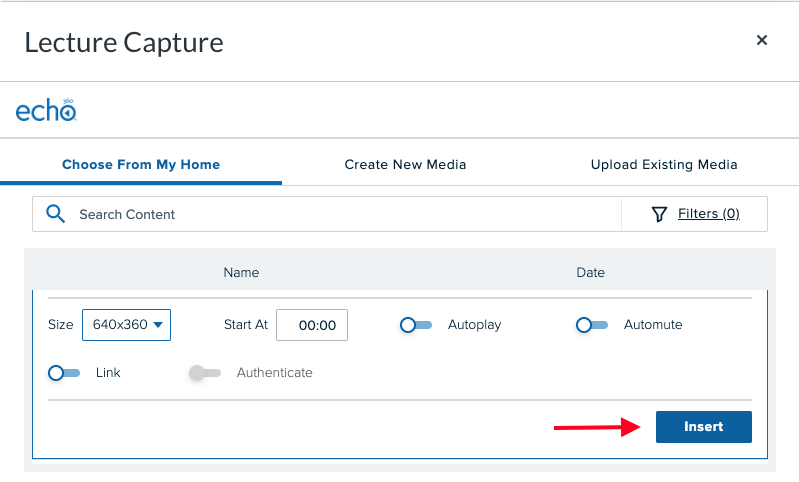
- This will close the pop-up window and bring you back to the editing interface for the LMS page. Be sure to click the Save (or Save and Publish) button at the bottom of the page.
Supporting resources
For recommended hardware and software, see video and audio - recording, editing and uploading.
This guide was last updated 12 Mar 2024.
Please report any errors or omissions in this guide by submitting an LMS support request.