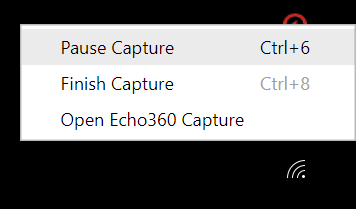Echo360 Universal Capture
Universal Capture (previously known as Personal Capture) can be used to record and edit video content from your computer, and publish the captured content online using Lecture Capture. These screen capture videos can then be made available to students easily in the LMS.
The following video describes the content covered in the guide below.
Install and log in to Universal Capture
Install on a University of Melbourne device
To access Universal Capture look for 'Echo360 Universal Capture' via the self-service software portal on Mac and software centre on Windows staff computers.
Install on a personal device
If you are on a personal computer and do not have access to the University software portal you can download Universal Capture from Echo360 directly:
- Login to the Lecture Capture system
- Go to the Settings cog in the top-right corner of the Lecture Capture interface and select Downloads
- Click on Windows Download or Mac Download under the Universal Capture: Personal heading
- Complete installation steps as prompted
Log in and out of Universal Capture
When you first access Universal Capture, you will be prompted to log in to the application.
A new window will open in your browser and you will be instructed to enter your University email address, followed by your University login credentials.
Important: Use your username@unimelb.edu.au email address when logging in to Lecture Capture.
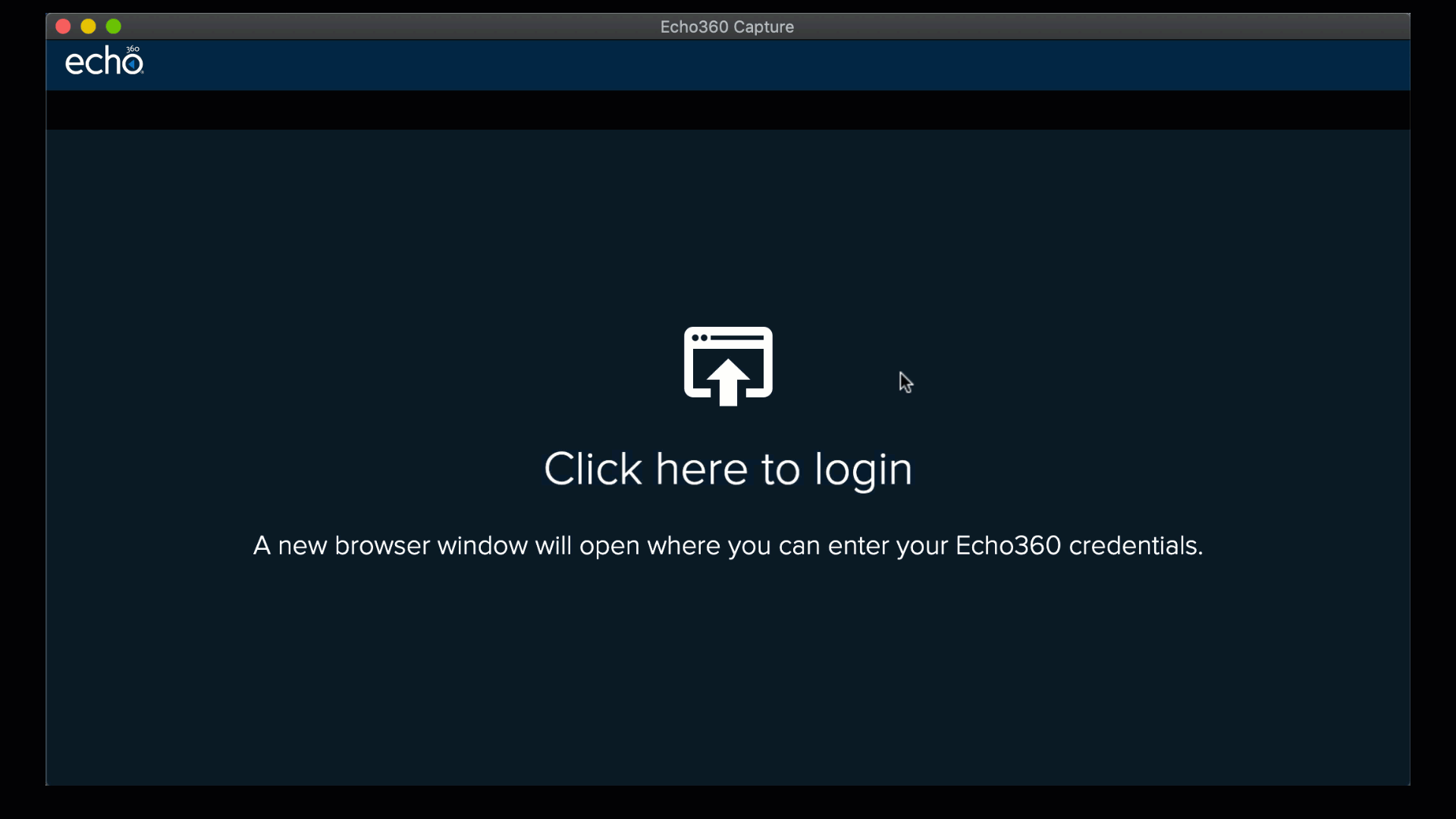
The Universal Capture interface
The image below illustrates the Universal Capture interface, including where to edit the details of the capture, select audio/video input methods, confirm your user details and start a recording.
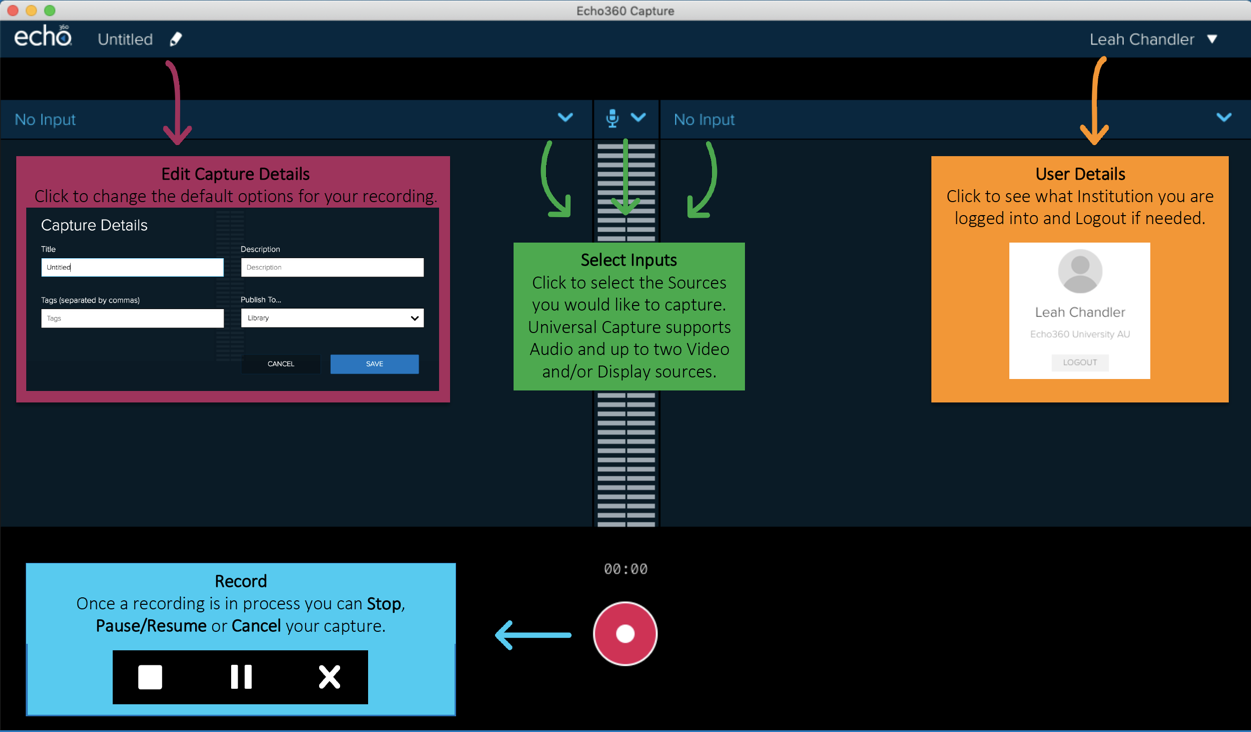
Create a new recording
Universal Capture is designed to be simple and quick. Just enter the details for your capture, and hit record. We have provided some basic information to get started below, and recommend reading the start a recording with Universal Capture guide for more information.
Step 1. Enter details for the capture
- In the top of the screen, click Enter Capture Details (shown with a pencil icon) to launch the Capture Details dialog box.
- Enter a Title, add a Description or Tags as appropriate.
- The Publishing location will determine where your recording will be housed. You will only see subjects that you are an instructor of in Echo360. Select a specific subject from the dropdown if you wish to immediately upload your recording to an existing Lecture Capture page, or leave as Library to make this decision later. Future captures will remember the last location chosen.
- Click Save.
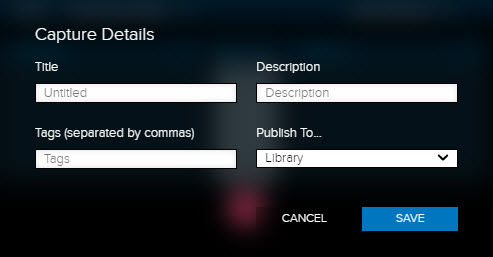
Step 2. Start the recording
Tip: before you hit record, check your audio and video input settings.
- Click the Microphone icon (Audio Source) and select the best device for recording (we recommend using a quality headset rather than your computer microphone, if possible)
- Click the Display Source dropdown(s) and select the desired screen to record, for example Display 1 or your computer's webcam. Multiple inputs can be applied if available.
- Note: You may select 'no input' for an audio-only capture
- Ensure previews are as expected and that there is audio input on the recording level indicator.
- Finally, click the red Record icon
 . A five-second countdown timer will display, and then the recording will begin.
. A five-second countdown timer will display, and then the recording will begin.
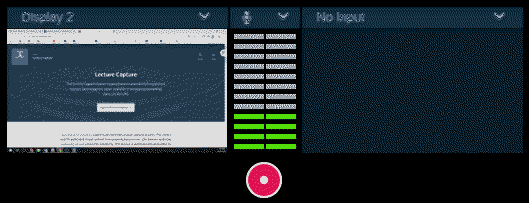
Step 3. Control the recording
Once you've started the recording, the options to Stop, Pause, or Resume will display in place of the Record icon.
Important notes:
- Clicking Stop will finish and complete your recording, meaning that it will finalise and publish to the selected location.
- A recording cannot remain paused for longer than 20 minutes. After 20 minutes the paused recording will automatically complete and upload to Echo360.
Once a capture is finished the software will indicate the capture is uploading to the Echo360 system.
Mac users
Menu bar shortcuts
- Locate and click the Echo360 logo in the menu bar.
![]()
- From there, click Finish (Stop), Extend, Pause, or Resume as needed. The application window can also be brought back to the front by clicking Open Echo360 Capture.
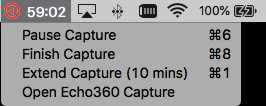
Keyboard shortcuts
- Command + 6: Pause & resume
- Command + 8: Finish (stop) the recordings
- Command + 1: Extend the recording.
Windows users
System tray shortcuts
- Turn on 'Echo360 Capture' in the taskbar (Settings > Personalisation > Taskbar)
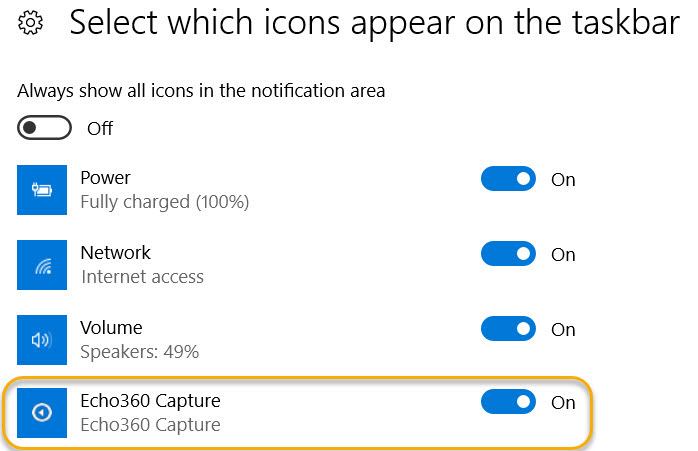
- Locate and click the Echo360 logo in the taskbar.
- From there, click Finish (Stop), Extend, Pause, or Resume as needed. The application window can also be brought back to the front by clicking Open Echo360 Capture.
Keyboard shortcuts
- Control + 6: Pause & Resume
- Control + 8: Finish (Stop) the Recording
- Control + 1: Extend the Recording
Live streaming in Universal Capture
Enabling live streaming from Universal Capture will make your recording available to students in real time from the Lecture Capture page in the LMS.
Note: live streams have a maximum duration of four hours and are only available for captures that are published to a Lecture Capture course.
Starting a Live Capture
Follow the steps to create a new recording, ensuring to select the Live Stream checkbox.
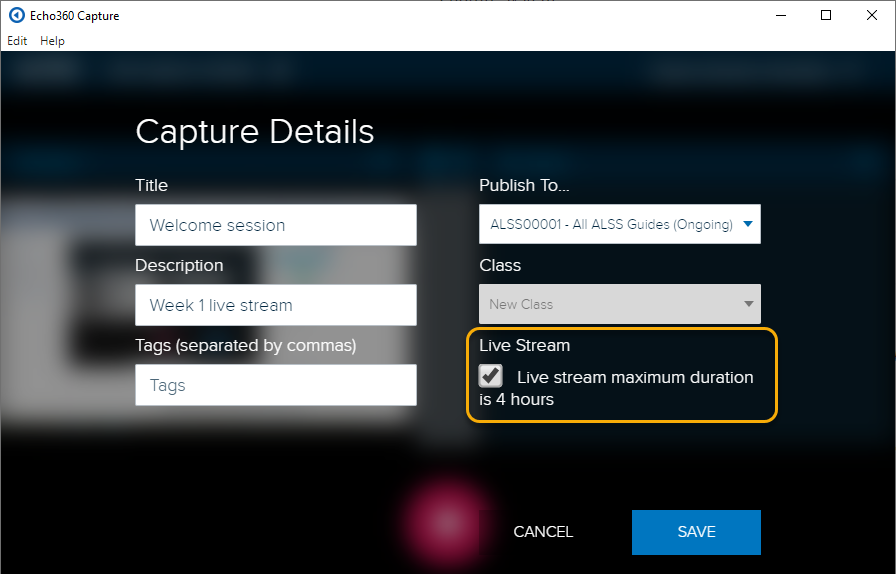
Start the capture to begin your live stream.
A LIVE icon appears in the top-right corner of the Universal Capture interface to indicate this recording is currently streaming live.
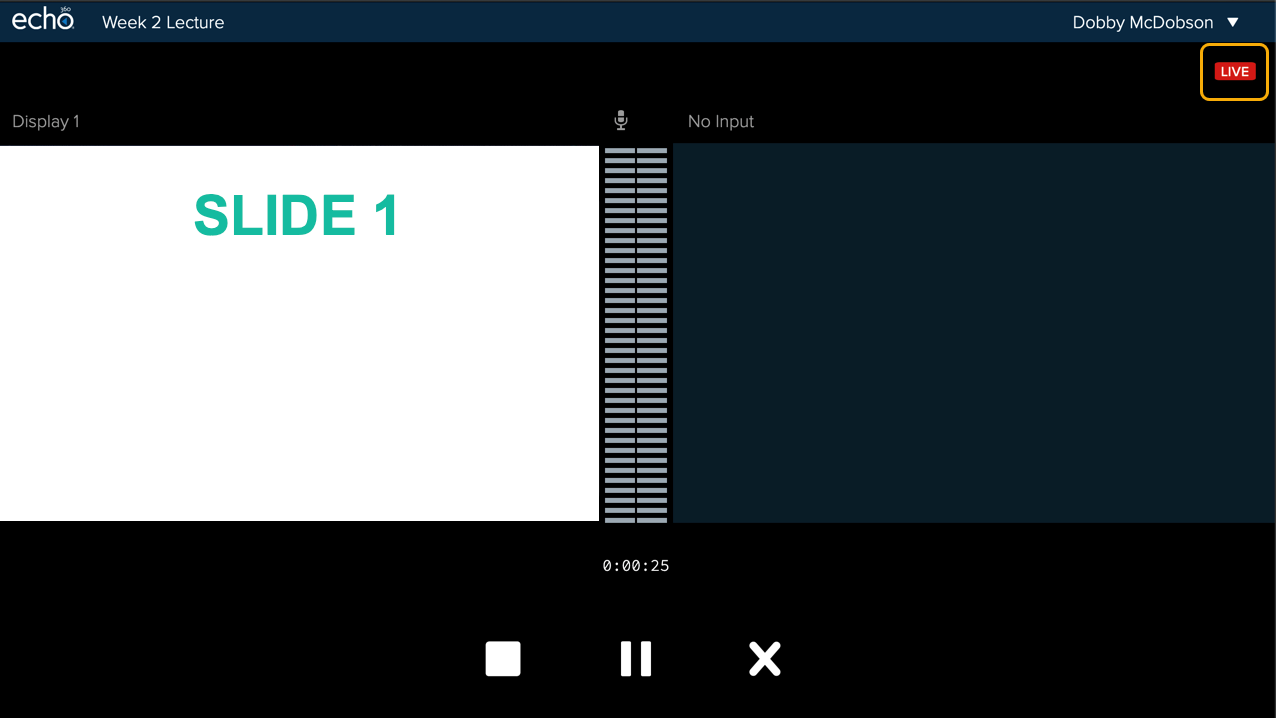
Viewing a Live Capture
Live captures will appear with a LIVE tag in the Lecture Capture page, along with a green dot to indicate the session is in progress.
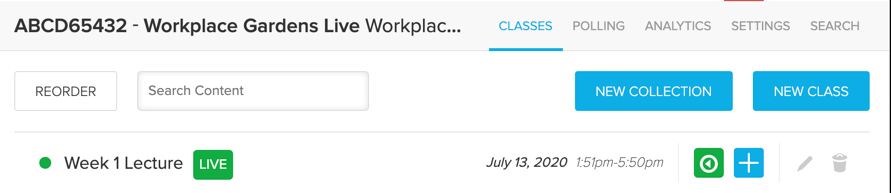
To watch the session, click the title of the capture next to the LIVE icon, then click Show Live Stream.
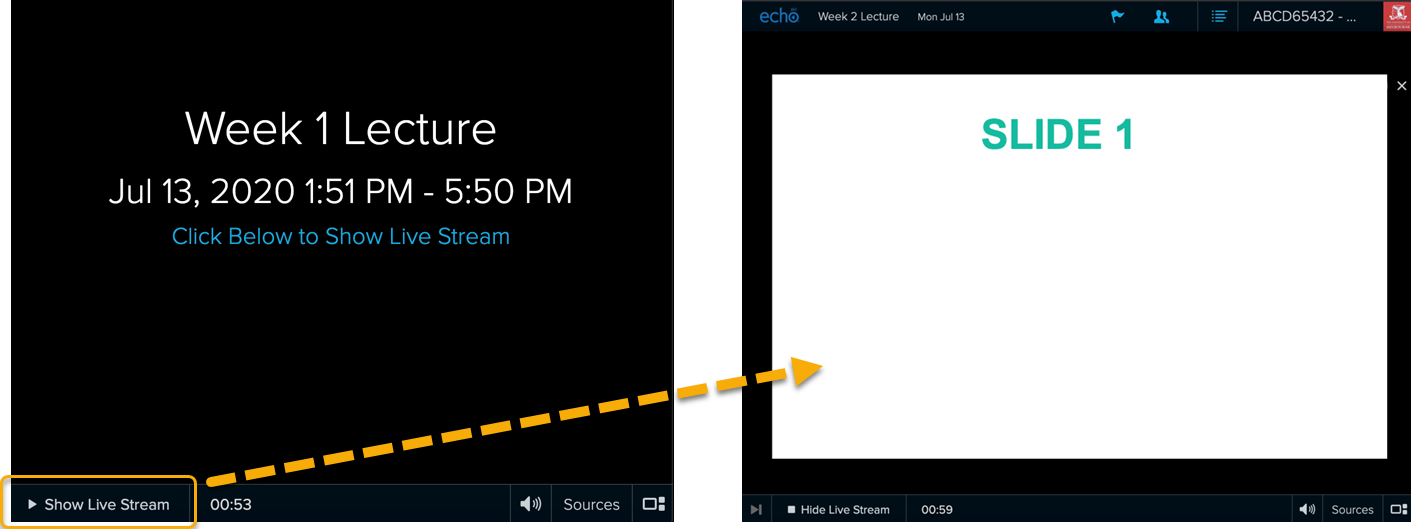
Editing, sharing and using recordings
Once uploaded to Echo360, recordings can be edited to remove unwanted parts of the recording, shared with other users, and added to subjects in combination with presentation slides or activity slides, all within the Lecture Capture system.
You can also open up the Q&A feature to allow students to engage in conversation on recordings.
See our Lecture Capture staff guides for more information.
This guide was last updated 12 Mar 2024.
Please report any errors or omissions in this guide by submitting an LMS support request.