Converting images to PDF using OneDrive
No scanner? No problem. You can create a PDF of your handwritten work using the OneDrive app on your mobile device. The scanned file can then be used to submit to Gradescope or other LMS assignments.
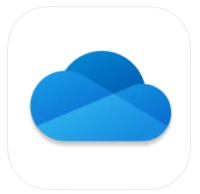
When you need to scan your handwritten work to submit to a Gradescope or LMS assignments as a PDF, you can do this with a mobile device and the free Microsoft OneDrive mobile app which has an easy-to-use inbuilt document scanner.
You can then submit your new PDF to the LMS assignment area from your computer or the Canvas Student app on your device.
Download the OneDrive app
Microsoft OneDrive is one of the free tools available to students at Unimelb. You can find more information about available software for students from StudentIT.
Download OneDrive from your preferred App store:
Scan and save your document
- Open the OneDrive app
- Sign in with your student email address and password when prompted.
Tip: Navigate to the OneDrive folder where you wish to save your PDF file at this point, to save time finding the location later.
- To launch the scanner, press the camera button at the bottom of the screen.
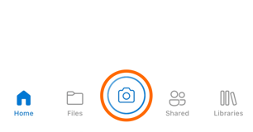
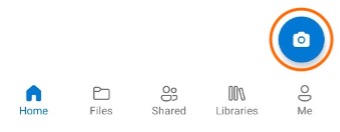
- Frame your page in clear view of the camera, ensure the mode is set to DOCUMENT, and press the white capture button
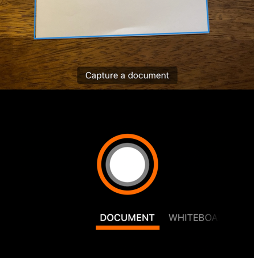
- If the detected border isn’t correct, adjust using the on-screen tools, and press Confirm.
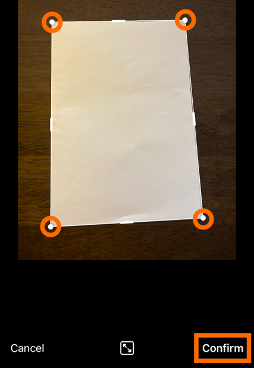
- If you have more pages to scan, press Add + at the bottom left.
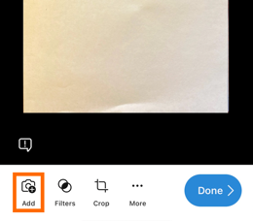
- Repeat steps 3-4 until the last page is scanned.
- Once you have scanned all pages, press the blue arrow button.
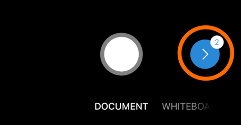
- Once you have reviewed the page(s), press Done at the bottom right.
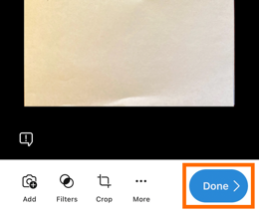
- Rename the file using the field at the top, and press the tick at the top right, to save the PDF to your OneDrive.
- In the Save to area navigate to the correct folder in OneDrive, where you wish to save your file.
- Press the tick at the top right, to save the PDF to your OneDrive (ensure you take note of where you save the file).
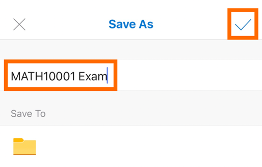
Submit your assignment
You now have a standard PDF file which you can use to submit to your Gradescope or LMS assignment from your computer (recommended) or via the Canvas Student app on your mobile device. For more information about submitting assignment, refer to the assignments in the LMS guide.
This guide was last updated 25 Nov 2022.
Please report any errors or omissions in this guide by submitting an LMS support request.