Qualtrics surveys as LMS assignments
Qualtrics surveys can be used as a type of LMS assignment. The assignment provides students with a direct link to the Qualtrics survey from the LMS and allows Qualtrics calculated scores to be saved to the LMS gradebook. Full details of student responses can be reviewed and downloaded from the Qualtrics survey. This guide outlines how to set up scoring in Qualtrics surveys and how to link a Qualtrics survey to an LMS assignment.
To use Qualtrics surveys for LMS assignments, you'll need the Qualtrics LTI tool. The Qualtrics LTI tool isn't pre-stalled by default on LMS accounts. To enable it, please request installation via ServiceNow for your subject area.
How to set question scores in Qualtrics
Qualtrics can automatically mark some question types. These include:
- Multiple-choice and multiple-choice variations.
- Matrix questions.
- Text entry.
- Slider.
To indicate correct answers and set up scoring:
- Log in to Qualtrics using a username and password at the Qualtrics/Unimelb login page. See the Qualtrics and the LMS Staff guide for more detailed instructions on how to access Qualtrics.
- Click on the drop-down list and select Catalog to create a Survey or get started with a previous file. Learn how to create a survey.
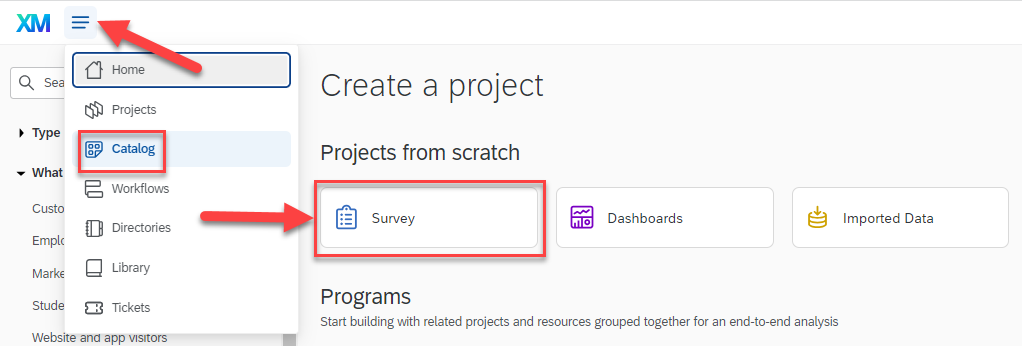
- In the Qualtrics Survey, navigate to Survey options from the menu on the left-hand side. Important: Make sure that the Survey tab is selected.
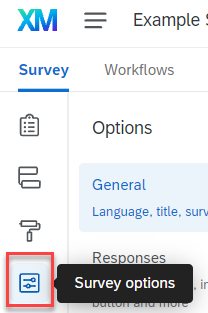
- Select Scoring under the Advanced Options.
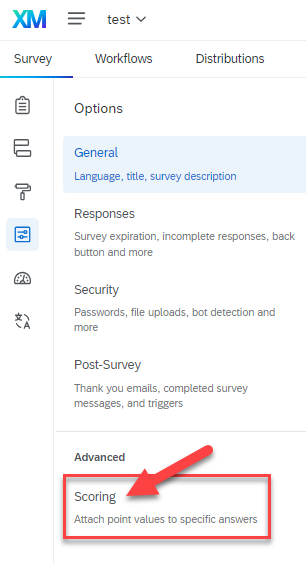
- Enter the scores for each response into the boxes marked by #.
- Responses worth zero can be left blank.
- Negative and decimal points can also be entered. If using decimals, a period (.) must be entered.
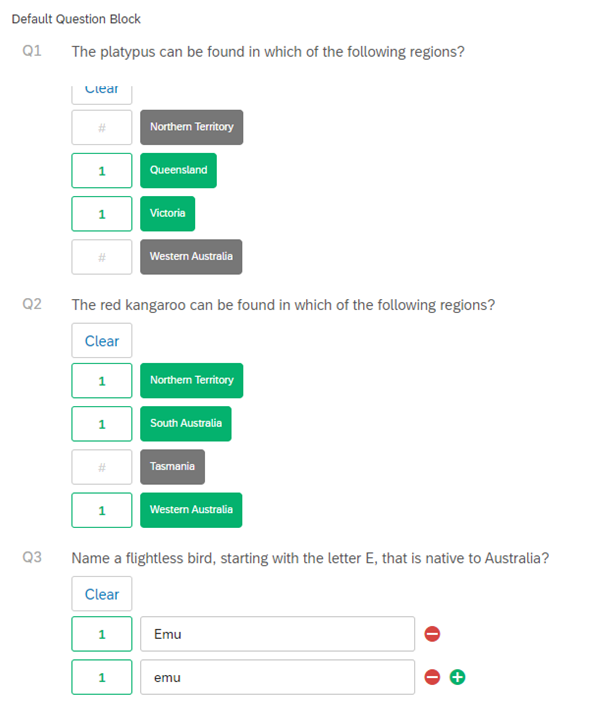
Link a Qualtrics survey to an LMS assignment
Important: Qualtrics surveys need to be created before they can be linked to LMS assignments. They must also include a field named final grade in the Survey Flow; this needs to be a numerical value and will be the grade that is sent to the LMS - this process is outlined below.
- Create a new LMS assignment shell in Canvas or open an existing assignment and click Edit.
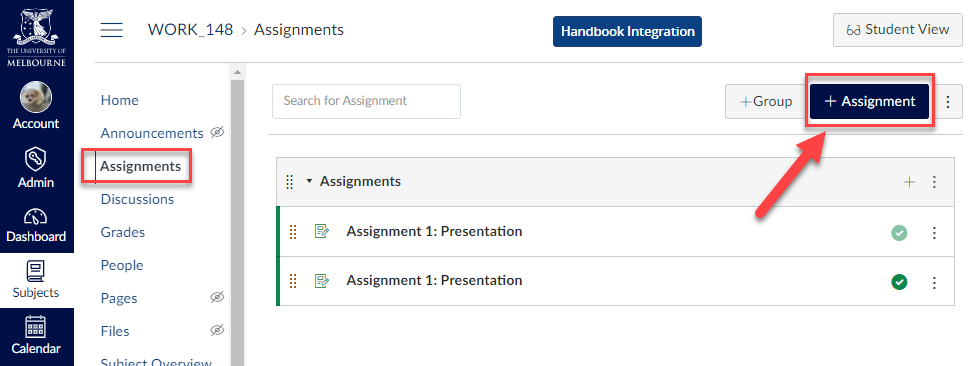
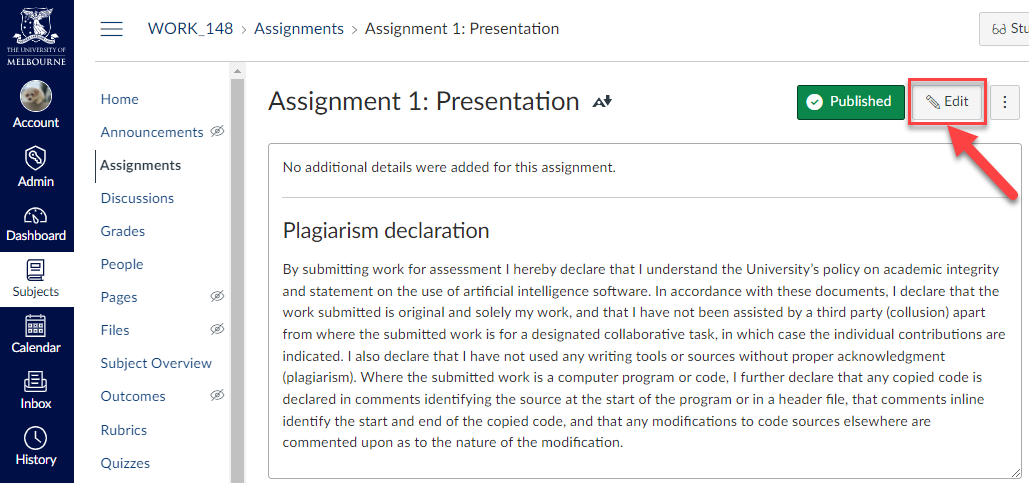
- Using the Submission Type dropdown menu, select External Tool.
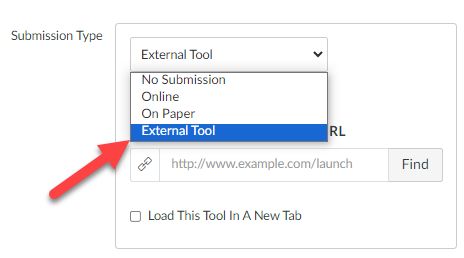
- Click Find.
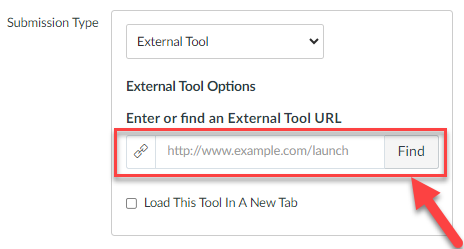
- Select Qualtrics LTI.
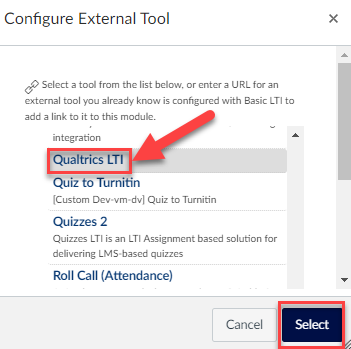
- Click Select.
- Click the Load This Tool In A New Tab checkbox.
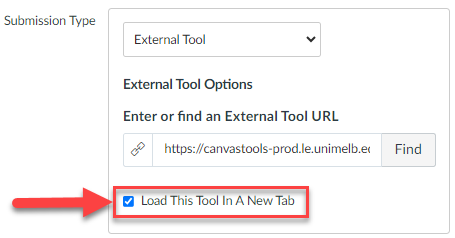
Important: The Qualtrics link will fail if this checkbox is not ticked.
- Click Save or Save and Publish.
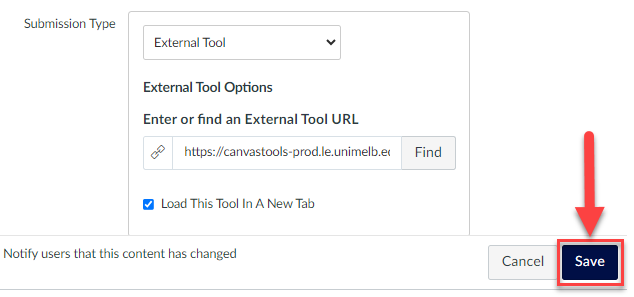
- You will be directed to the assignment instruction page. Click Load Assignment in a new window.
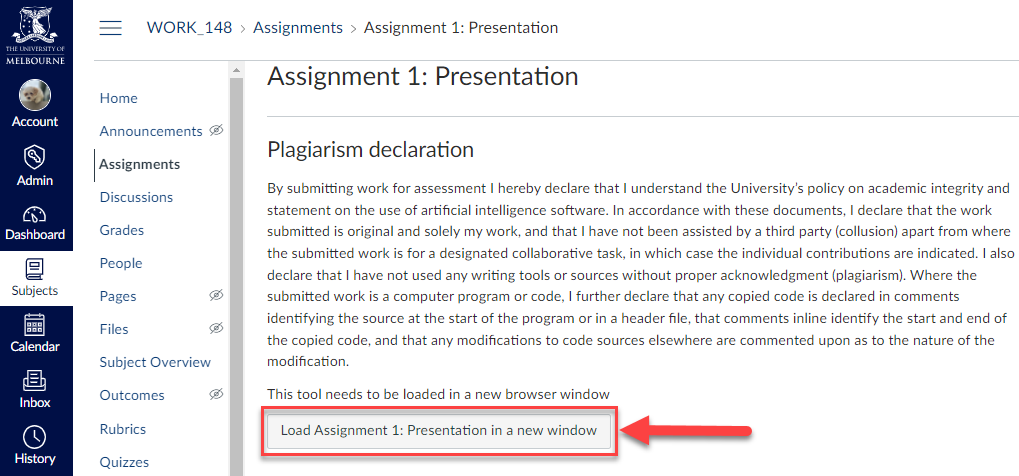
- You will be redirected to a Qualtrics login page. Click Sign in with SSO.
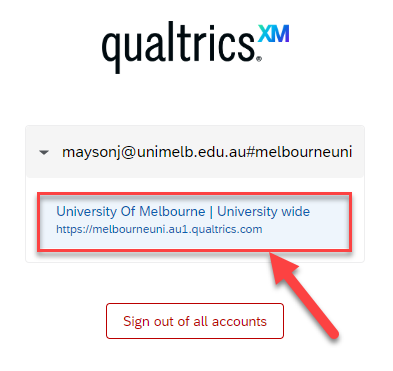
- Enter melbourneuni as the Organization ID and Click Continue.
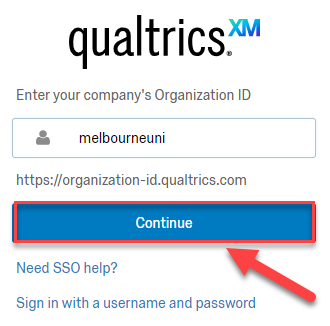
- Sign in with your usual University of Melbourne username and password if you are not already signed in. You may also see a dialog “This application, Canvas/Qualtrics LTI POC, is requesting: Access, change or delete your surveys, or import new surveys on your behalf, read responses to your surveys, access info related to your organisation”. Click Approve.
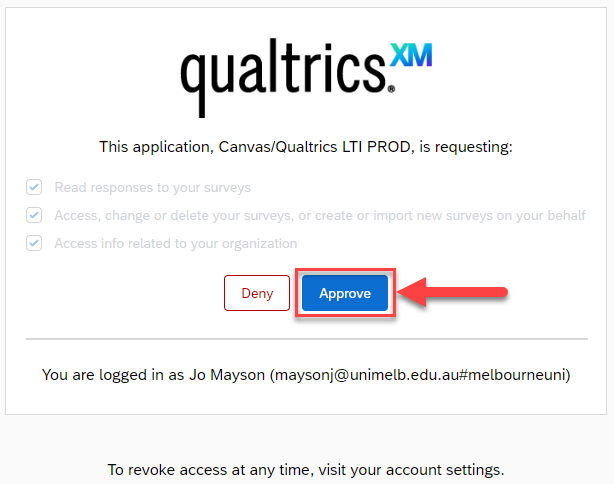
- Use the List of your surveys drop-down menu to select the survey you want to use for the assignment.
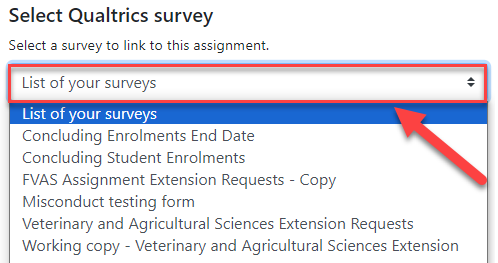
- Use the If multiple attempts are allowed drop-down menu to select which score to keep if students are allowed multiple attempts.
- Enter any messages you want students to read before starting the assignment in the Introduction text box.
- Enter any messages you want students to read after submitting the assignment in the End-of-Survey text box.
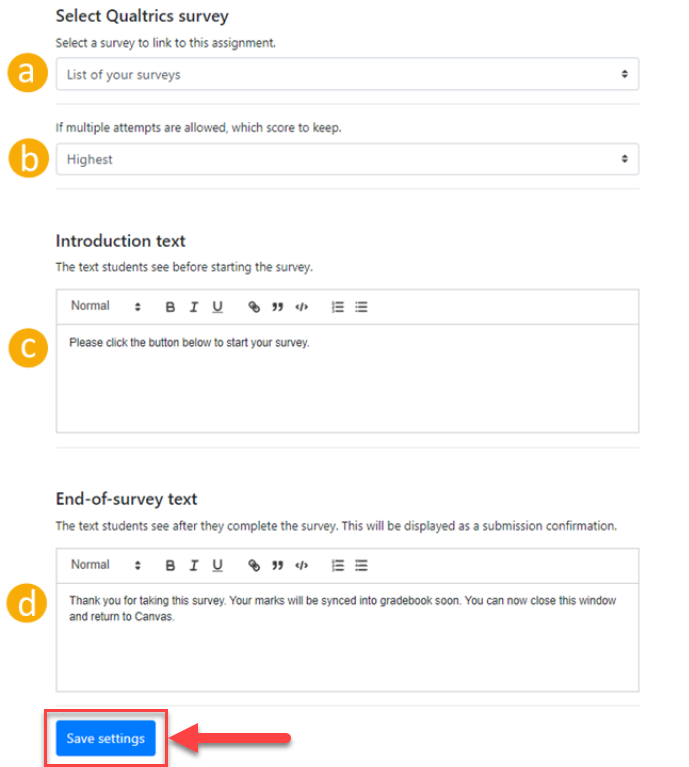
- Use the List of your surveys drop-down menu to select the survey you want to use for the assignment.
- Click Save Settings. Confirm the link by clicking Yes, link it.
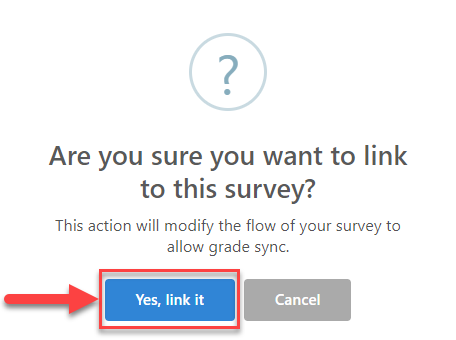
You will need to enable 3rd-party cookies on your web browser in order for Qualtrics Assignments to launch properly.
Set the final grade
After the LMS assignment has been linked to the Qualtrics survey, you will be able to set up Qualtrics for the transfer of scores or grades to the LMS.
- Return to Qualtrics and navigate to Survey flow from the menu on the left-hand side.
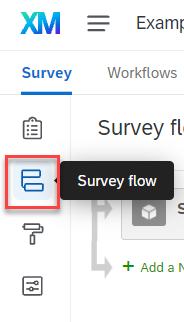
You will note that additional survey flow data has been added by the Qualtrics Assignment tool; this is required for the tool to work properly. Please scroll past this to access the "Show Block: Default Question Block" near the end of the survey flow.
- Under Show Block: Default Question Block, click Add a New Element Here.

- Select Embedded Data.
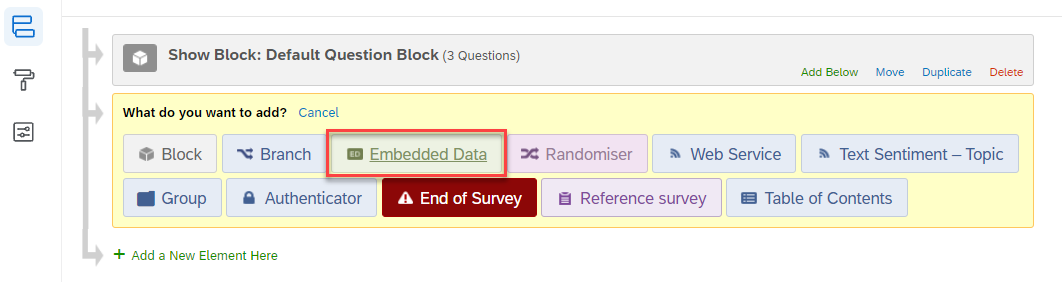
- In the Create a New Field or Choose from … menu, type final_grade. Click on an empty area of the window to stop editing the field.

- Click Set a Value Now and use the drop-down menu to click through Insert Piped Text > Scoring > Score > Score. Click on an empty area of the window to stop editing the field.
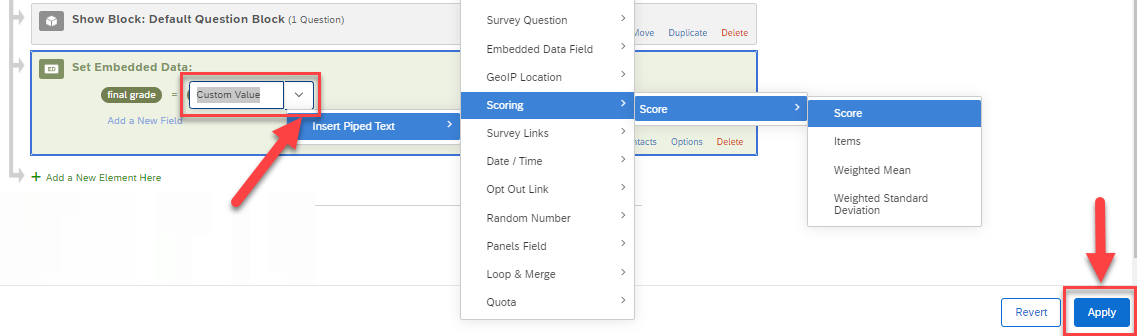
- Click Apply.
- You can now Publish the survey.
- Link the survey to an LMS assignment.
- Set up the final_grade option via the Qualtrics survey flow menu.
- Publish the Qualtrics survey.
Important: The following actions should be taken in the order shown to ensure that grades are saved to the LMS after students complete the Qualtrics survey.
Transfer scores to the LMS gradebook
To transfer scores calculated in Qualtrics to the LMS gradebook.
- Navigate to your assignment in the LMS.
- Click Load assignment name in a new window.
- You will be redirected to a Qualtrics login page. Click Sign in with SSO.
- Enter melbourneuni as the Organization ID and click Continue.
- Sign in with your usual University of Melbourne username and password if you are not already signed in.
- If students have made multiple attempts, select which score to sync to Canvas. Click the pencil icon next to Score to keep, and use the dropdown menu to select which attempt to keep (highest (default), latest, average or first). Click the Save (disk) icon.
- Click Sync grades. Note: steps 1-6 can be repeated as often as needed.
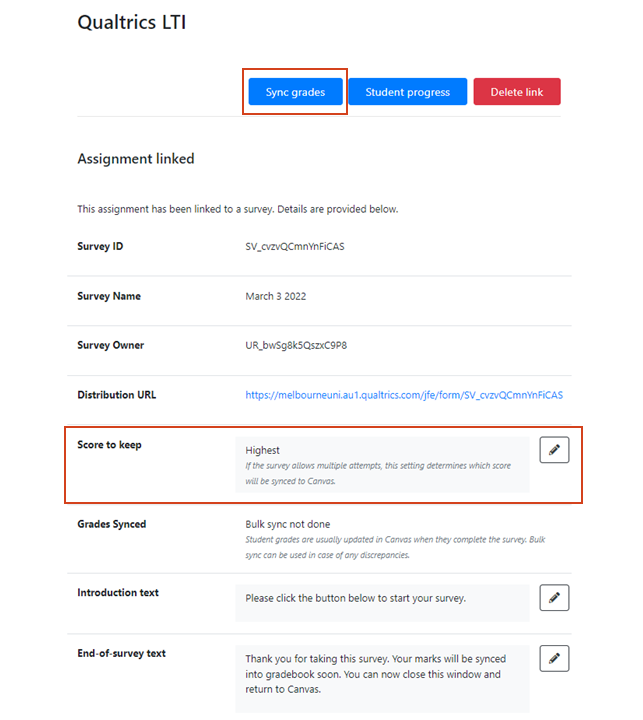
Tip: From this menu you can also view student progress, delete the LMS-Qualtrics link, and edit the text students see before and after taking the Qualtrics survey.
Notes
- The LMS-Qualtrics link cannot be deleted if students have already made submissions to the Qualtrics survey. However, it is possible to delete a link if a student has started but not yet completed the survey. If that survey is relinked to an assignment, its existing attempts will not count towards the number of attempts taken for that assignment, but all existing survey attempts will be taken into account when Sync grades is clicked. To avoid contaminating the final grade with existing survey results, you can delete unwanted responses directly using Qualtrics.
- Although it is possible to link the same Qualtrics survey to multiple assignments, it is advised that you avoid this as existing survey results may affect the calculation of attempts and contaminate the final grade.
- Teaching staff must have access to the Qualtrics survey as owner or collaborator before they can sync grades to the LMS.
Support and resources
Support
Qualtrics is supported by Learning Environments. Any questions regarding accounts, usage and training can be submitted through the LMS and Learning Technologies support request form.
This guide was last updated 08 Sep 2023.
Please report any errors or omissions in this guide by submitting an LMS support request.