Anonymous grading
Anonymous grading can be turned on to hide student information from staff during the marking process.
Anonymous grading can be useful for avoiding unconscious bias when marking. To use this feature in Canvas, you must first enable it in your subject settings, and then within the individual assignment. This gives you the flexibility to mark some assignments anonymously and not others.
Note that this feature is not available for Quizzes, Graded Discussions or Group Assignments.
Important: Enabling anonymous grading in an assignment will hide all details of student submissions, and ‘grey out’ the Gradebook column. You will be unable to view who has submitted and who has not until the assignment is edited to remove the anonymous setting, or the grades are posted.
It may not be necessary to completely anonymise all submission details by setting up anonymous grading, you may wish to only hide names while marking in SpeedGrader. Instructions for anonymising grading on an assignment-by-assignment level are available in the Canvas Community Guide: How do I hide student names in SpeedGrader.
It is important that for each assignment you require Anonymous Grading, instruct students to not include their name anywhere on work they submit for anonymous assessment. This includes title pages, headers and footers, and any other part of the submission that will be visible to the person doing the marking.
Enable Anonymous Grading in your Subject
- Click on Settings in the subject menu
- Select the Feature Options tab
- Scroll down to find Anonymous Grading in the list and toggle the setting to On.
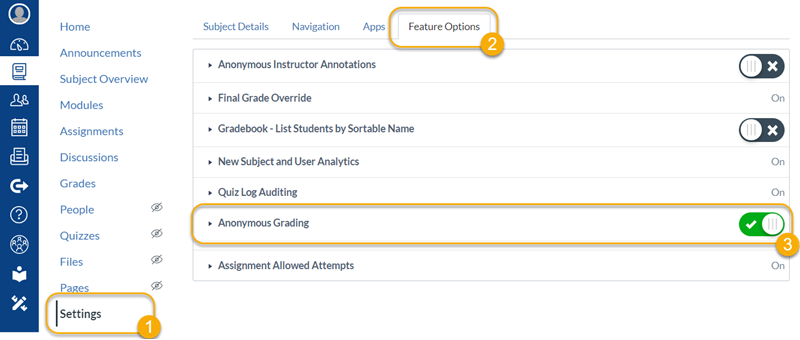
You will now have the option available to enable Anonymous Grading for individual assignments.
Enable Anonymous Grading in the Assignment
- Create a new Assignment, or navigate to the required Assignment in your Subject and click Edit in the top-right of the Assignment page.
- Scroll down until you find the Anonymous Grading setting., then select the checkbox Graders cannot view student names.
- Click Save. Anonymous Grading is now enabled for this Assignment.

Canvas Community guide: How do I add an assignment that includes anonymous grading?
Disable Anonymous Grading in the Assignment
If you wish to disable Anonymous Grading for the Assignment, for example to review grades before releasing them to students, simply return to the Assignment and de-select the Anonymous Grading checkbox, then click Save.
Notes about the marking experience with Anonymous Grading enabled
Students names won’t be revealed in SpeedGrader.
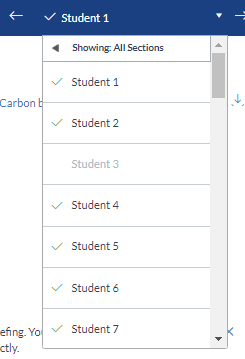
You can still grade in SpeedGrader by Sections.
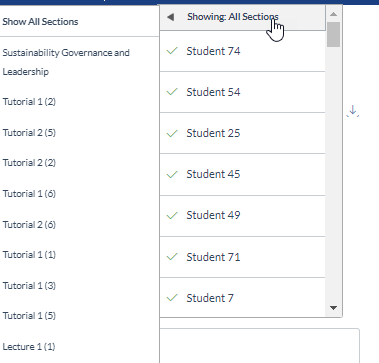
The Gradebook won’t show any grades against students for Assignments with Anonymous Grading turned on. The column is greyed out with ‘Anonymous’ in red writing in the column header. All other assignments remain visible as normal.
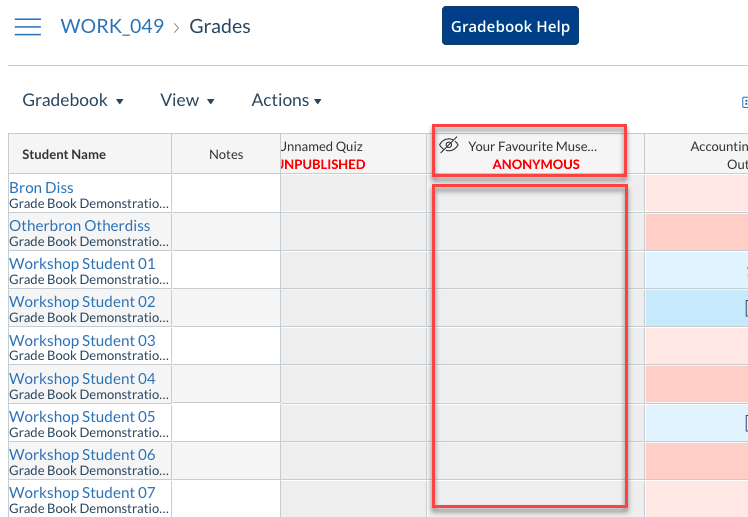
The Gradebook column will automatically default to a manual posting policy. Grades for anonymous assignments, like other manual posting policy assignments, are not displayed to students until assignment grades are posted.
Posting grades for an anonymous assignment will remove anonymity from the assignment.
If you try to access a student's submission from viewing the student in Gradebook or People you will notified "Anonymous Grading On: Unable to access specific students. Go to assignment in SpeedGrader?".
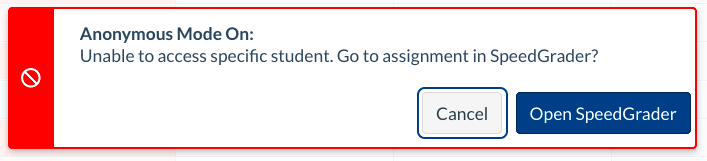
If you choose to download submissions – the download file names are anonymised.
The anonymous grading feature will not flow through to other tools used in Canvas such as Gradescope.
The Anonymous Grading status is reflected in the Canvas teacher app.
If you have enabled Turnitin Similarity Reports by selecting Plagiarism Review on your assignment, the Similarity Report will only be anonymised if Anonymous Grading is turned on before students start to submit.
The Gradebook history will hide the student name if marked in the anonymous state. Turning off Anonymous Grading does not reveal the history.
This guide was last updated 12 Mar 2024.
Please report any errors or omissions in this guide by submitting an LMS support request.