Turnitin assignments and Similarity Reports
When setting up an assignment in the LMS, staff have the option of generating a Turnitin Similarity Report for each student submission.
Turnitin is an integration available in the LMS that provides staff with the ability to generate Similarity Reports. To find out more about this tool, refer to our Turnitin learning technology information.
Marking of assignments in the LMS is done through the Canvas SpeedGrader. Turnitin Feedback Studio provides staff and students with access to the Turnitin Similarity Report.
It is very important to understand that the Similarity Score does NOT indicate whether plagiarism has taken place. Refer to Interpret the Similarity Report below for more information.
Create an assignment using Turnitin
To create a Turnitin assignment that will generate a Similarity Report, select the Plagiarism Review option when setting up an assignment in Canvas.
- Navigate to your Subject in the LMS and click Assignments in the subject navigation menu.
- Click the Add Assignment button and enter the details as required for the assignment name, instructions or supporting information and applicable settings.
- The settings required for Similarity Reports to be generated are specified below. More information about other settings available in Assignments can be found in the Canvas Community guide: How do I add or edit details in an assignment?
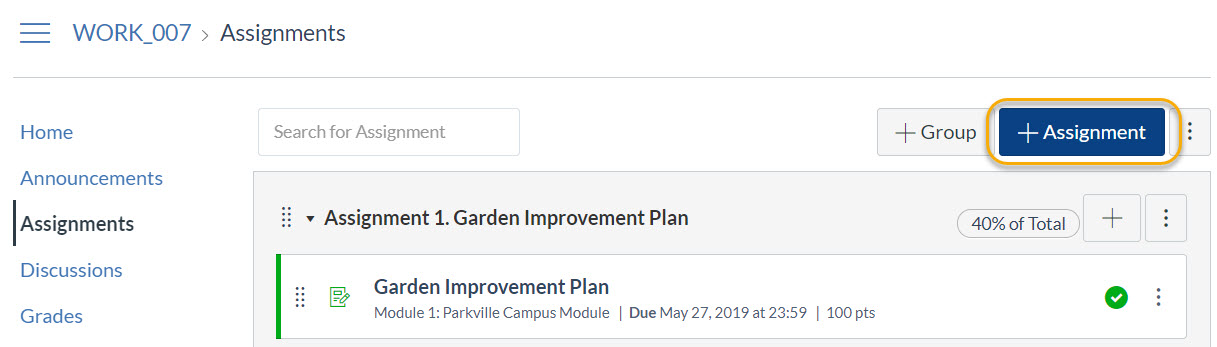
- To require students to upload a document for submission, select Online under Submission Type, and check File Uploads.
Note, the Restrict Upload File Types option can be checked to ensure students can only submit file types accepted by Turnitin, such as PDF and DOCX, for example.File Uploads are required to generate the Turnitin Similarity Report
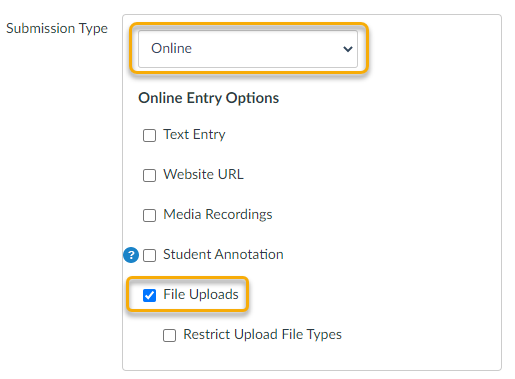
- In the Plagiarism Review dropdown, select Turnitin.
- The Turnitin settings for Plagiarism Review will appear. Review and change these settings as required. Our recommended settings are:
Recommended Plagiarism Review settings
- Store submissions in: Standard paper repository - to ensure these files are recorded in the Turnitin database and compared to future submissions.
- Compare submissions against: all options applied - all available documentation will be included in the Similarity Report.
- Student repository - Student work that was previously submitted to the Turnitin paper repository database
- Website content - Turnitin keeps a repository of publicly available websites that is constantly being updated
- Periodicals, journals and publications
- Do not exclude any materials - exclusions can be applied as needed when viewing the report.
- Exclude bibliographic materials: The report will not include the bibliography / works cited
- Quoted materials: The report will not include any similarities in quotations that are used in the submission (anything within quotation marks)
- Small sources: when the number of matching words is really low
- Apply Save as default settings - to ensure these settings are applied in your future assignments.
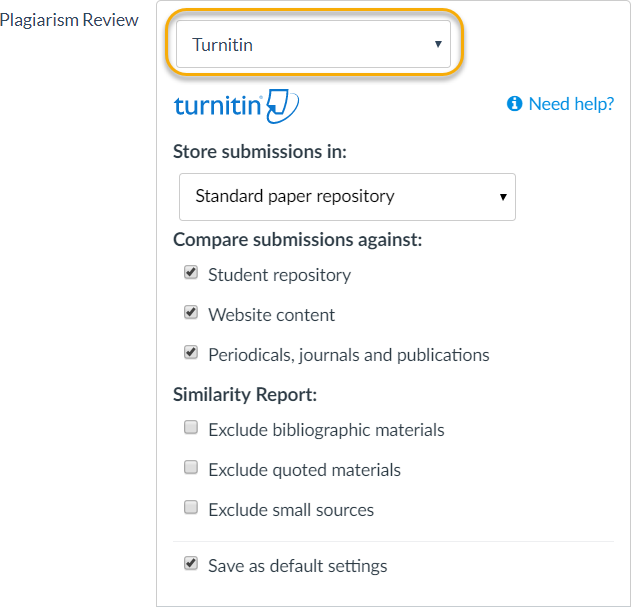
- Important: Choose the appropriate setting to control when or if students will see their Similarity Report in the dropdown for Show report to students. This will vary depending on your subject or Faculty requirements.
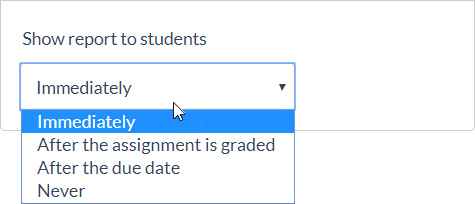
- Click Save & Publish to make your assignment visible to students. If you would rather publish your assignment later, click Save.
Access the Similarity Report
Once a student has submitted a file to an assignment with Turnitin enabled, a Similarity Report will be generated according to the settings chosen when the assignment was set up. The file is matched against the information available in the Turnitin repository to produce a Similarity Score.
Similarity Reports are accessible from within the SpeedGrader.
- Navigate to the Assignments area from the subject navigation menu
- Open the relevant assignment (in which Turnitin has been enabled) and then click SpeedGrader from the right-hand Related Items section
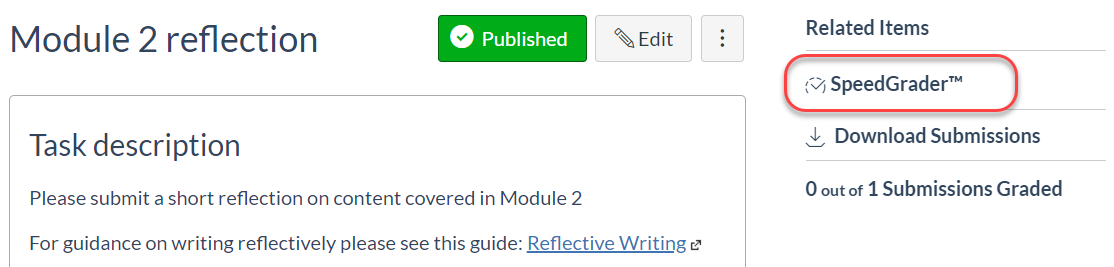
- SpeedGrader will load in a new window. The Similarity Score is displayed as a percentage number in a coloured square in the right-hand section. Click on Similarity Score to open the Similarity Report.
- Turnitin Feedback Studio will load in a new window, displaying in the Similarity Report.

View more detail in the report
Further detail and insights are available in this view by accessing the options in the Similarity Layer.
Flags for Review: If there are any inconsistencies such as hidden text or replaced characters detected in the submission, they will be available for review.
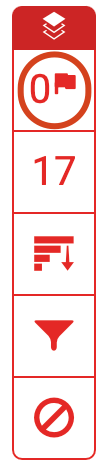
Match Overview: Displays the overall Similarity Score and a list of sources that match the text in the assignment. Click a match result from the right side of the screen to see that text displayed and highlighted within your assignment.
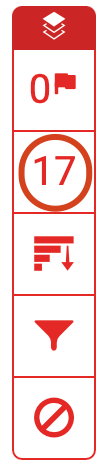
Clicking on the numbered flag on any highlighted text within your assignment to see identified sources displayed in a pop-up box.

All sources: A list of every source that contains a section of matched text. The Similarity Score (the % match you receive) does not always match the sum of the sources due to overlap in similarity.
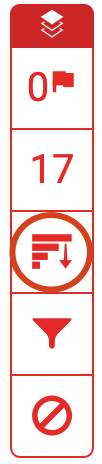
Filters and Settings: Displays options to exclude quotes, bibliography, or sources that are less than a specified size. These settings will change your view of the Similarity Report, but will not change the Similarity Score.
![]()
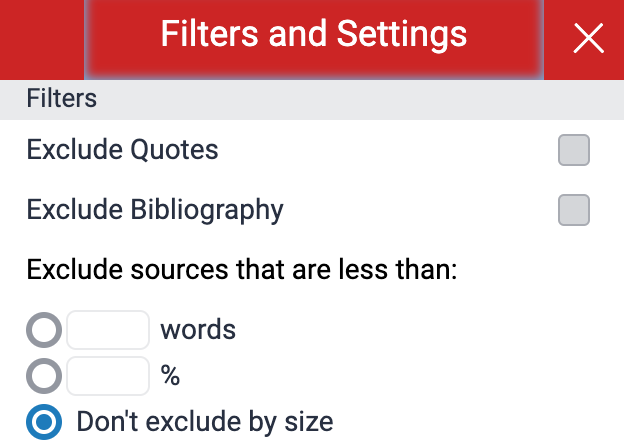
Excluded Sources: Displays a list of any sources that have been excluded from your current view of the Similarity Report.
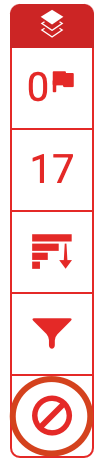
Interpret the Similarity Report
It is very important to understand that the Similarity Score does NOT indicate whether plagiarism has taken place. Similarity Reports only indicate non-original text. A high score may contain legitimately cited text, and so is not a problem. Conversely, a low score may contain text that does cause concern.
When papers are submitted into Turnitin, sections of the papers that match other sources are highlighted and identified in the Similarity Report. Turnitin does not make a judgement as to whether plagiarism has occurred. It is the responsibility of teaching staff to determine the quality of the Similarity Report and to assess whether parts identified by Turnitin as non-original may be reasonably considered as plagiarism.
Please refer to Turnitin's guide to interpreting the Similarity Report for more information. This guide goes into detail about matches vs. sources, scoring ranges, and different marking scenarios.
This guide was last updated 12 Mar 2024.
Please report any errors or omissions in this guide by submitting an LMS support request.