Respondus LockDown Browser OEM (Cadmus) Exams
The Lockdown Browser for Cadmus prevents you from accessing other applications, viewing external URLs, copying and pasting content from outside the exam, or taking screenshots while you are taking the exam. Note that Cadmus uses a separate version of the Lockdown Browser so you may need to download even if you have already installed Lockdown Browser for a LMS Quiz Exam.
If your Cadmus Exam requires the use of Respondus LockDown Browser, there are a few things to be aware of when preparing for and completing your exam.
You should download the LockDown Browser OEM BEFORE the Cadmus exam and install it on your computer. The Lockdown Browser OEM is currently only available for devices running Windows or Mac and you will need to have administrator access to the device to complete installation. If you do not satisfy these requirements, submit a request to borrow a University laptop to use for your exam. Please request this in advance by October 26 and a loan laptop will be made available for your exam session.
Follow this Cadmus guide for a link to download the LockDown Browser and detailed instructions on installation.
Completing your exam
After downloading LockDown Browser, follow these steps to launch your exam:
- From a standard browser, (eg Chrome, Safari, Edge, Firefox) log in to your LMS subject and goto the Assignments page, and find the Cadmus + LockDown Browser exam you need to complete.
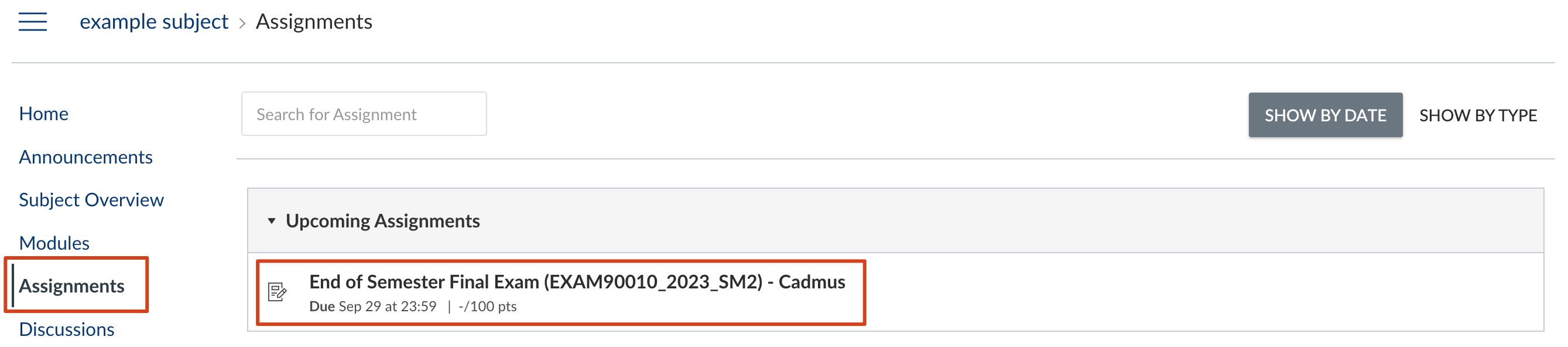
- Click on the button to load the Cadmus exam in a new window.
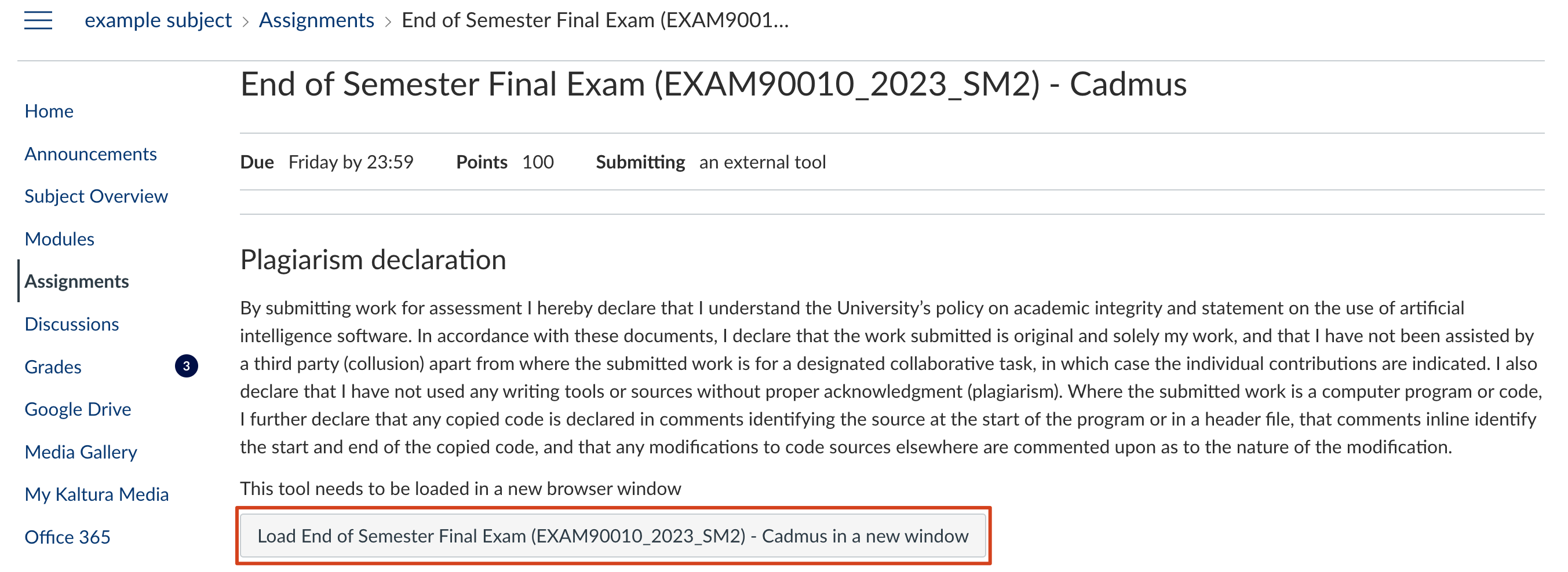
- Check the box to indicate you’ve read and agreed to the collection notice and privacy policy, and then click the Launch Exam button. Note: If LockDown Browser doesn't open when you click Launch Exam, click Download LockDown Browser instead. You will be redirected to a page where you can download the relevant version of LockDown Browser. After you’ve finished installation, try launching the exam again.
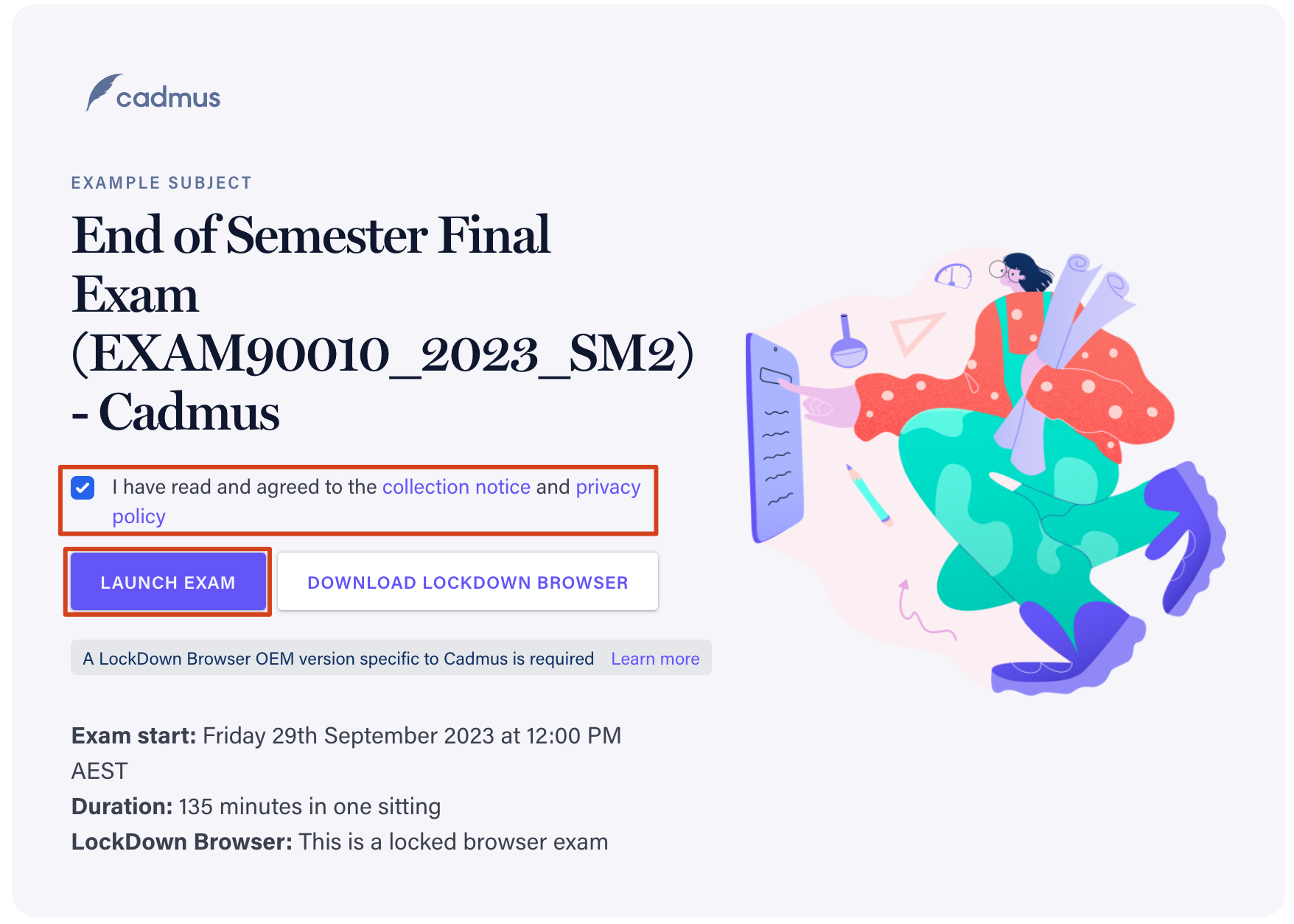
- You will see a pop up notification asking you whether you’d like to open the LockDown Browser OEM application. Click Open LockDown Browser OEM.
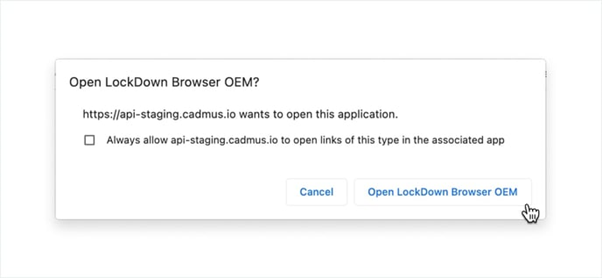
- Once LockDown Browser opens, you may be prompted to close other applications that are currently running on your computer. Click Close Applications to confirm.
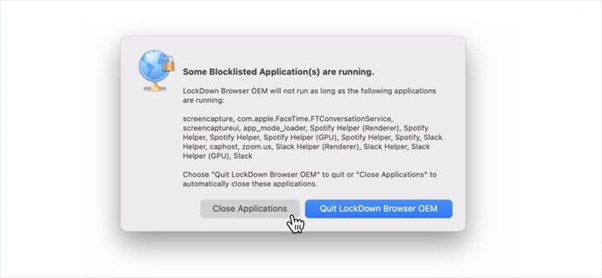
- Once the exam has loaded in LockDown Browser, you can complete your exam in Cadmus as usual.
Submit your Cadmus Exam
When the due date and time has been reached, Cadmus will prompt you to submit your work. To submit your assignment, click on Submit in the top-right corner.
Once you have submitted your work, you will receive a submission confirmation message within Cadmus and also an email.
If you have submitted before you have run out of writing time, Cadmus will let you know how much time you have remaining and give you an option to continue working. If you would like to do so, you can click the Continue Working and you can resume work on your submission.
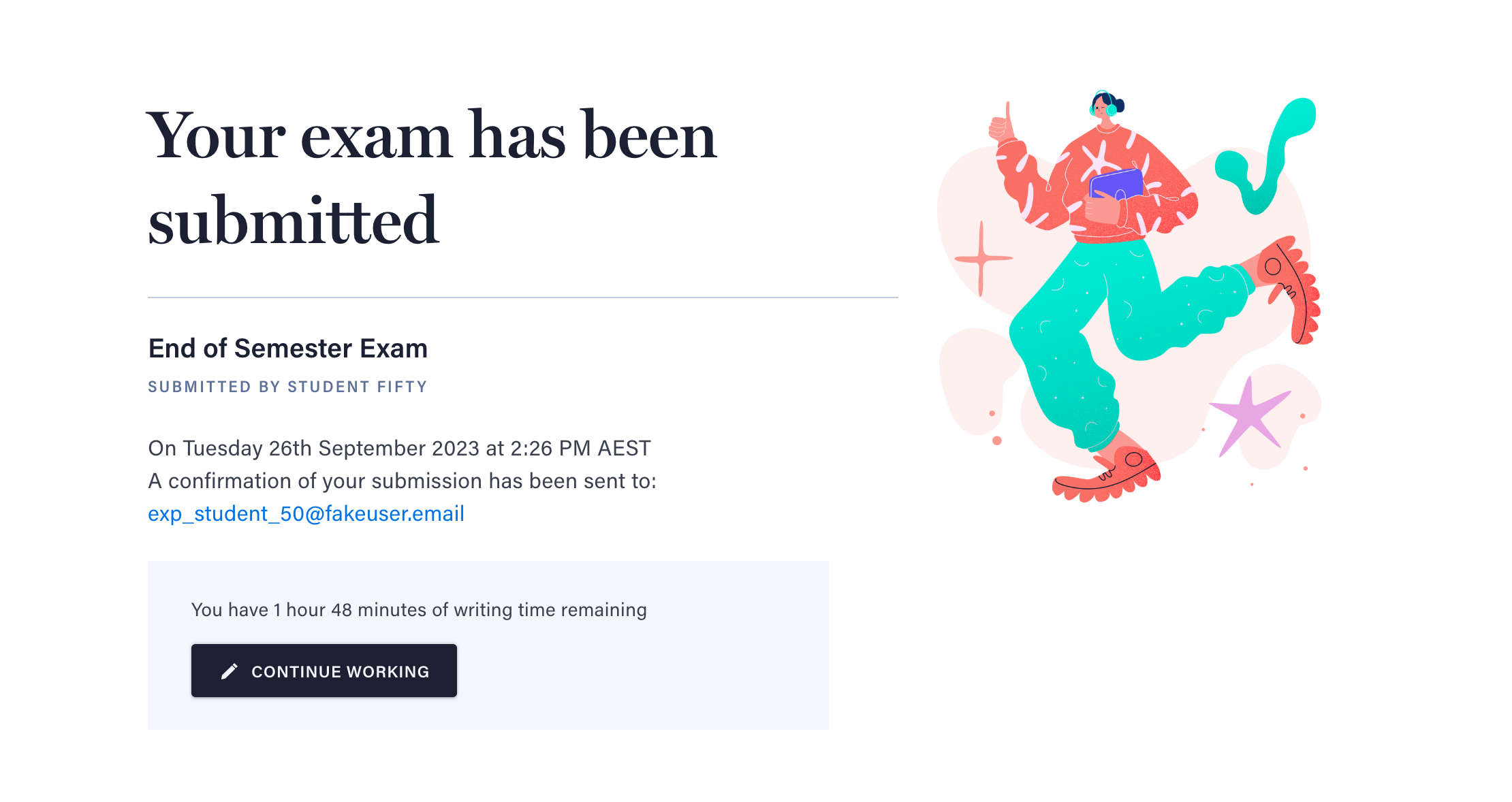
Taking a practice Cadmus exam
You can take a practice exam to check your LockDown Browser OEM (Cadmus) set up. To do this:
- Self-enrol is the LMS Community – LockDown Browser OEM (Cadmus) Test Community
- Once enrolled, you can then take a practice Cadmus Assignment with LockDown Browser OEM installed on your device.
This guide was last updated 03 Oct 2023.
Please report any errors or omissions in this guide by submitting an LMS support request.