Set up your PebblePad assignment through the LMS
This guide will step you through the process of requesting PebblePad and ATLAS for your LMS subject, and steps for setting up a PebblePad assignment.
Organise an ATLAS workspace for your subject
In order to set up PebblePad assignments you will first need to ensure PebblePad is linked in your subject and that a PebblePad ATLAS workspace has been created for your LMS subject from Learning Environments. This request should be made by a subject coordinator or key instructor for the subject.
Note: If you are rolling over subject that has previously used PebblePad and ATLAS, you should instead follow the steps within the guide PebblePad and ATLAS rollover for a new teaching period.
- Submit a support request to Learning Environments.
- Choose PebblePad as the Learning technology and note that you need an ATLAS workspace for your subject.
- As part of the request, please also include the following details:
- The subject code and semester/year/cohort details of your LMS subject.
- Dates and times you are available for a consult/further discussion
- Any other details/support you might need (e.g. PebblePad training or development support).
Once ATLAS setup is complete, Learning Environments will send a follow up email with resources and to organise a consult.
- Attend a consultation to set up ATLAS assignments.
In the consultation, Learning Environments will work with you to confirm ATLAS settings and help set up assignments. These need to be managed separately to Canvas.
Where possible, please decide prior to the consult whether you plan to grade in ATLAS or Canvas. Discuss with Learning Environments and refer to relevant resources sent to you via email to help you decide.
Regardless of whether you choose to mark in the LMS or in ATLAS, we highly recommend still setting up ATLAS to collect submissions in order to meet University assessment policy and for good data storage practices.
Access your ATLAS workspace
Once created, the ATLAS workspace will typically be in Setup mode and will need further review and settings updates.
You can access your ATLAS workspace for your subject in two ways:
1. Via your subject menu
You can access the workspace by going to ATLAS (blue globe icon) from the PebblePad/Pebble+ menu, then select the subject name within the relevant tab under Workspaces I am managing. Workspaces that are in Setup mode will be under the Setup tab. Click on the name of the workspace/subject listed to access it.
(Note: Workspaces will be listed in the Setup tab until they are activated, i.e. published to students, at which point they will then be listed in the Active tab).
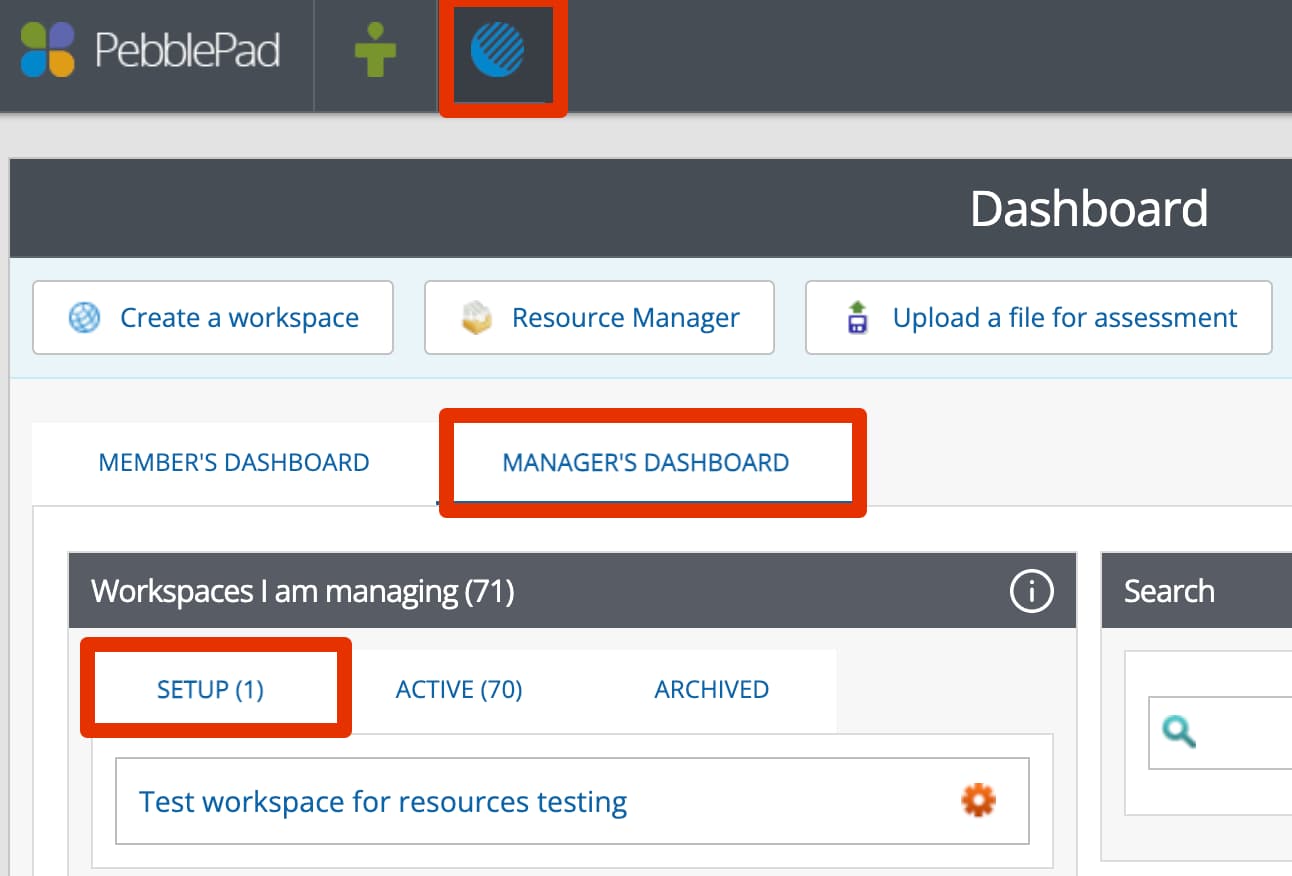
2. Via Canvas LMS
Navigate to the relevant LMS assignment in your subject, then click the Load assignment (or assignment title) in a new window button available under the ‘plagiarism declaration’ paragraph. This option is useful to navigate to any ATLAS assignments directly. As part of the ATLAS set up you may already have an assignment available that you can navigate to.
Create new or additional PebblePad ATLAS assignments
Once Learning Environments have set up a PebblePad ATLAS link within your LMS subject, you will already have at least one assignment created in order to set up the workspace but can create additional assignments in Canvas that connect to ATLAS.
If there are additional ATLAS assignments that you need to set up yourself, you should do this via the Canvas LMS so that any student enrolments and grades will automatically transfer between Canvas and ATLAS.
- Navigate to and open your Canvas LMS subject. In the subject navigation menu, click the Assignments link.
- Select the blue Add Assignment (+ Assignment) button on the top right corner.
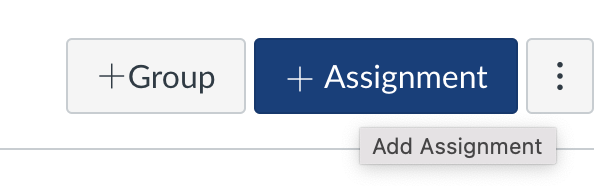
- In the assignment details, under Submission Type click on the drop-down menu and select External Tool.
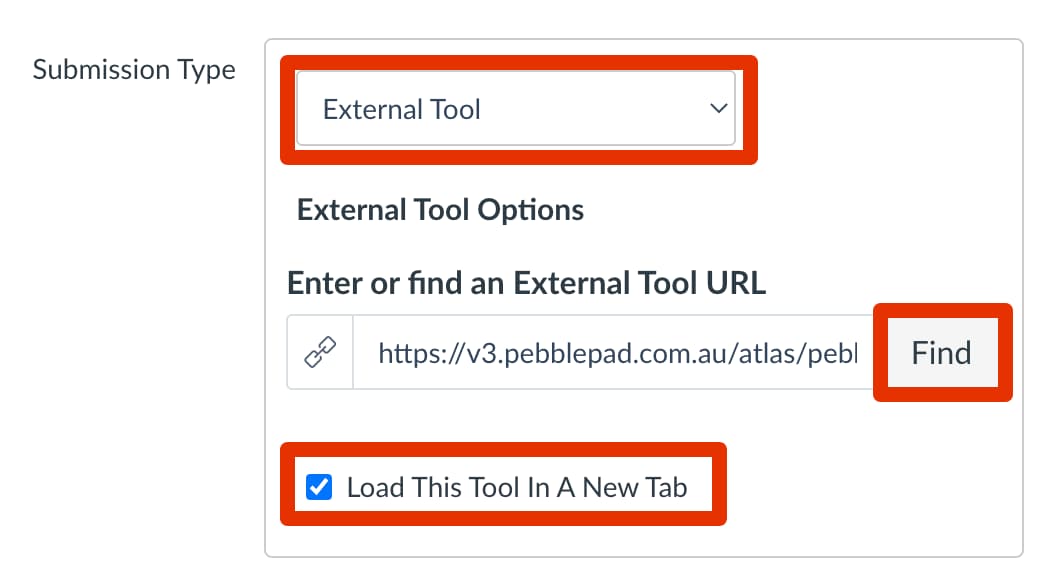
- In the External Tool Options:
- Click the Find button. A new window to Configure External Tool will appear. Locate PebblePad ATLAS from the list and then click Select.
- Check the Load this tool in a new tab checkbox so ATLAS loads in a new web browser tab/window. Note: It is best to load the ATLAS link in a new tab so students still have access to the LMS.
- Complete the rest of your LMS assignment settings and click Save or Save & Publish.
- Once you have Saved your Canvas assignment, In the LMS assignment page, click the Load ATLAS/Assignment in a new window button under the ‘plagiarism declaration’ paragraph. This may be called something different to the below shown, depending on the assignment name. Clicking the button will open up the ATLAS assignment where you can then update further ATLAS settings.
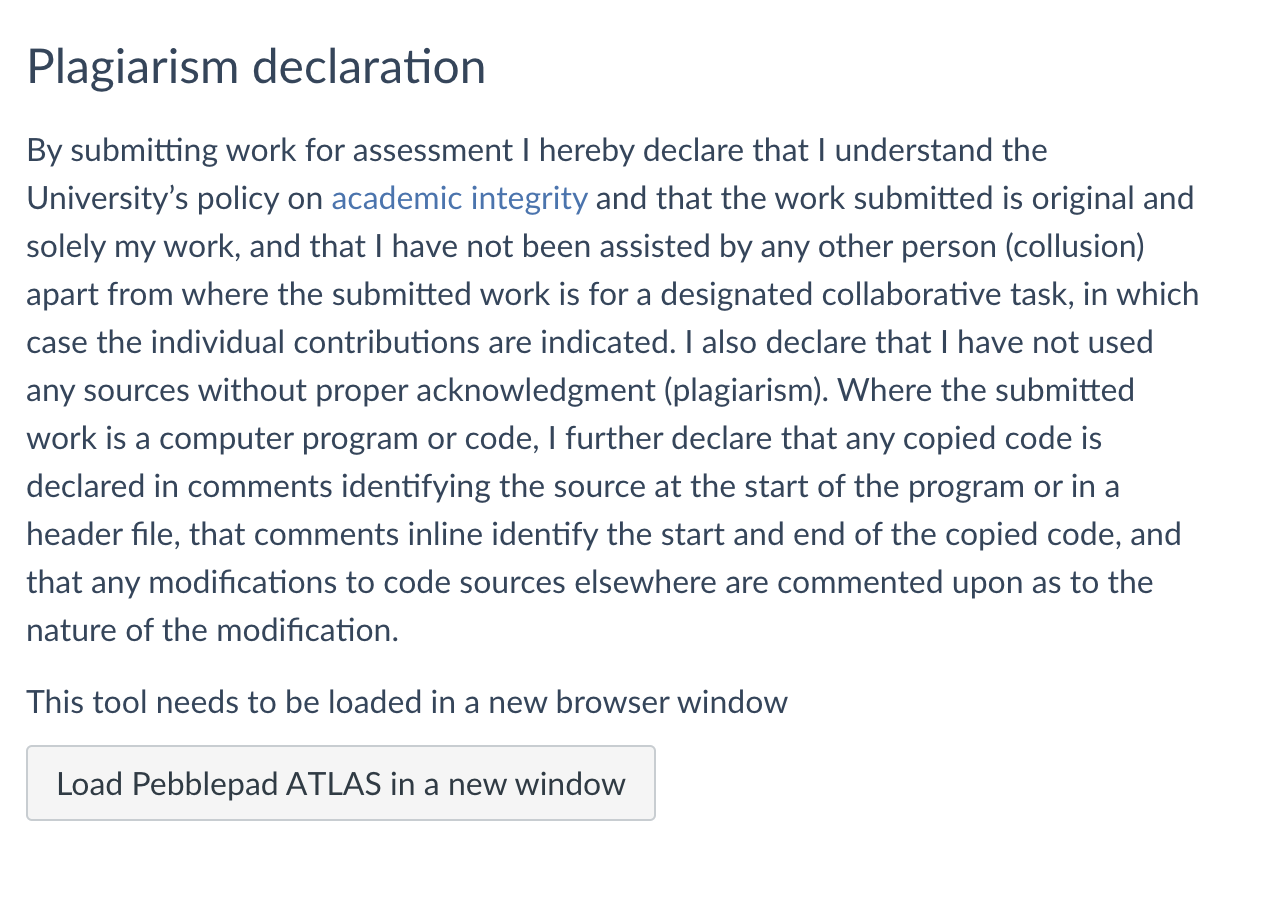
Edit ATLAS assignment settings
In ATLAS, the ATLAS assignment will have the title of the Canvas assignment and have a start date of the current date. All other settings will usually be left as default or blank. There are some decisions you will need to make regarding how ATLAS submissions are collected and how to manage due dates, tracking and visibility.
In most instances, we recommend choosing the following core settings:
- Assignment type set to Member initiated submissions
- If submission viewer options are available, choose Submission Viewer 2
- Under Types of submissions:
- Allow Submissions from Pebble+ then choose to Restrict to specific asset types. Limit these to only allow the asset types you wish to accept for marking/assessment purposes (e.g. if only workbooks will be accepted, tick workbooks but untick other asset types so these cannot be submitted). This will stop students submitting incorrect work to the assignment.
- Allow Auto submit resources.
Refer to the following further resources for setting and checking further assignment settings or consult with Learning Environments as needed.
- A Standard Assessment Process PebblePad help guide for further information regarding how PebblePad and ATLAS work for assessment.
- ATLAS: Assignments and deadlines website and Assignments help guide for information on choosing assignment settings.
- ATLAS Deadlines for detail on choosing relevant due dates and extensions in ATLAS.
Add workbooks or template resources
Refer to the create PebblePad workbooks guide or other resources and provide them to students for information on create and add add resources to ATLAS.
The section “Add your resource onto the ATLAS workspace” covers the steps to add a workbook or worksheet to the ATLAS workspace, and how to link it to an assignment if students are auto-submitting work.
Activate the ATLAS workspace
Once your ATLAS workspace is set up, you will be able to activate the workspace so it is available to students.
- Within the ATLAS workspace, go to the Management tab
- Click the Activate button available on the far right of the top banner.

The workspace and any linked resources will now be available to students.
Once the ATLAS workspace is active, to access the workspace it will be available on the ATLAS Dashboard under the Active tab for ‘Workspaces I am Managing’. From now on to access the workspace via ATLAS, go to the Active tab then choose it from the list.
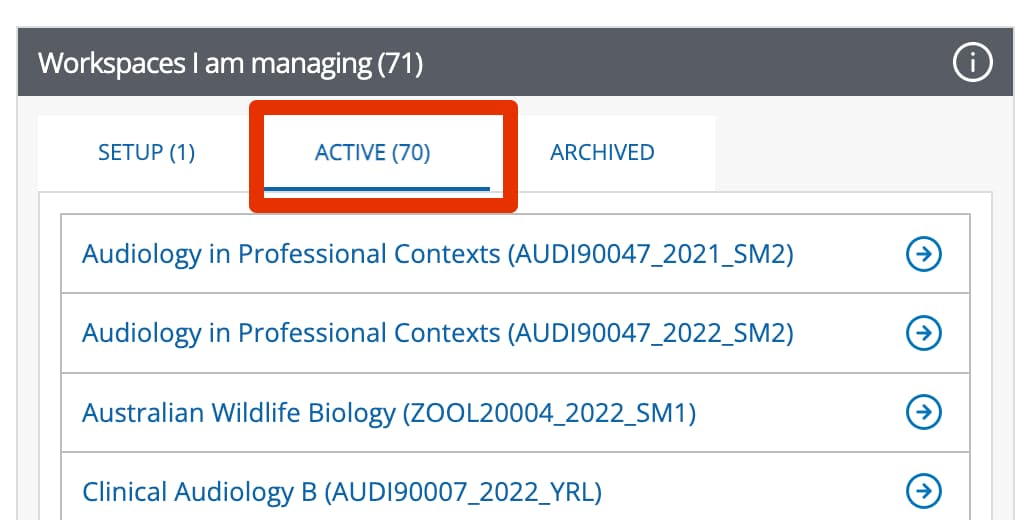
This guide was last updated 16 Feb 2023.
Please report any errors or omissions in this guide by submitting an LMS support request.