Padlet layout options
Padlet offers different layouts and formats that control the arrangement of posts on the wall. For guidance and inspiration, see the following layout options listed by common activities. Please also consider other formats listed in the Padlet gallery page.
Brainstorming and mind mapping
Shelf layout (columns)
This option organises posts under labelled headings/categories/questions and is useful when engaging students to collate their ideas or examples related to key topics. Stack content in a series of columns and give your students a place to brainstorm and add their response.
Power tip: This option is useful for Zoom breakout room activities and discussions (see using a Padlet wall to guide Zoom breakout group activities and dual delivery synchronous blended learning). Label columns with breakout room numbers and suggest that one student in each breakout room act as scribe to summarise group discussion.
Example: Shelf layout Padlet
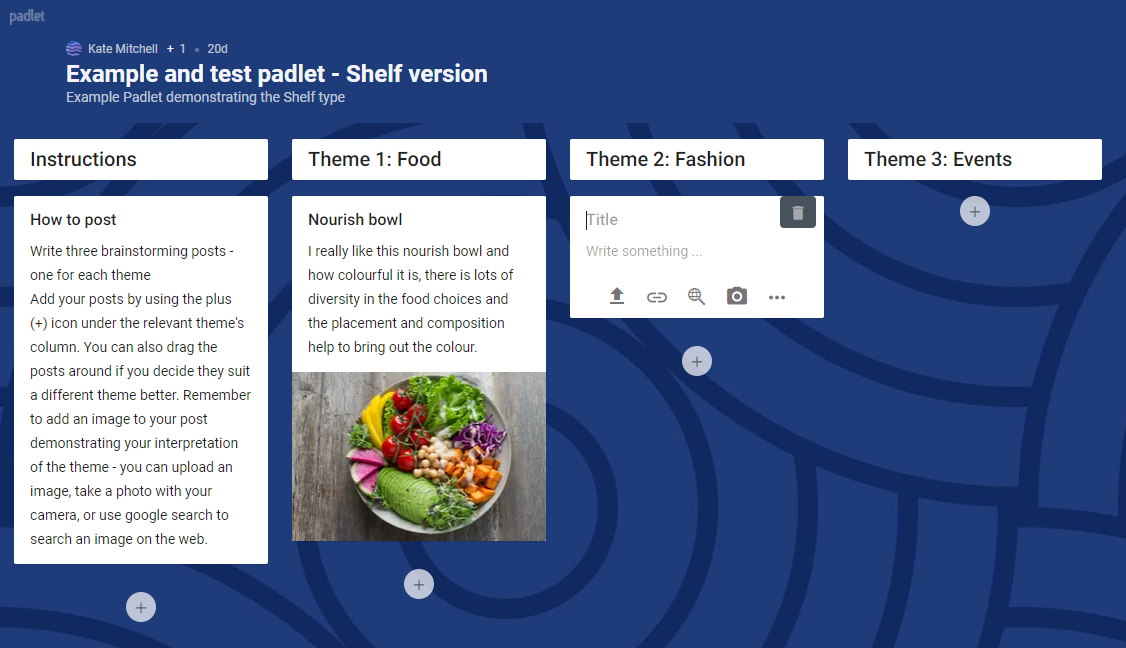
Canvas layout
This layout scatters posts, enabling flexibility over placement and the option to connect posts. This option is useful for freeform brainstorming and concept/mind mapping activities. Examples: articles of clothing and organisation chart. More information on how to use arrow connectors.
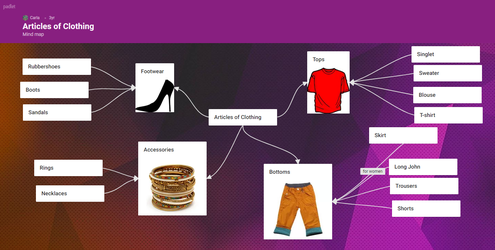
Discussion forum alternatives
Wall and Grid layouts
Wall and Grid layouts organise posts neatly in fixed blocks and are useful for collating material and posting ideas. These options can be used to encourage discussions and presentations, supporting visual metaphors or image-based responses. Here is an example activity of students posting a personal visual response to what digital learning looks like.
Wall layout
Wall layout is a brick-like format and is useful to gather a lot of posts on one place. An example of use is for students to add digital presentations or posters before presenting as part of student conferences. Students can leave comments or ratings to provide feedback or vote. Individual padlets can also be shared with guests such as industry representatives.
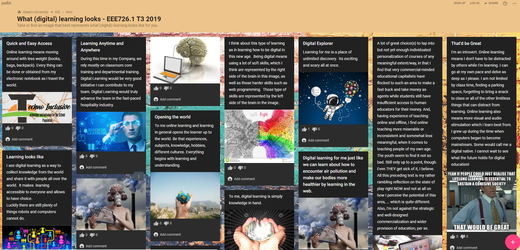
Icebreaker and informal feedback activities
Walls and Maps can be used for icebreakers and introduction activities. Set up a Padlet as an introductory “About me” activity or ask students pin their location on a map. This option is useful for adding points to a map with the option of attaching content.
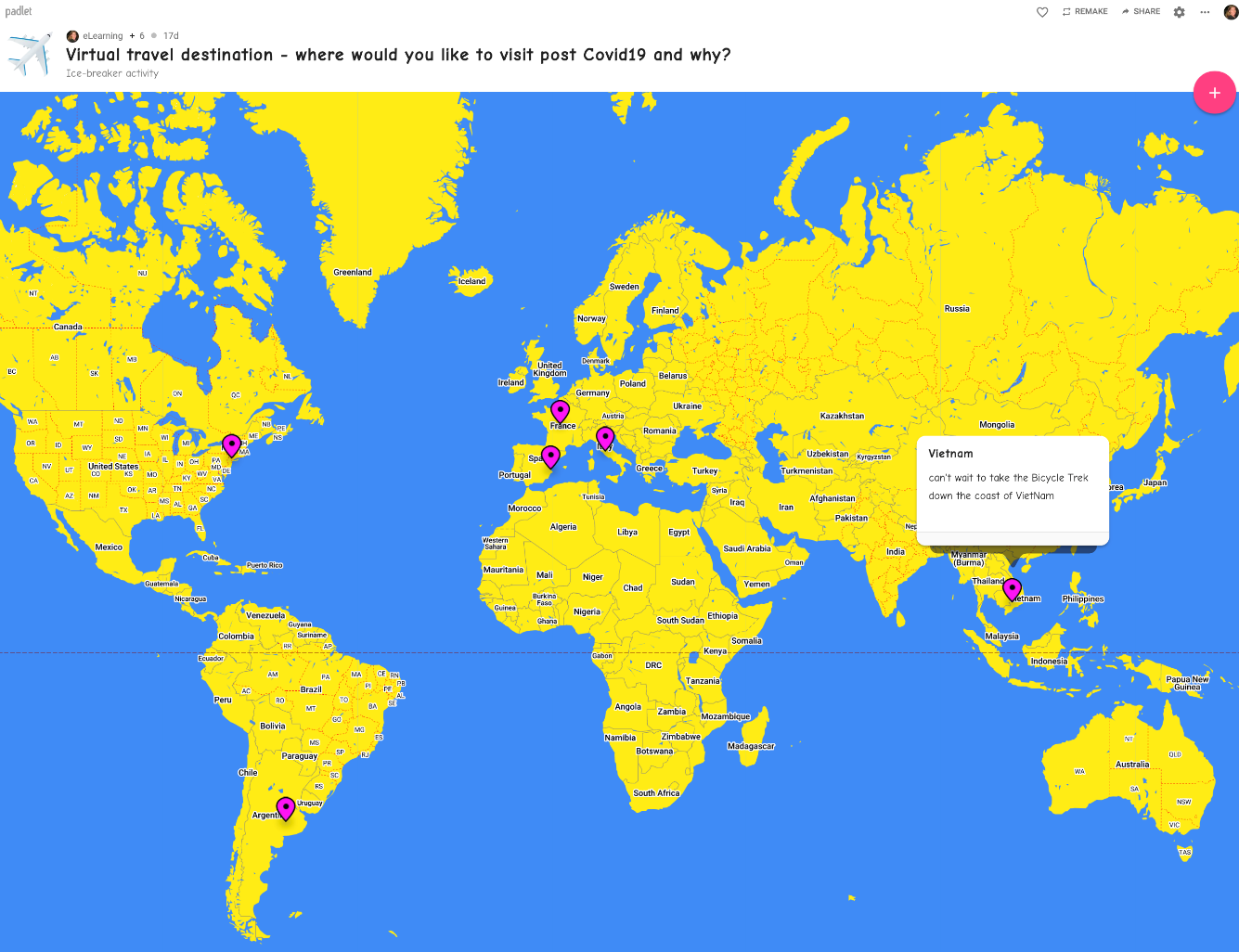
Content delivery
Timeline layout is useful to demonstrate specific concepts more visually or as an alternative try the connectors with Canvas layout for a more organised sequence. Include links to websites and embed further resources to make the content interactive. Include links to websites and embed further resources to make the content interactive.
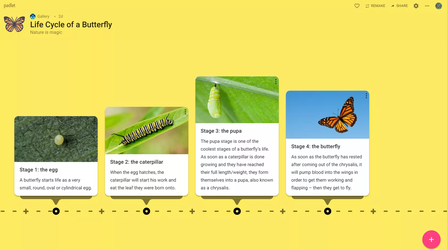
Using a Padlet wall to guide Zoom breakout group activities and dual delivery synchronous blended learning
The Shelf (column) format is useful in Zoom Breakout Rooms, to help collate breakout room discussion, and then report back to the whole group.
Below is a Zoom Breakout Room template (developed by Meredith Hinze, Faculty of Arts) that includes columns for each Zoom breakout group.
This template can be customised to include task guidance or discussion prompts and be used by nominated group scribes to summarise the key points of group discussions.
The template can be used in blended synchronous learning to include students in the room and students on zoom in the same activity.
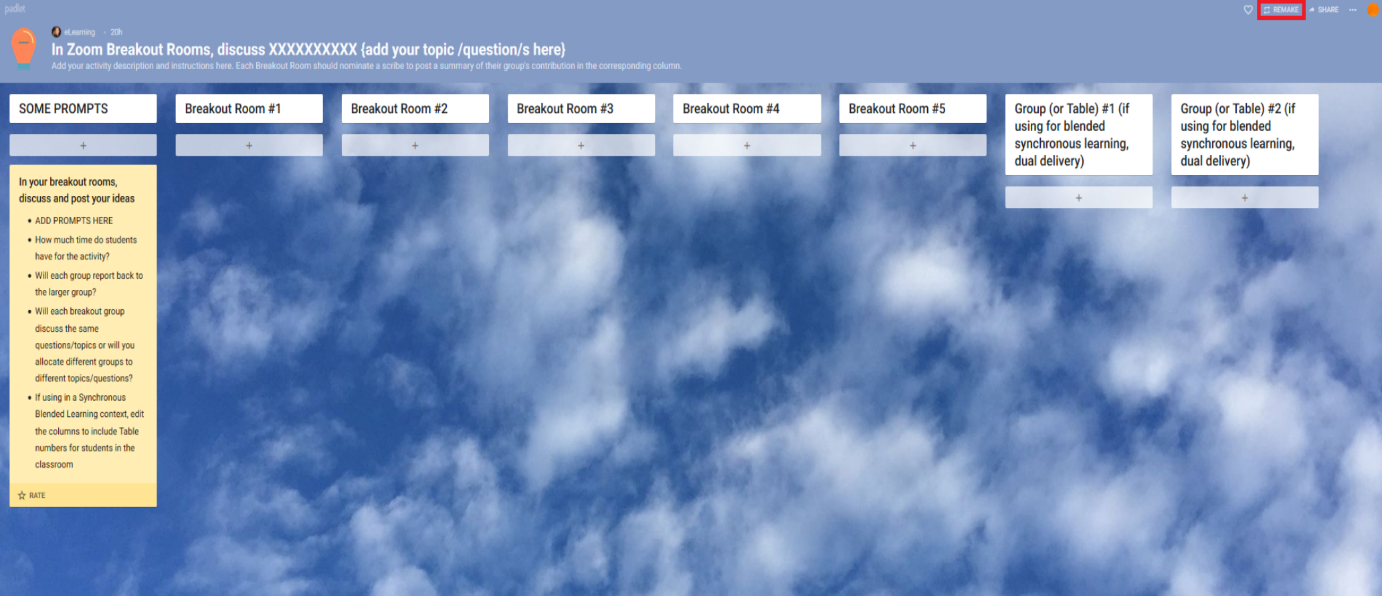
This is a simple and efficient means of recording discussion points, and it can be linked to and/or embedded within a LMS page for reference or further development asynchronously after the Zoom or in-room class session.
To remake and edit the template for your own use:
- Login to your unimelb.padlet.org account and go to the Breakout Rooms template.
- Click on Remake in the top right-hand corner of the Padlet wall. This will remake (clone) the template in your University of Melbourne Padlet account.
- Customise to your requirements. You can edit the title, description and background under the settings cog icon in the top right-hand corner, add or delete columns as required and edit the column labels via the three vertical dots icon to the right of the column heading boxes.
This guide was last updated 25 Jul 2024.
Please report any errors or omissions in this guide by submitting an LMS support request.