Getting started with Gradescope
Gradescope is an assessment tool that supports online submission of both paper-based and digital assessments, as well as grading and feedback. It is particularly relevant for STEM subjects and other disciplines that require handwritten and hand-drawn responses from students.
Gradescope assignments can be created in any LMS subject or community. To use Gradescope assignments, you must:
- Link your LMS subject and Gradescope course.
- Sync student enrolments list (roster) between the LMS and Gradescope.
- Link your LMS assignment with a Gradescope assignment.
This guide will cover:
- How to link your LMS subject and Gradescope course
- How to sync your roster (people list) between LMS and Gradescope
- How to link your LMS assignment with Gradescope
- Additional resources.
Link your LMS subject and Gradescope course
Your LMS subject must be linked with a corresponding Gradescope course. Linked subjects and assignments enable Gradescope to pass marks back to the LMS Gradebook.
- Find and click on Gradescope in the subject navigation menu.
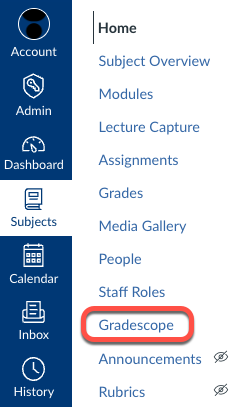
You will be presented with a pop-up window that prompts you to link your LMS subject with a new or existing Gradescope course.
- Select the option to link with A New Gradescope course and then click Link Course.
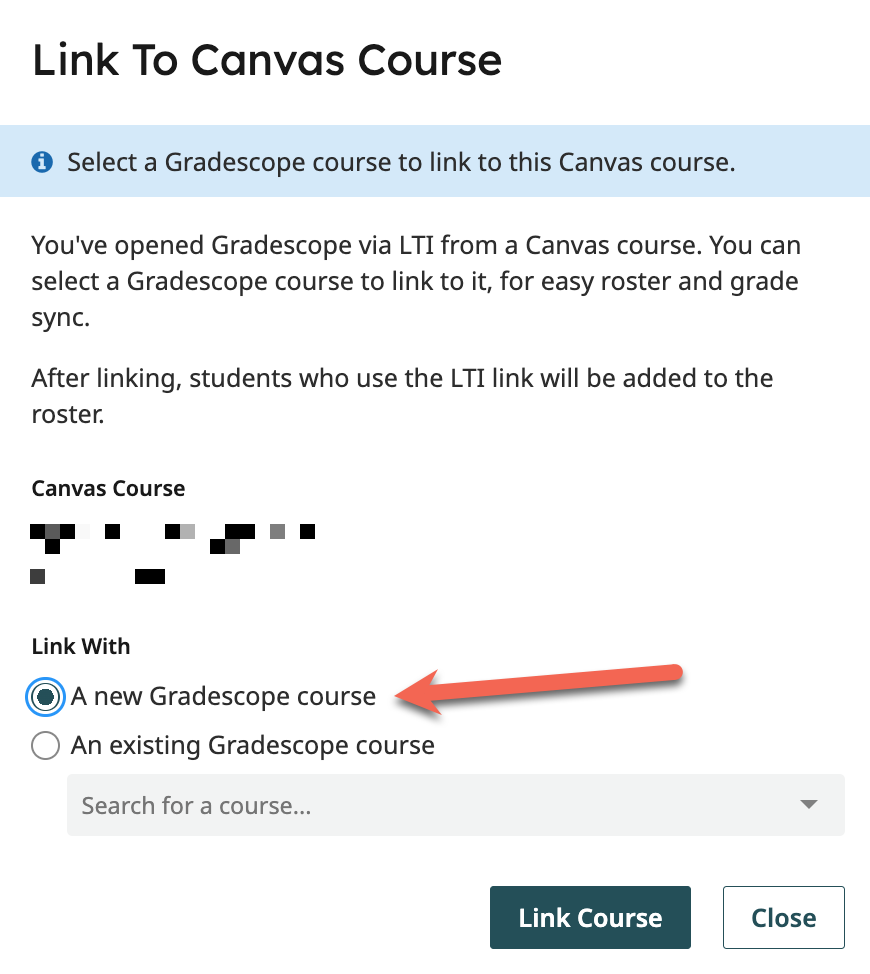
The Course Settings page will open. The Course Number and Course Name will be pre-populated from the LMS:
- It is recommended that you leave Course Number and Course Name unchanged.
- Adjust the other settings as desired.
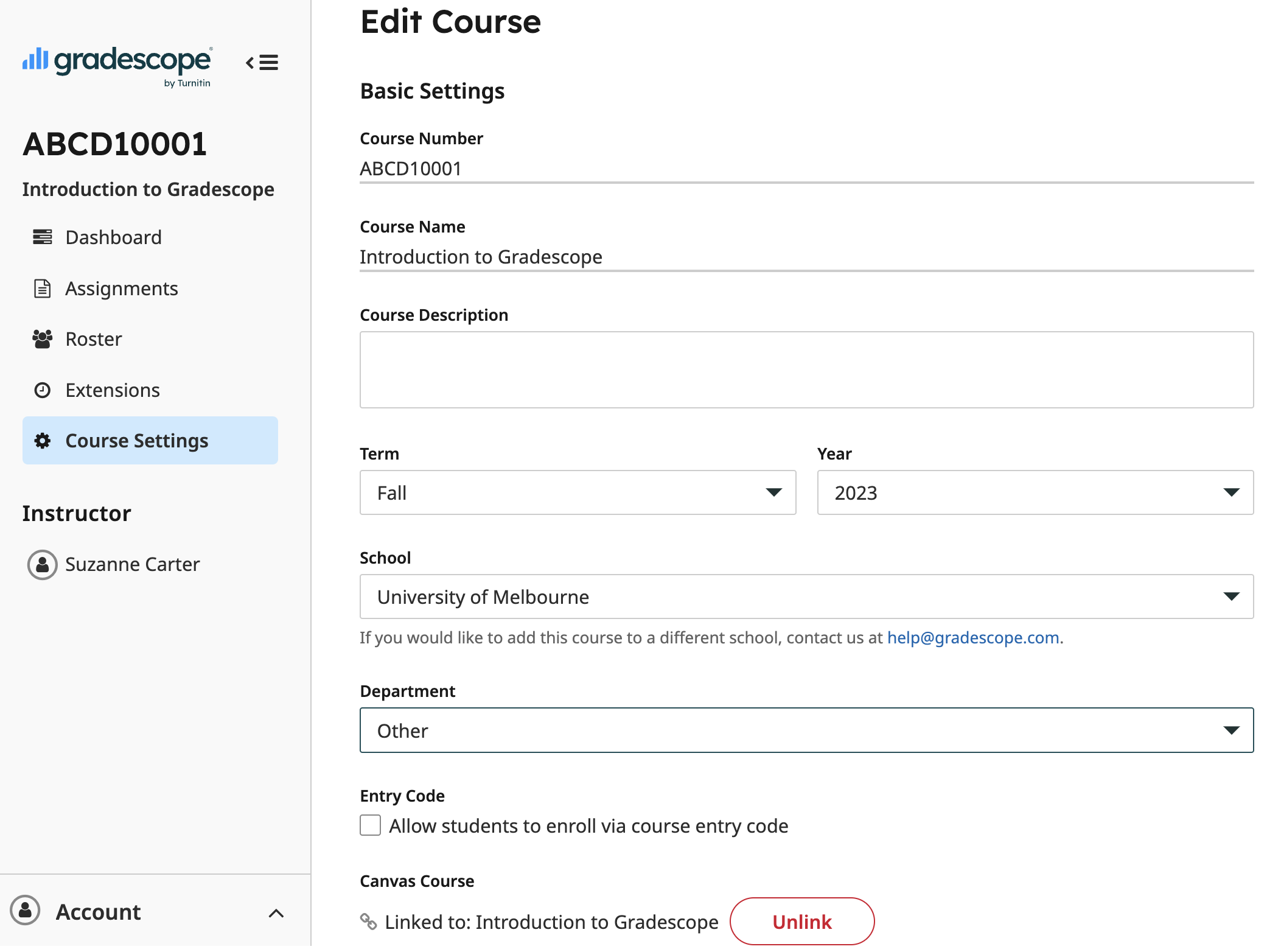
Please note
Term: Gradescope uses US naming conventions for academic terms and will default to the current North American term time. An Australian version of Gradescope is pending. In the meantime, select the option that most accurately reflects the term in which your subject is offered. For example: for Semester 1 subjects, choose Fall.
Entry Code: Leave the option “Allow students to enroll via course entry code” un-checked. Students do not need to enrol into Gradescope as they automatically get access via the Gradescope link in your subject.
- At the bottom of the Course Settings page, click Update Course.
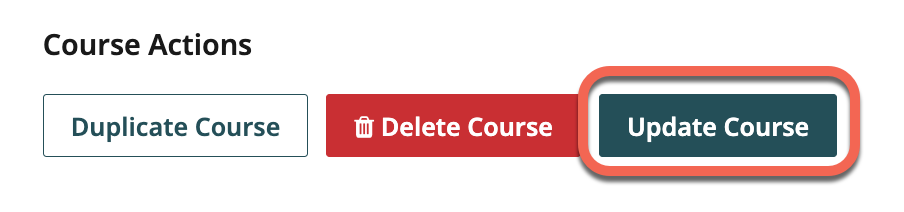
Sync your course roster between LMS and Gradescope
You will need to sync your Gradescope course roster with the LMS subject once the two have been linked. You will also need to sync the Gradescope roster whenever your subject enrolments change; the rosters will not automatically re-sync when changes occur in the LMS.
To sync your LMS and Gradescope roster:
- Click on Roster in the Gradescope course navigation menu.
- Click on Sync Canvas Roster at the bottom of the page.
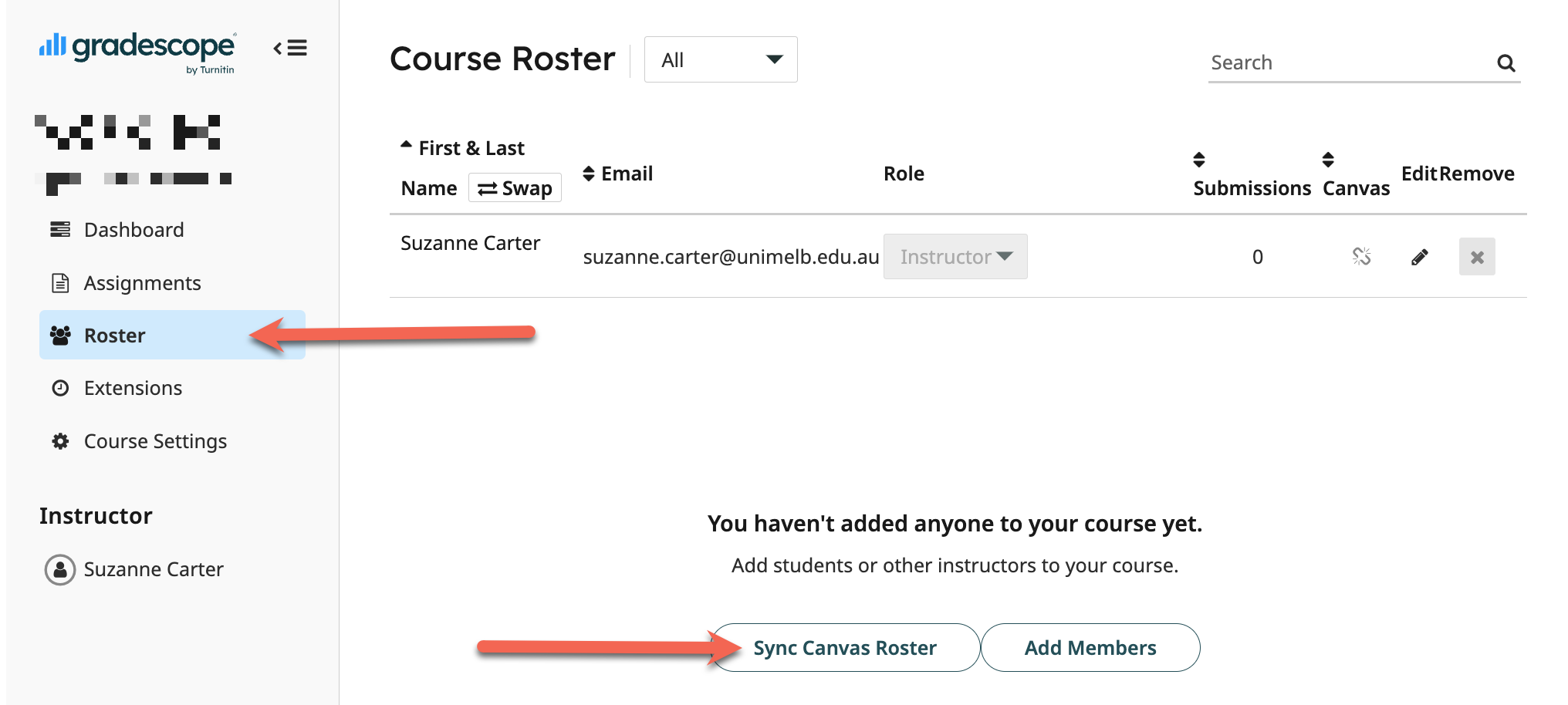
- In the pop-up box, deselect the Email Notification option and click Sync Roster.
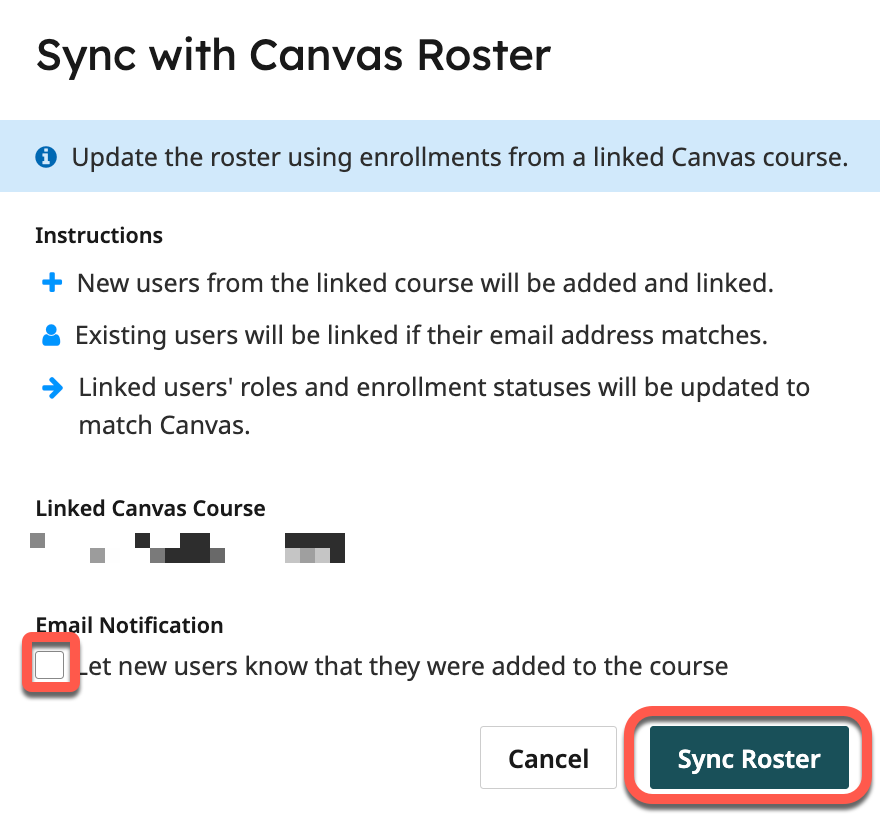
Link your LMS assignment with a Gradescope assignment
There are two methods for adding a Gradescope assignment. While the three dots menu offers a shortcut for adding an assignment, we recommend users read both options before proceeding.
-
Three dots menu
- Go to Assignments in the subject navigation menu and click on the three dots menu, and select Gradescope.
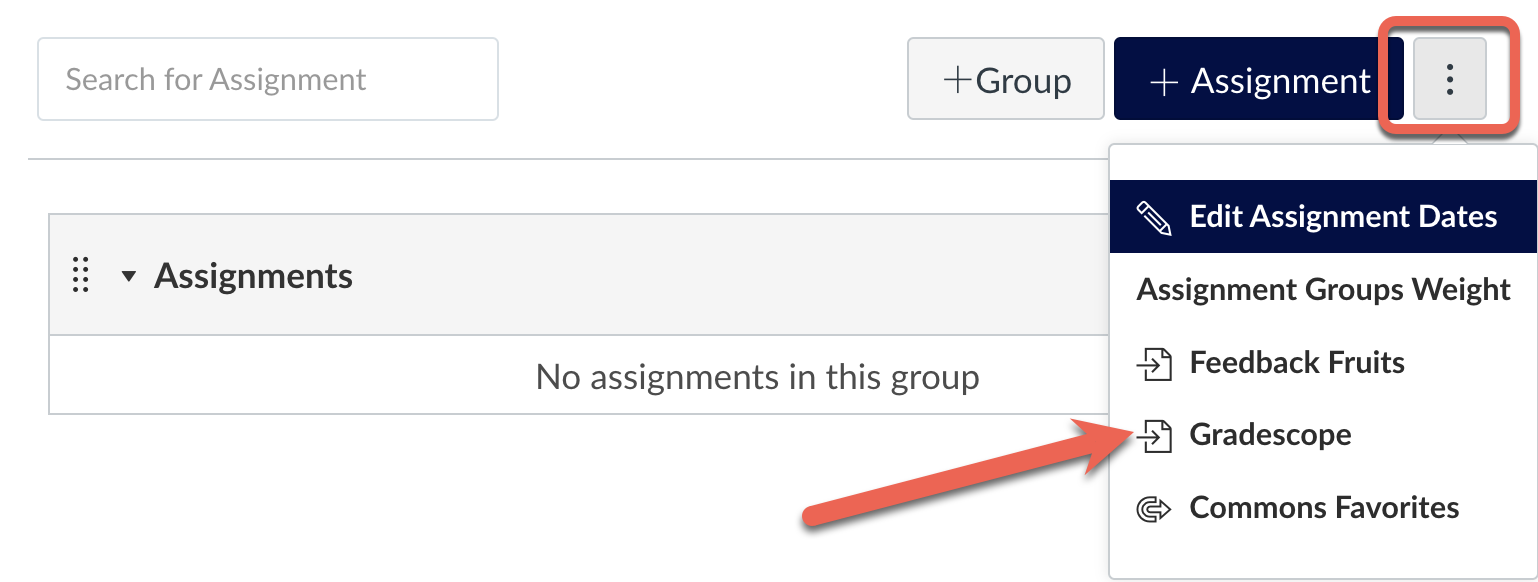
- A Gradescope pop-up screen will appear prompting you to link to a new or existing Gradescope assignment.

- If you have already created your assignment in Gradescope, you will be able to choose An existing Gradescope assignment and find your assignment in the drop-down list that appears.
- If you are creating a new Gradescope assignment, leave the option set to A new Gradescope assignment and click on Link Assignment. This will take you to Gradescope’s assignment creation page.
- Create a Gradescope assignment that is suitable to your assessment - the Gradescope get started page has useful resources to guide you in setting up each type of Gradescope assignment. If you are using a Gradescope assignment as an exam, please consult the staff guides for off-campus or on-campus exams with Gradescope.
- Once you have created your Gradescope assignment in the Gradescope pop-up window, the window will close and your assignment will be visible on your LMS Assignments page.
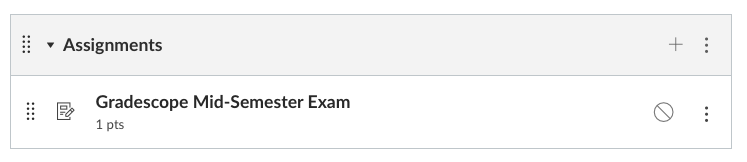
- Settings such as due dates and extensions don’t flow through to the LMS from Gradescope, or vice versa, so you will need to edit the LMS assignment shell to add any extension details and to publish the assignment to the LMS. Please note that the due date in the LMS shell will be the due date that appears in the LMS calendar.
-
Add new assignment
- Go to Assignments in your subject menu and create a New Assignment.
- For Submission Type select External Tool from the drop down menu.
- Select Find and a pop-up window will appear. Select Gradescope from the list.
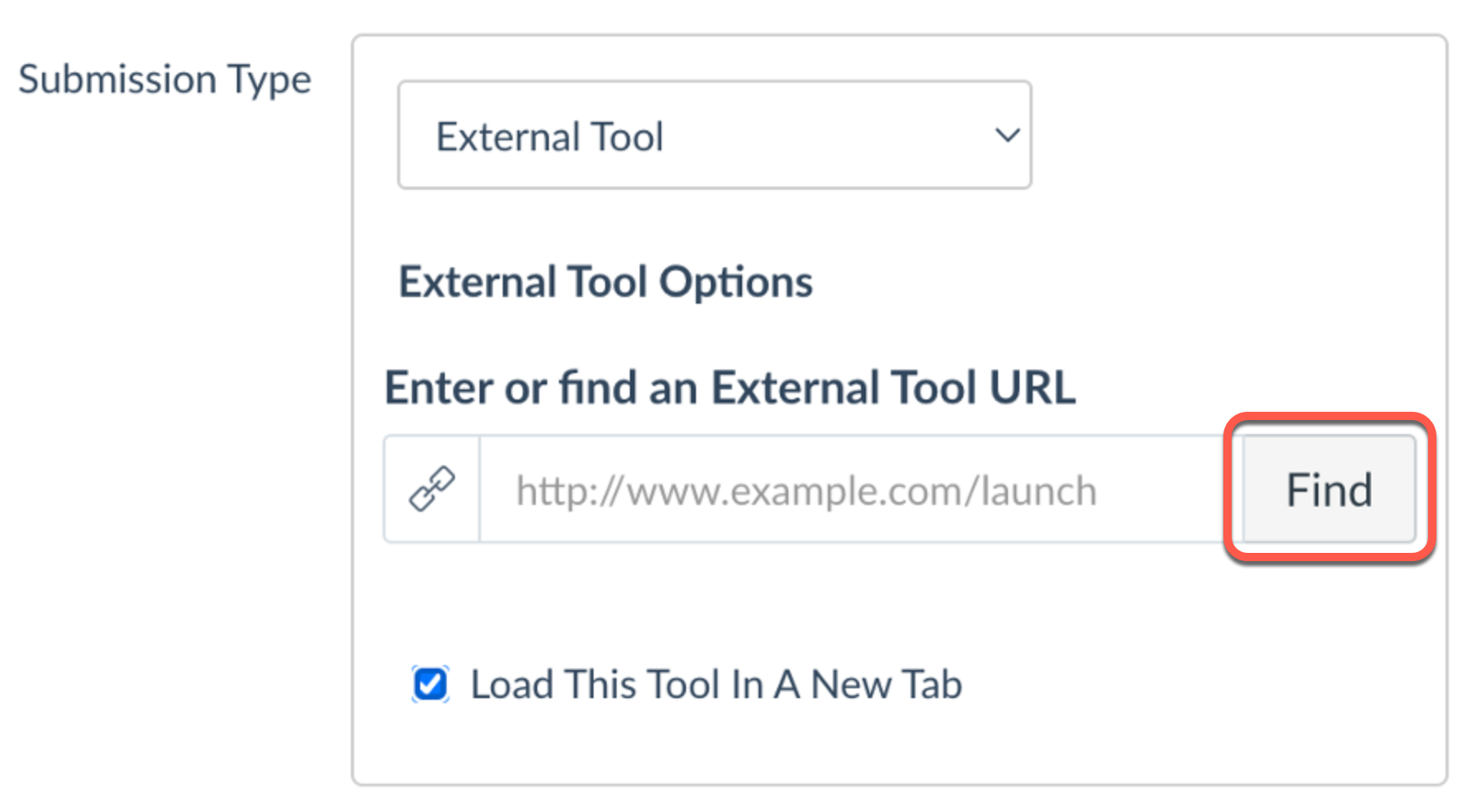
- A Gradescope pop up window will appear prompting you to link to a Gradescope assignment.
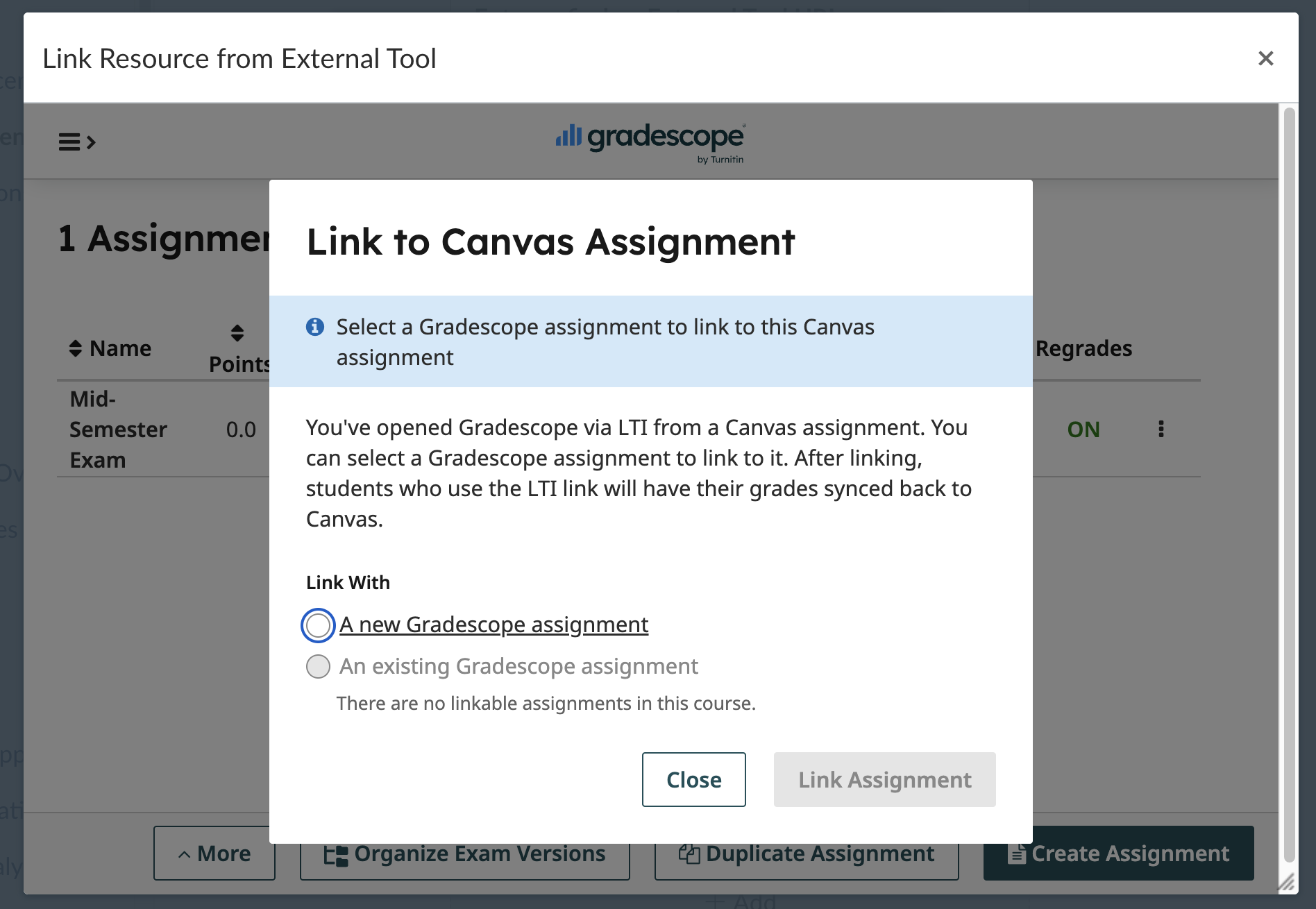
- If you have already created your assignment in Gradescope, you will be able to choose An existing Gradescope assignment and find your assignment in the drop-down list that appears.
- If you are creating a new Gradescope assignment, leave the option set to A new Gradescope assignment and click on Link Assignment. This will take you to Gradescope’s assignment creation page.
- Create a Gradescope assignment that is suitable to your assessment - the Gradescope get started page has useful resources to guide you in setting up each type of Gradescope assignment. If you are using a Gradescope assignment as an exam, please consult the staff guides for off-campus or on-campus exams with Gradescope.
- Once you have created your Gradescope assignment in the Gradescope pop-up window, the window will close and you will return to your LMS assignment.
- Settings such as due dates and extensions don’t flow through to the LMS from Gradescope, or vice versa, so you will need to edit the LMS assignment shell to add any extension details and to publish the assignment to the LMS. Please note that the due date in the LMS shell will be the due date that appears in the LMS calendar.
Unlinking a Gradescope assignment and LMS assignment
If a Gradescope assignment has been incorrectly linked to a LMS assignment, you will first need to unlink the incorrect assignment in Gradescope before you are able to link the correct Gradescope assignment.
To unlink a Gradescope assignment:
- In Gradescope, navigate to the assignment that has been incorrectly linked to the LMS Assignment.
- Click Settings in the menu on the left-hand side.
- Click Unlink.
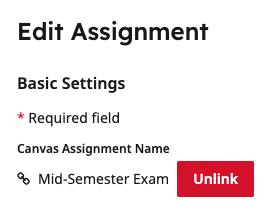
- Click Save at the bottom of the screen.
- Now open the Assignment page in the LMS and click the name of the assignment, where a Gradescope window will prompt you to link to a Gradescope assignment (new or existing).
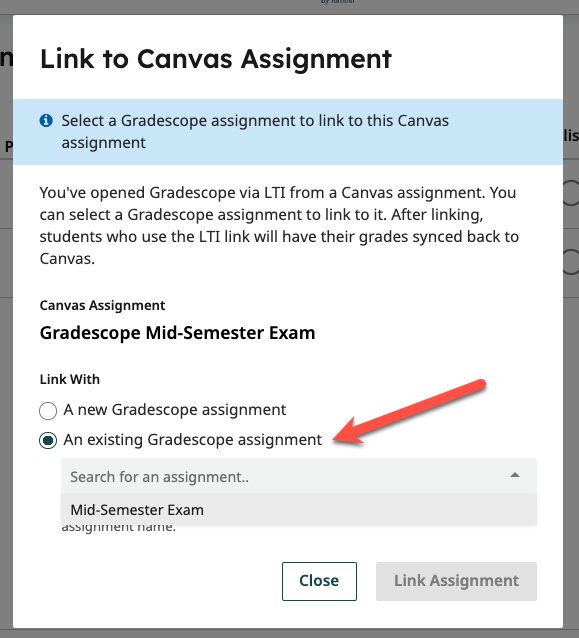
Setting up extensions and alternative assessment times
Extensions or alternative assessment times for students who are granted exceptions will not automatically flow through to Gradescope from LMS assignments. You will need to replicate these exceptions for students in the Gradescope course.
Please be aware that, as students can access Gradescope directly from the Gradescope website, careful consideration is needed for how assessment tasks are set up for students undertaking tasks at alternative times. We recommend that you discuss complex arrangements in your Gradescope assignment with your local academic support officers or lodge a support request with Learning Environments.
Additional resources
For guidance on marking in Gradescope, see the Grading section of Gradescope’s getting started guide.
This guide was last updated 06 Sep 2023.
Please report any errors or omissions in this guide by submitting an LMS support request.