Quiz to Turnitin tool
This guide gives detailed instructions on accessing and using the Quiz to Turnitin tool which is available in all subjects and communities. With the LMS quiz becoming a more significant part of assessment, including exams, the ability to submit student answers through the Turnitin similarity checker is required. This tool allows staff to submit all essay-style answers for all students who have attempted a given quiz to Turnitin.
Only Essay Questions and File Upload quiz question types generate a Turnitin report.
Step 1: Adding the Quiz to Turnitin tool to your subject
Navigate to your LMS subject where the relevant quizzes are held and have been completed by your students. The Quiz to Turnitin tool will not be automatically turned on for use within your subject menu, but all subject coordinators and instructors can activate it within any subject.
To do this:
- In your subject menu go to Settings >> Navigation.
- In the Navigation menu, scroll down to the hidden items area and locate the Quiz to Turnitin tool.
- Click and drag the Quiz to Turnitin tool using your mouse and place it in your preferred area of your active subject navigation menu.
- Click Save
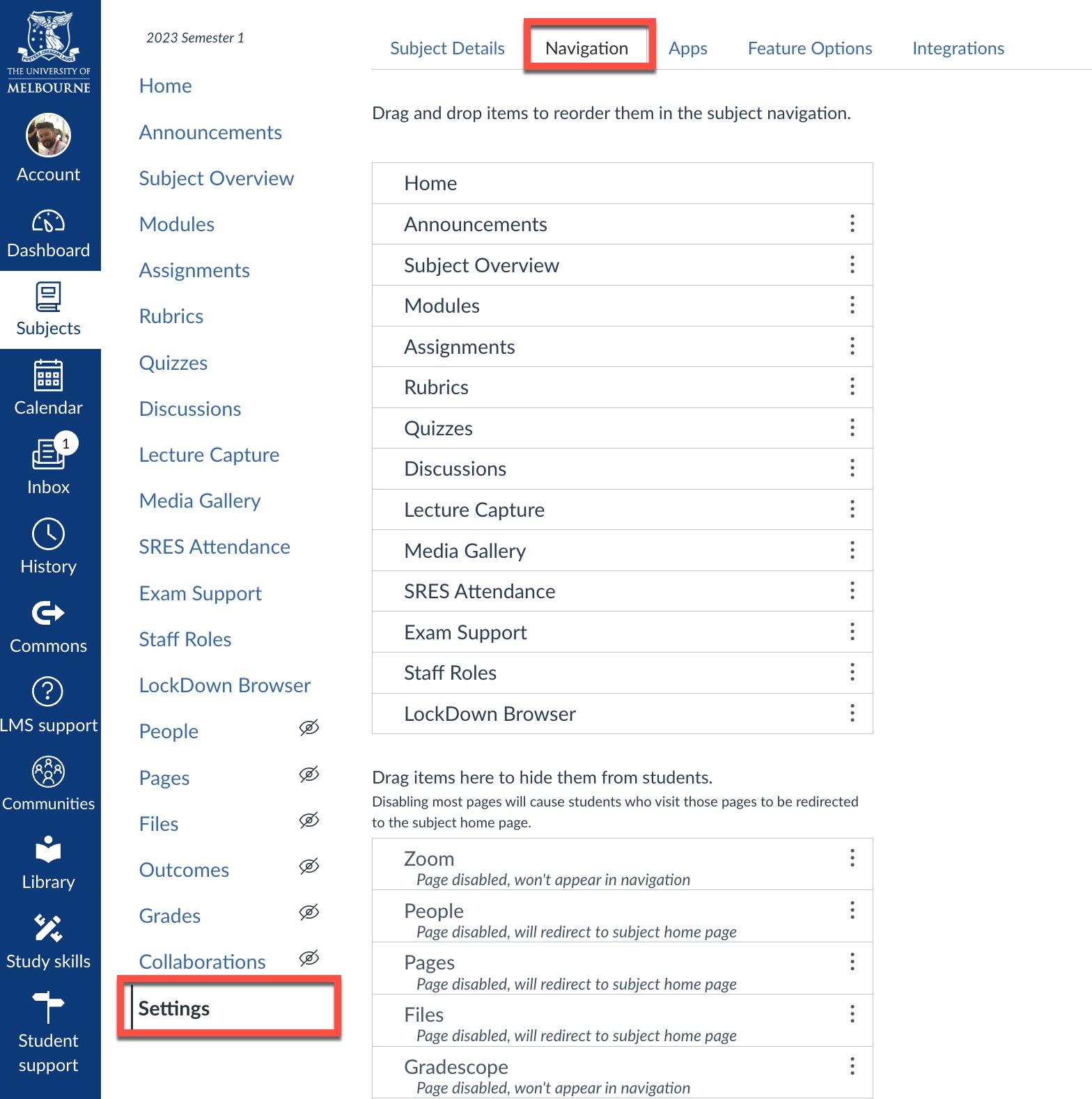
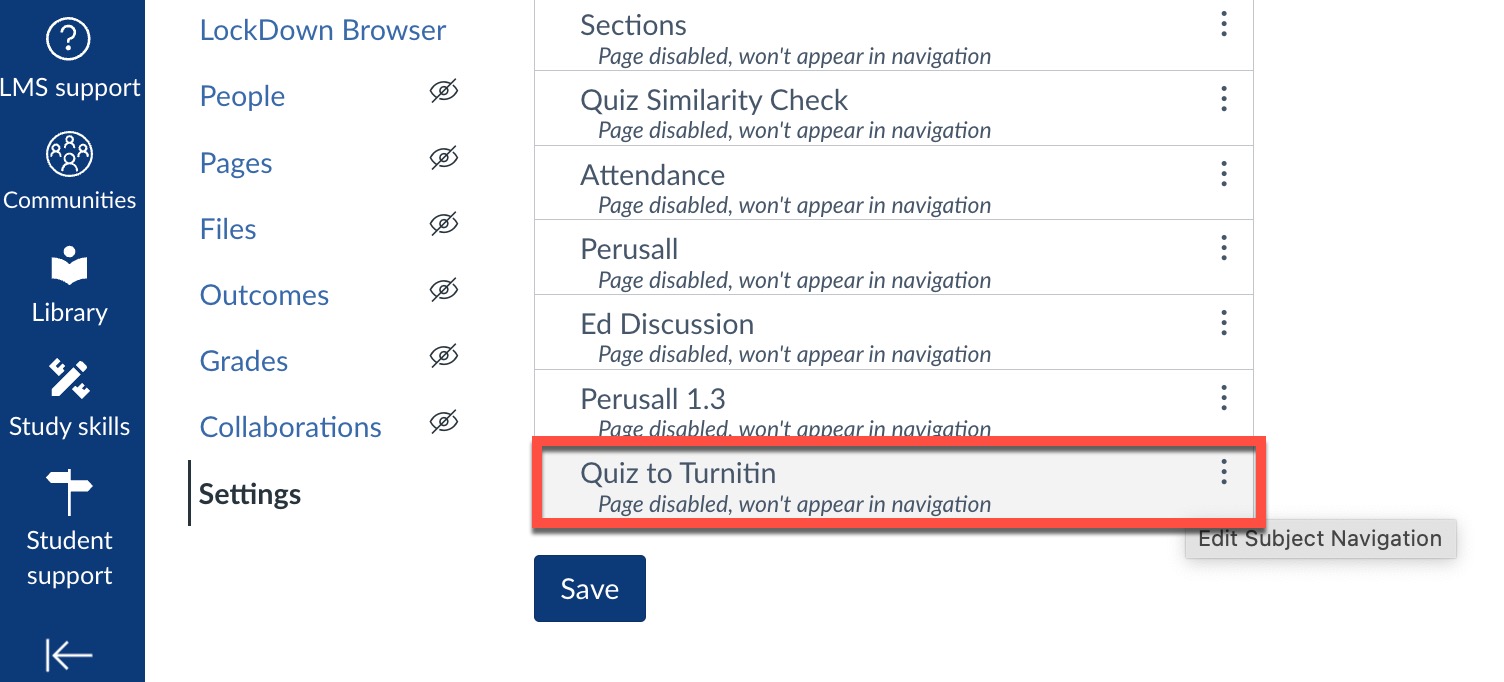
The Quiz to Turnitin tool will not display in student's subject navigation menu.
Step 2: Uploading quiz submissions to Turnitin
- Once in your active subject navigation menu, enter the tool by clicking Quiz to Turnitin in the subject navigation menu.
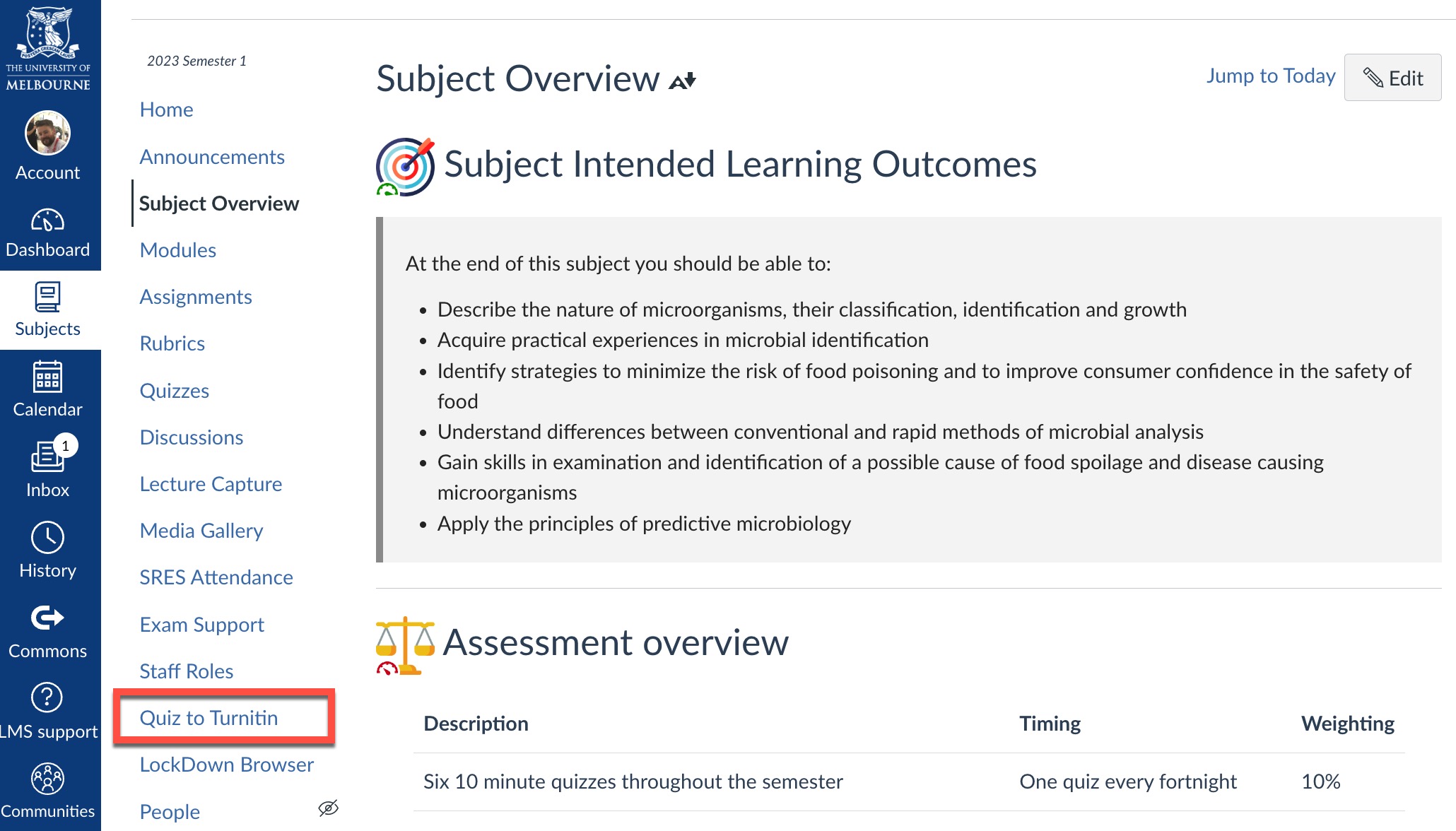
First time users of the tool receive the following prompt requesting agreement to the Turnitin end-user license agreement.
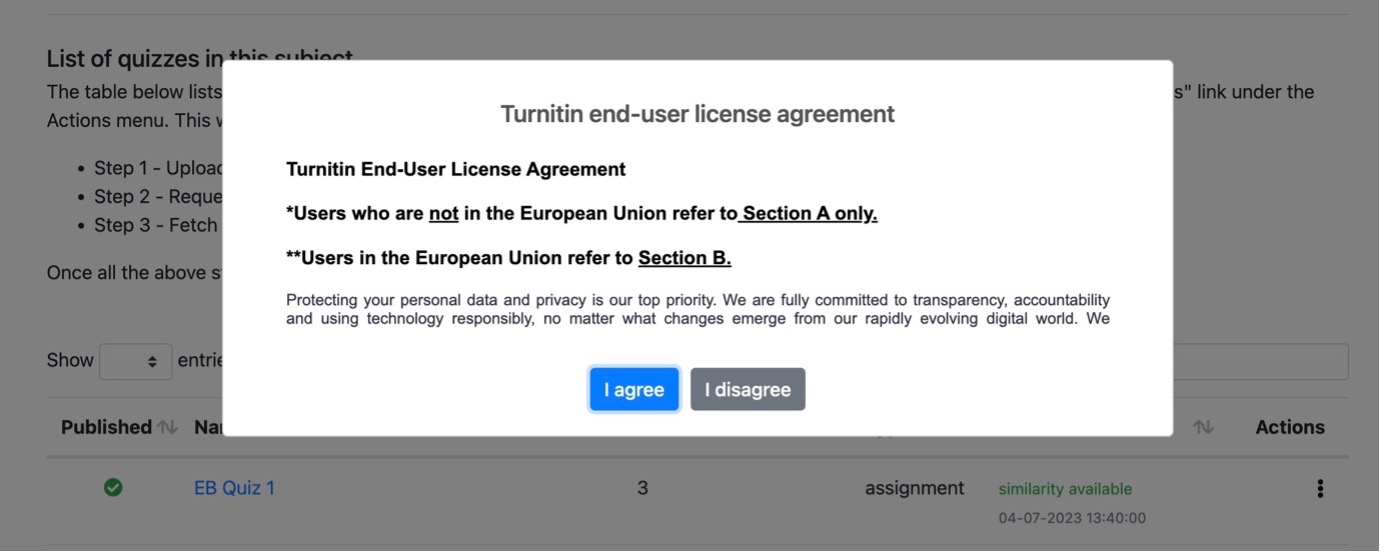
- Click I agree. An alert that confirming this has been updated will display.
- Click OK to close this alert and continue to the tool.
Clicking I disagree prevents you from using this tool.
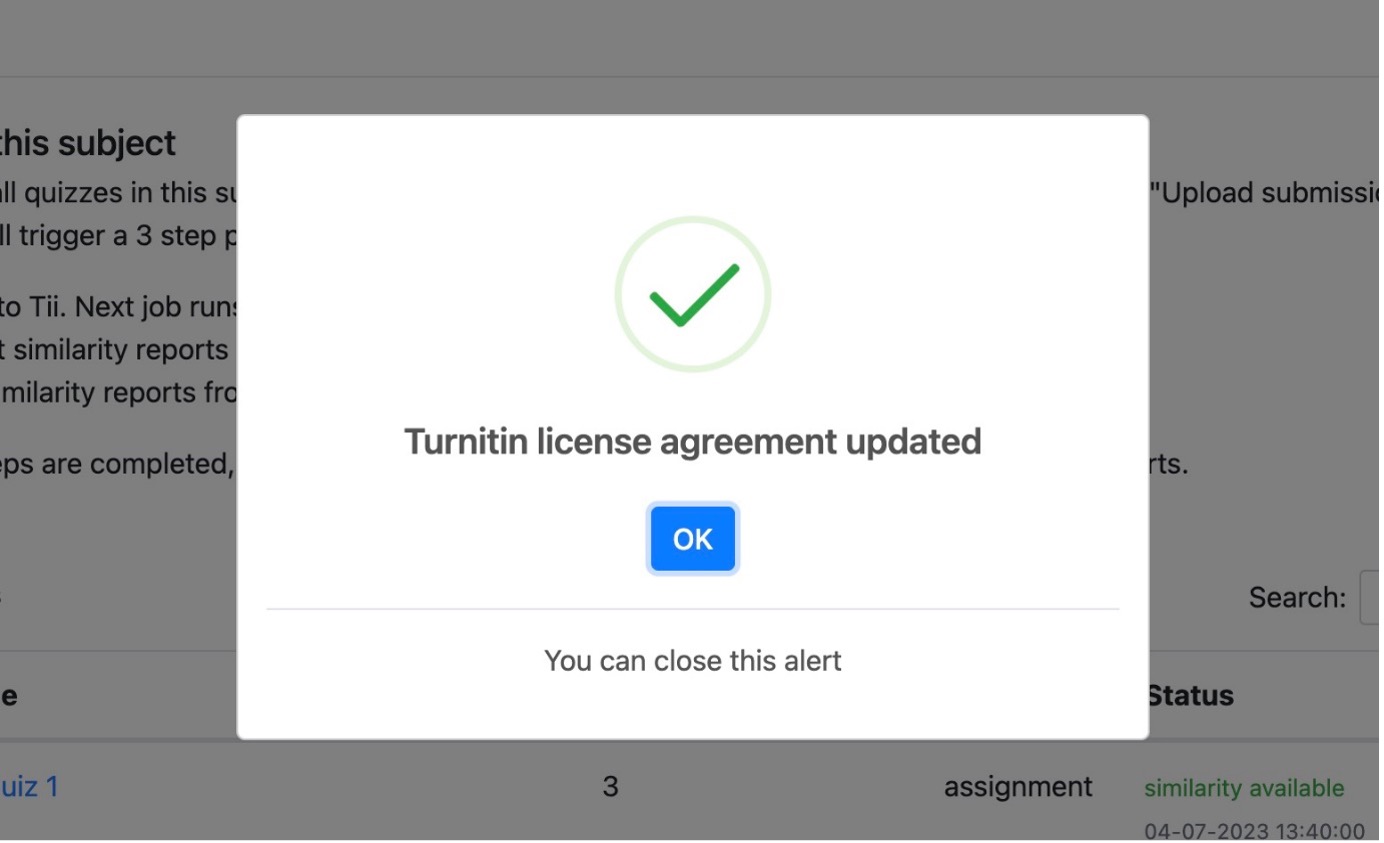
The Quiz to Turnitin tool page opens, where you will see a list of all quizzes within the subject and instructions on next steps.
- To trigger Turnitin reports for all submissions for a quiz, under Actions, click Upload submissions.
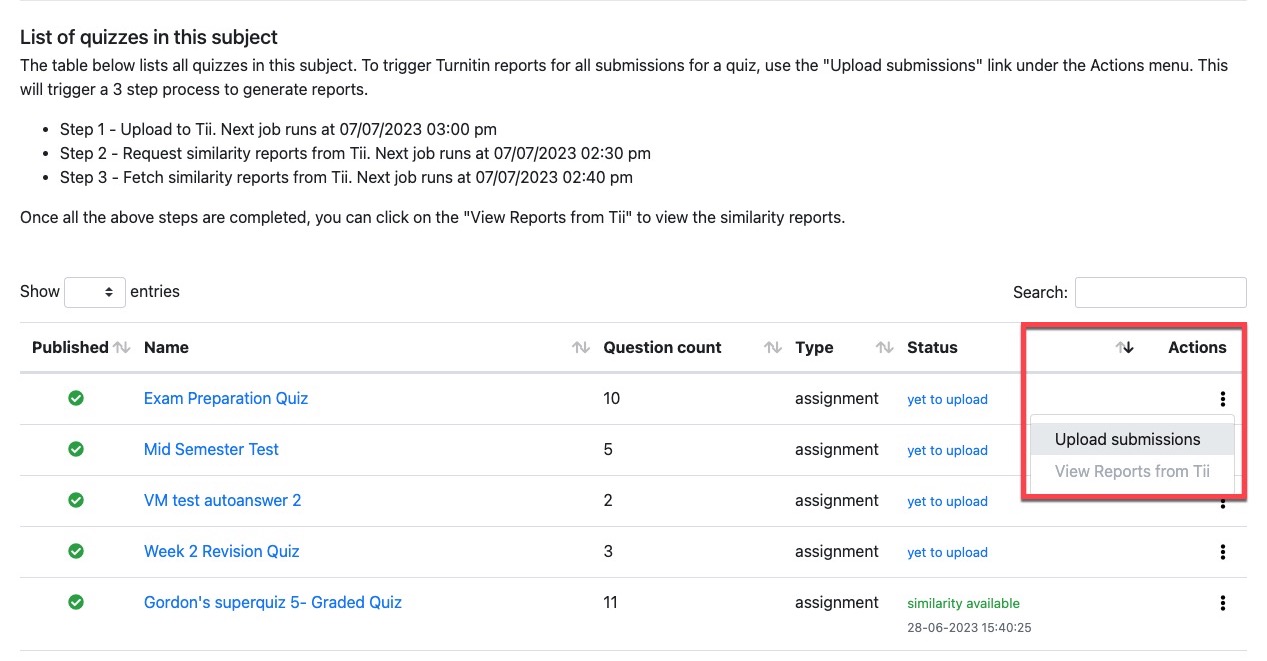
- Once the upload is completed click OK.
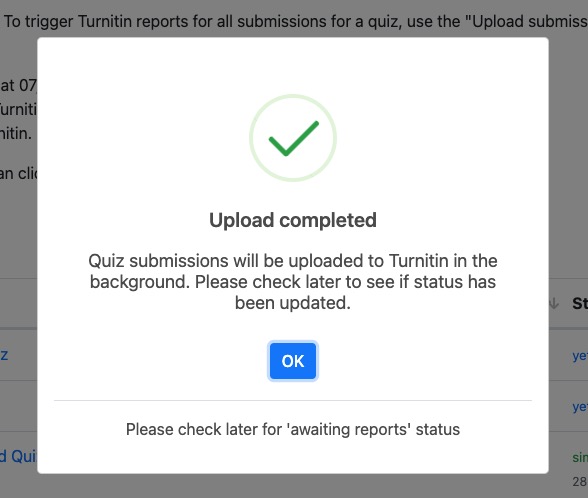
This triggers a 3-step process to generate reports. The reports do not generate instantaneously, and the tool will indicate when to expect the similarity reports to be available.
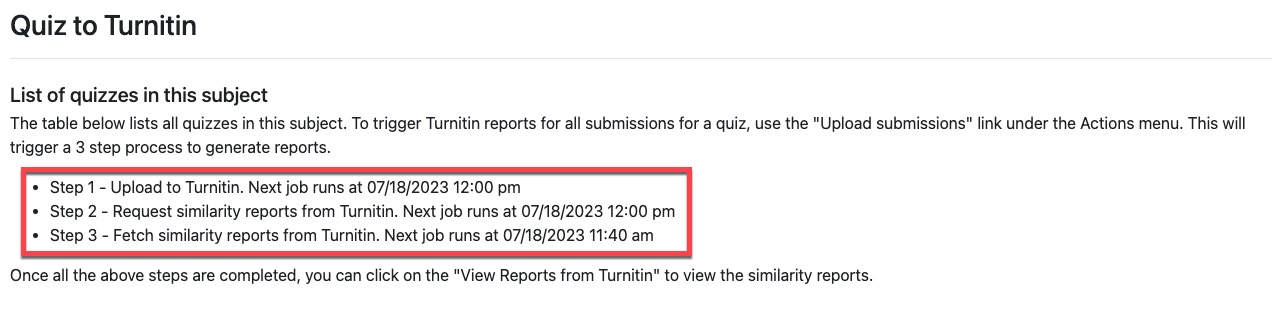
The menu displays quizzes in your subject and whether they are published, question count, type, and status. The status indicates whether quizzes have been submitted to Turnitin and if a similarity report is available.
You can upload multiple quiz submissions, this allows the process to occur in a single batch.
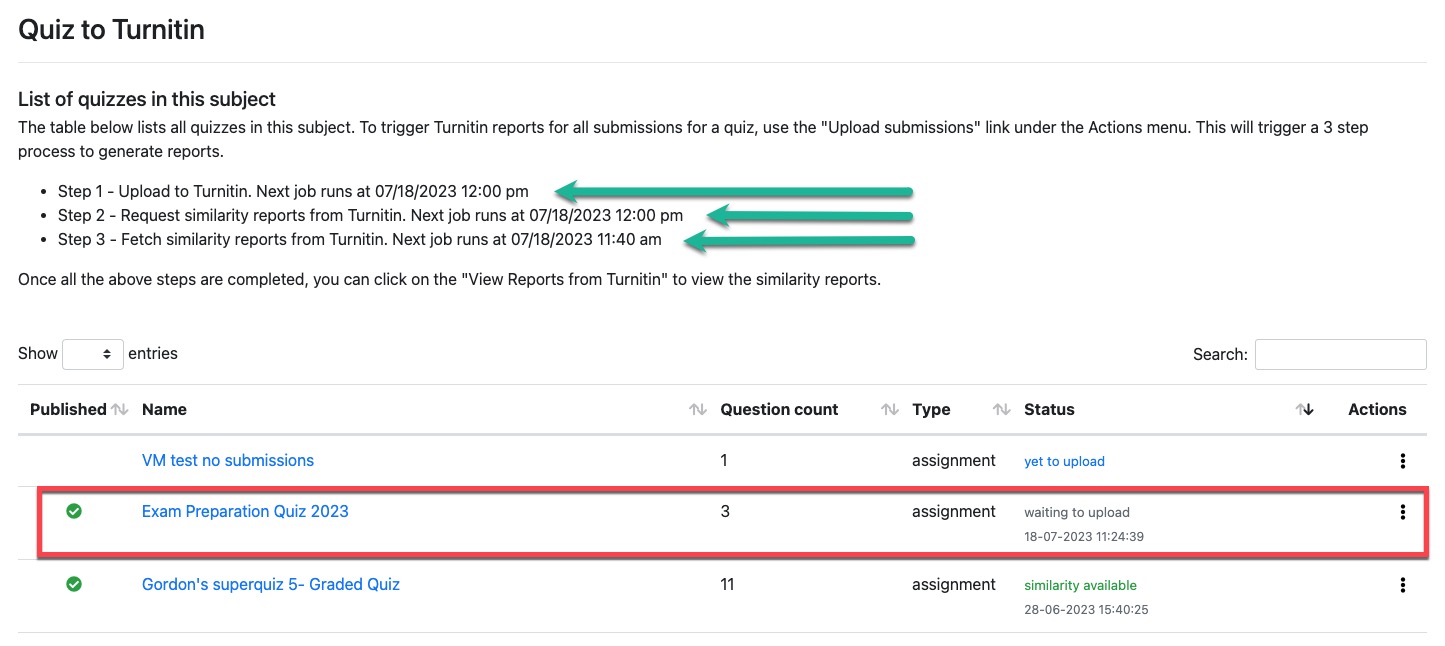
Step 3: Retrieving your Turnitin reports
- At the allocated time, return to the tool to see if the status says similarity available.
- Under Actions, click View reports from Turnitin.

Selecting this button will navigate you to a new page displaying all similarity reports available for the subject. In the table, you will see all quizzes listed by their name along with a report status, overall match %, internet match %, publication match %, and submitted works match % displayed.
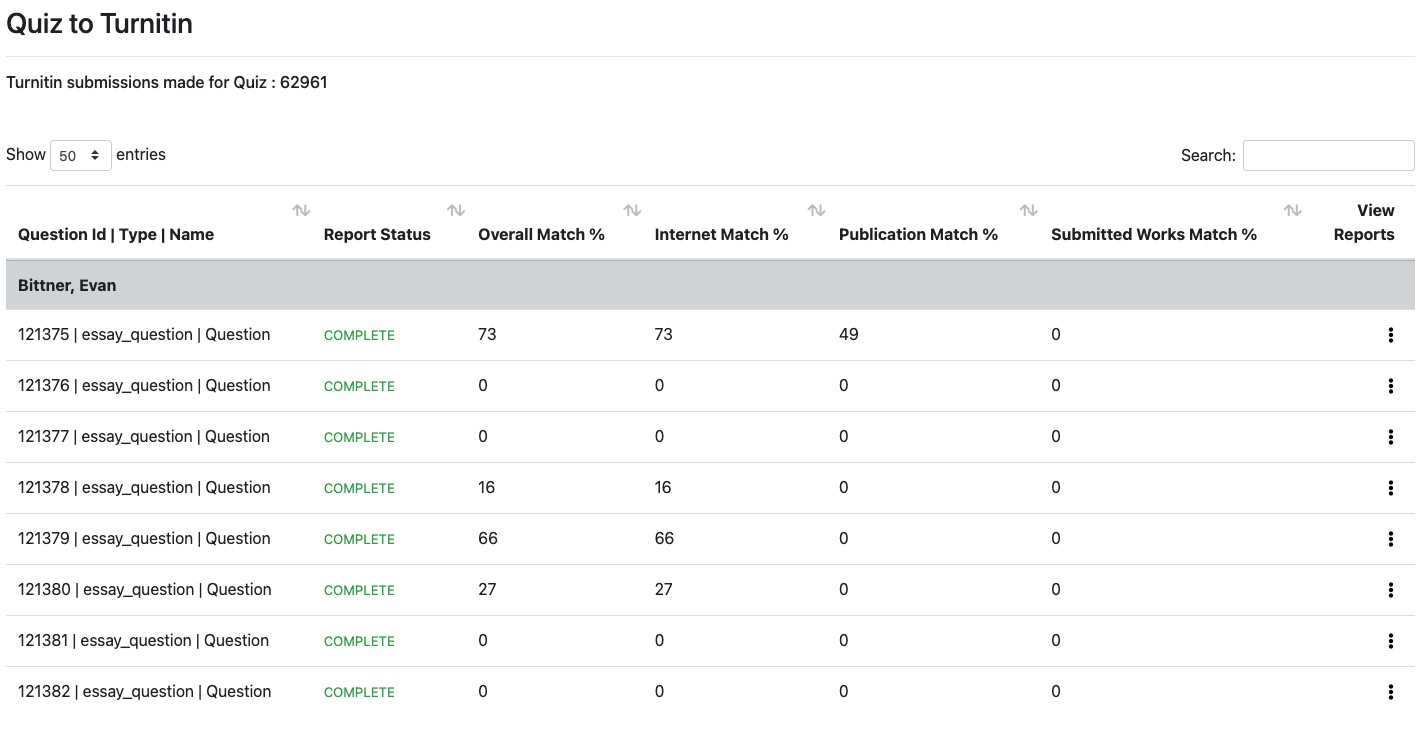
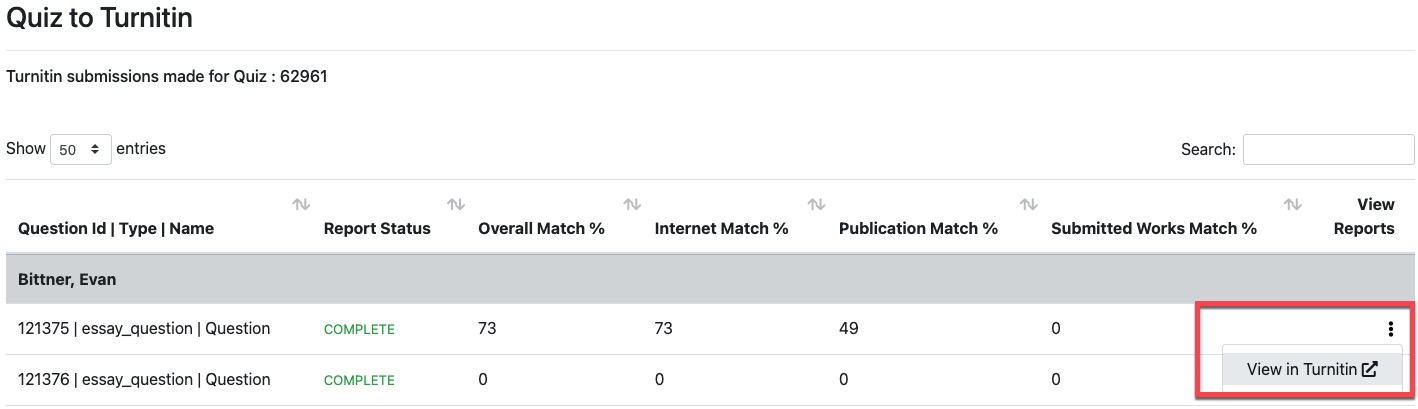
- To view a detailed similarity report, under Actions, select View in Turnitin. A prompt will appear asking if you would like to open the report in a new window, click Yes.
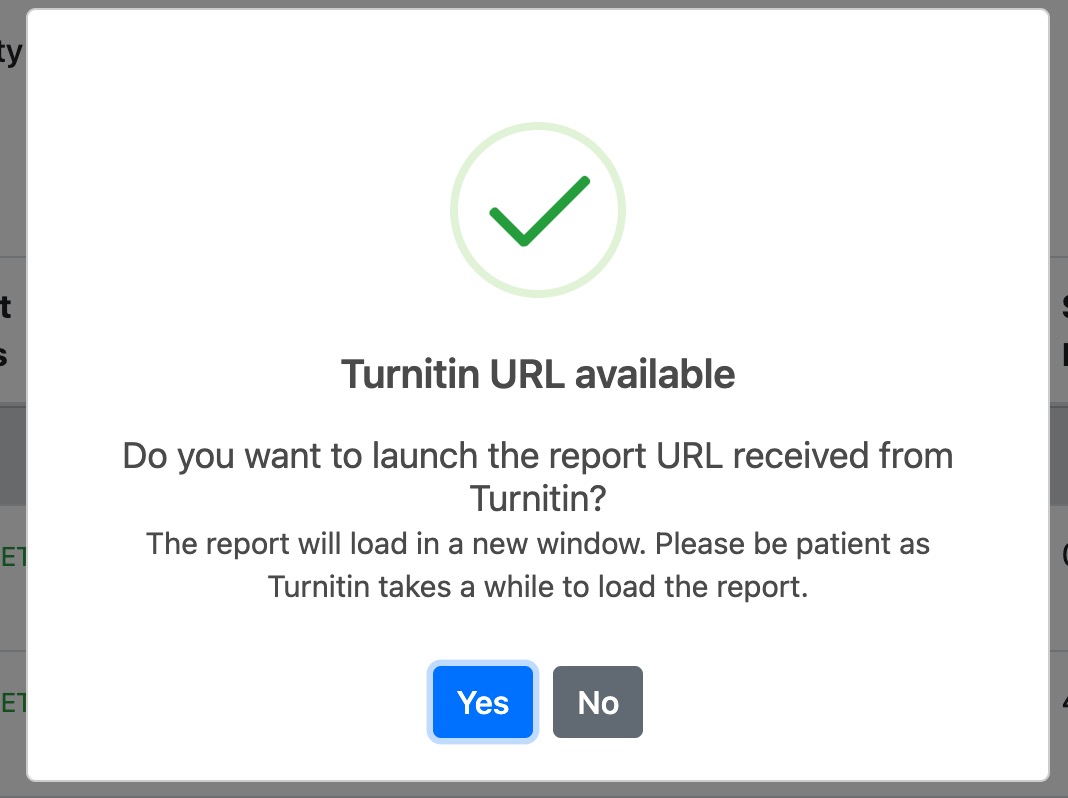
- This will open the individual student report in a pop-up window showing the document and matches.
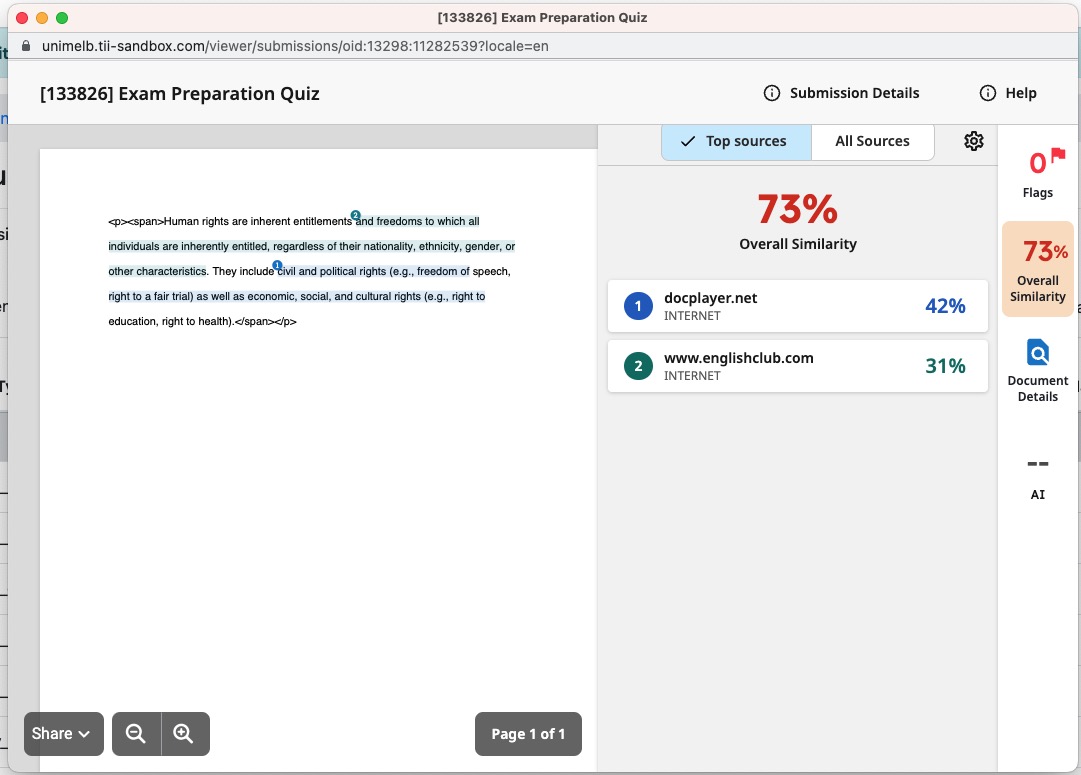
- By using the Quiz to Turnitin tool, all submissions are automatically stored in Turnitin’s standard paper repository
- Students do not get access to view the Turnitin reports. If you wish to share the report with them, you will need to download and send it to them.
This guide was last updated 03 Aug 2023.
Please report any errors or omissions in this guide by submitting an LMS support request.