Office 365 resources within Modules
Modules can contain different items such as assignments, pages, quizzes and discussions for your students to view or complete. You can also incorporate resources into your Modules, from files you may have stored in your university OneDrive account.
The Office 365 link might already be available in your subject navigation menu.
If you do not see the Office 365 link in your subject menu, you will need to enable it.
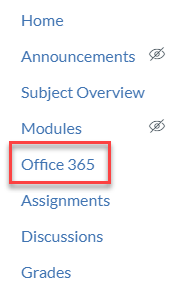
How to enable Office 365 and login to OneDrive
- Navigate to the relevant Subject and click on Settings in the left-hand Subject navigation menu
- Click on the Navigation tab.

Subject Settings Navigation tab - Find Office 365 from the hidden list at the bottom and drag it to the top list (visible to students).
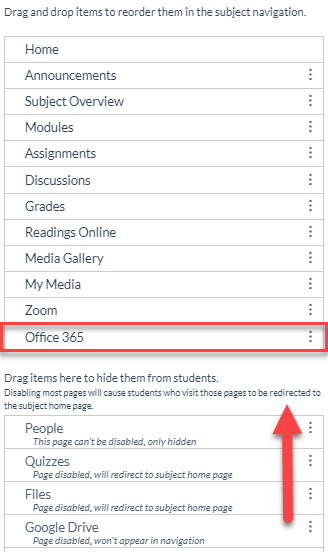
Subject navigation list - Click Save at the bottom of the page.
- In the left-hand subject menu, select Office 365. First time users will be prompted to log in
- Click Log In to activate the plugin
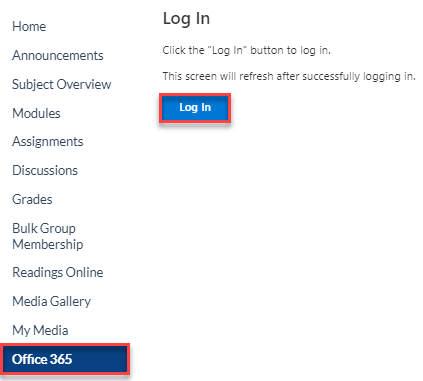
Log in button - Click Log In to Office 365
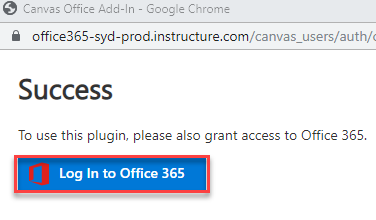
Login to Office 365 - Click on your university email address and sign in with your standard university credentials
Note: you can only sync your university Office 365 account to Canvas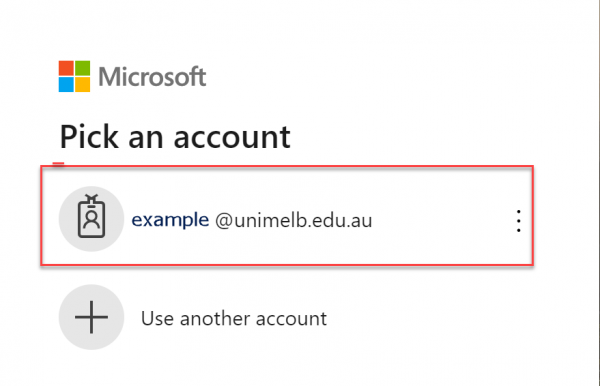
Pick an account - Once successfully signed in, OneDrive renders within Canvas, allowing you to search and access your folders and files
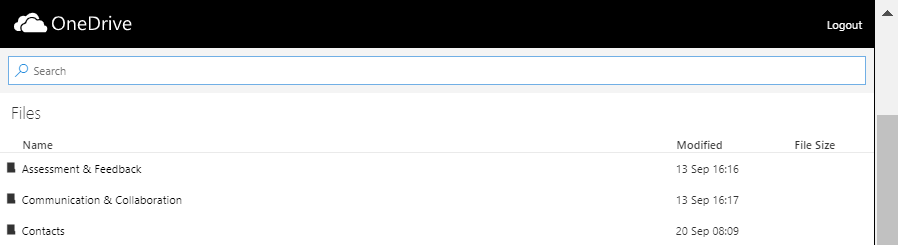
OneDrive
Linking OneDrive resources to Modules
You can link resources directly from your university OneDrive account in your subject via Modules.
- In your subject navigation menu click Modules, then click the add button
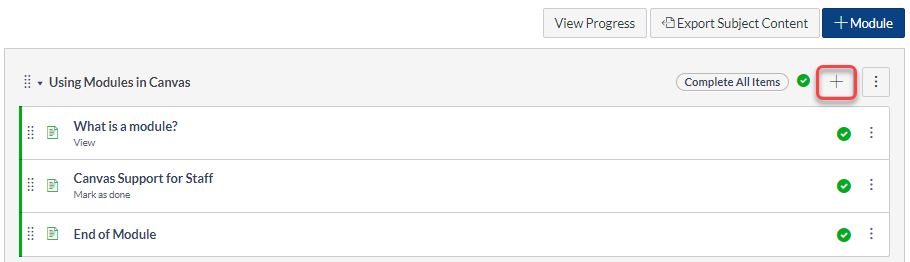
Add item to Module - From the Add dropdown menu, select External Tool
- Click on Office 365
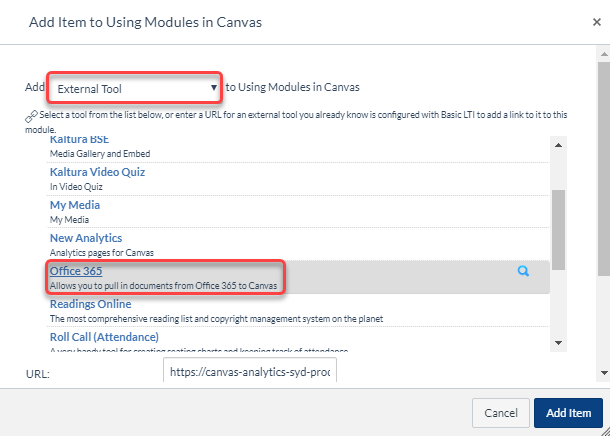
Add External Tool - Select the file you would like to link to from your OneDrive folder and click on Attach file
Note: You can only attach one file at a time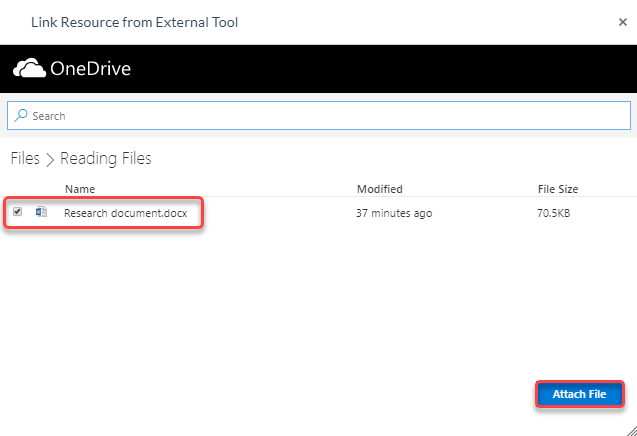
Link Resource from External Tool - This populates a unique URL for your selected file. Click Add Item.
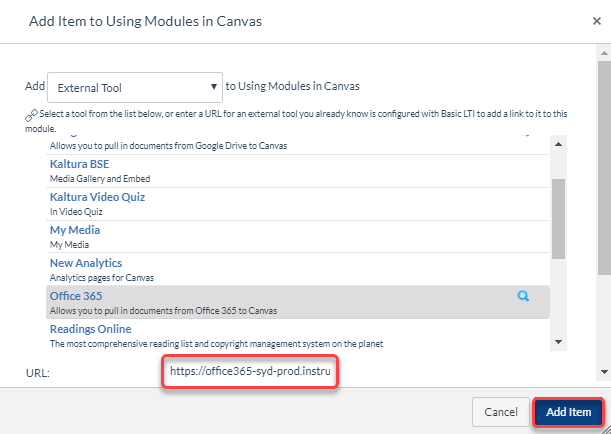
Add URL - Your selected file will now appear as an item within the selected Module. For student to access and view this resource, please ensure you publish it by clicking the circle line symbol.
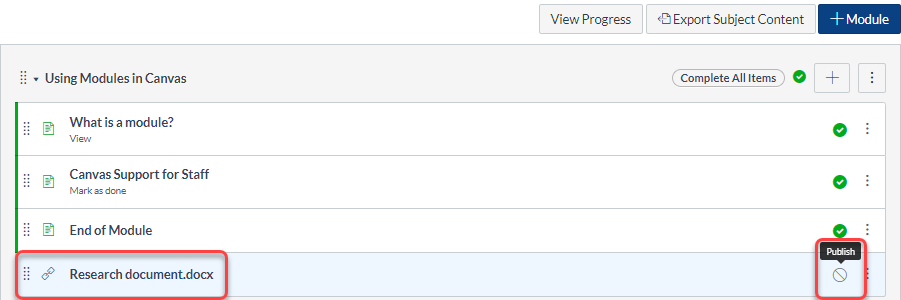
Resource appears in Module
This guide was last updated 11 Jan 2021.
Please report any errors or omissions in this guide by submitting an LMS support request.