Linking your University of Melbourne Google Drive to PebblePad
Students at university can link PebblePad to their University of Melbourne Google Drive Gmail account.
Note: It is recommended that you link your University of Melbourne Google Drive Gmail account with PebblePad as you will receive institutional support for any issues which may arise in the future. For any resources stored on a personal drive or Gmail account, please upload them to your Unimelb Google Drive. If you are residing in the People's Republic of China (PRC), please refer to the instructions on installing the Mainland China VPN (FortiClient) to connect your Gmail with PebblePad.
Linking your account
- On the university student Gmail account which can be accessed via the My Unimelb Student Portal.
- Once you have landed on your Unimelb Gmail inbox, select Drive from the ‘Google Apps’ icon in the top right corner.
- Create a folder with the files you wish to be accessible from PebblePad and label this accordingly.
Example PebblePad folder in Google Drive - Go to PebblePad and click on the burger menu on the top left corner and select Additional Settings, then External Services
- When landed on the External Services page, select Google Drive to link.
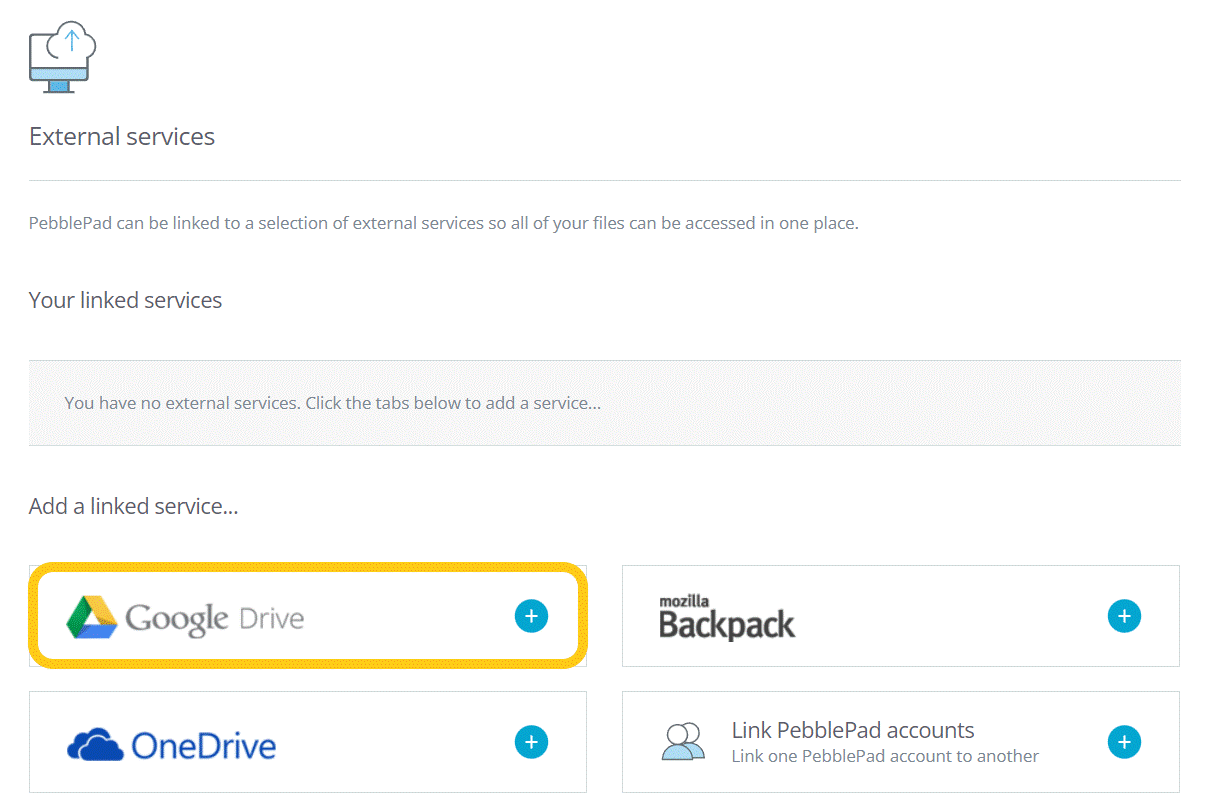
PebblePad External Services page with Google Drive’ link highlighted - In the Choose an account box – click on your Unimelb Google account
- Click Allow in the box ‘PebblepPad wants to access your Google Account’
- You have the option to give your service a name – suggestion GDrivePP.
PebblePad will then display you have one linked service.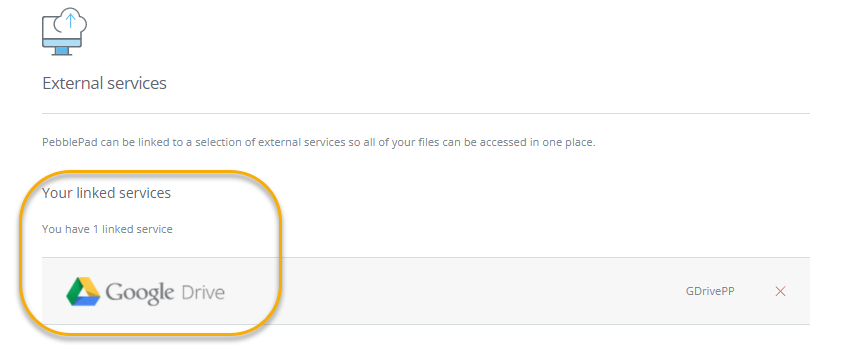
External services link in PebblePad - Return to the tab that has Pebblepad
- Go to your PebblePad Assets and the last tab will be the files from GoogleDrive

Google Drive linked in PebblePad
This guide was last updated 31 Mar 2022.
Please report any errors or omissions in this guide by submitting an LMS support request.
