Using PebblePad as an external assessor
This guide is for individuals who are providing feedback or signoff on student work in PebblePad, but who are not University of Melbourne staff.
In a subject, your placement student(s) will share work with you in a tool called PebblePad ATLAS as an external assessor.
If you have a University of Melbourne login, you should access PebblePad through Single Sign On (SSO), and not an external assessor account. See the University’s PebblePad page for login access and full details.
Follow these steps to set up your account and share your feedback on students’ work.
Step 1. Set up your account
The first time you work with PebblePad, you should receive an email from PebblePad noting that 'A new account has been created for you'. (If you have worked with PebblePad/ATLAS before using the same email address, you won’t receive this email again – use your existing login.)
If you didn't receive an email, please check your junk/spam mail folder. Then, check with the student or the placement coordinator to make sure that you have been set up as an ‘external assessor’.
Click the link in the email to set up your account. If you didn’t receive an email, but you are sure you have an account:
- Go to the PebblePad login page.
- Choose 'I have a guest account for PebblePad'.
- For your username, use the email address you provided to the student. If you’re unsure, use the 'Forgot username?' feature to have your username emailed to you.
- Use the 'Forgot password?' feature to set or reset your password if needed – you'll receive an email with a reset password link.
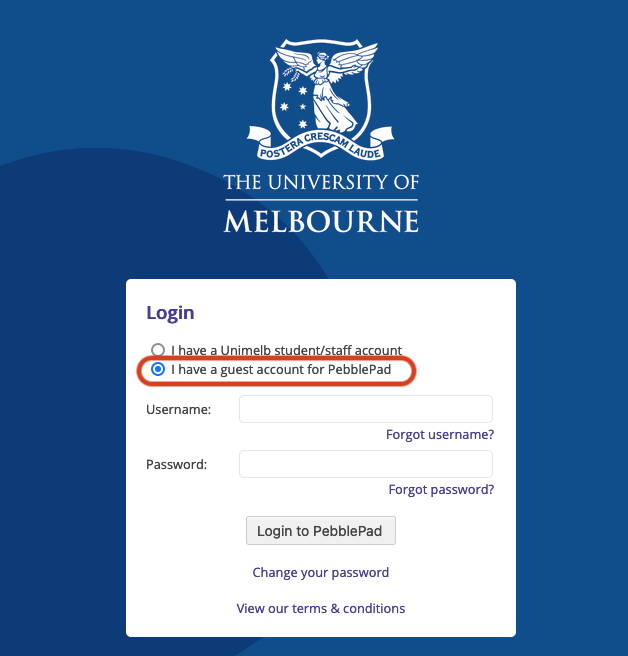
Step 2. Visit the External Assessor Dash to access student work
Once you log into PebblePad with a guest account, you should be taken to the External Assessor dash.
If a student has correctly shared work with you as an external assessor, it will be available under the Items shared with you heading. Click on the link to be taken directly to the student’s work.
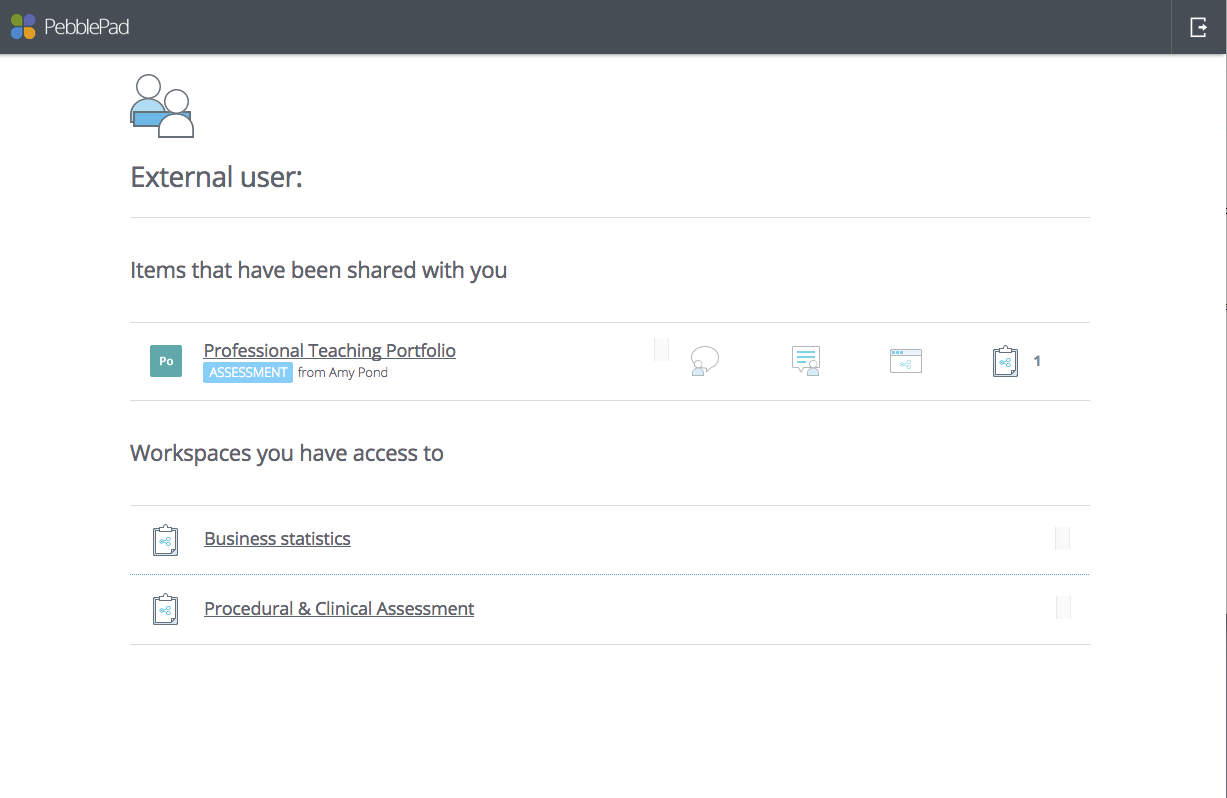
In some instances, you may have been given access to an entire subject ‘Workspace’ instead. In this case, you will see a subject’s name available under Workspaces you have access to. Click on the relevant workspace link to be taken to ATLAS (PebblePad’s assessment space).
For further information, view the PebblePad Help guide Instructions for Externals.
Step 3. Provide feedback
Once you are viewing the student’s work, you should have access to fill in any ‘assessor-only’ fields, and to use the Feedback sidebar if needed.
Save your feedback regularly. PebblePad does not save automatically.
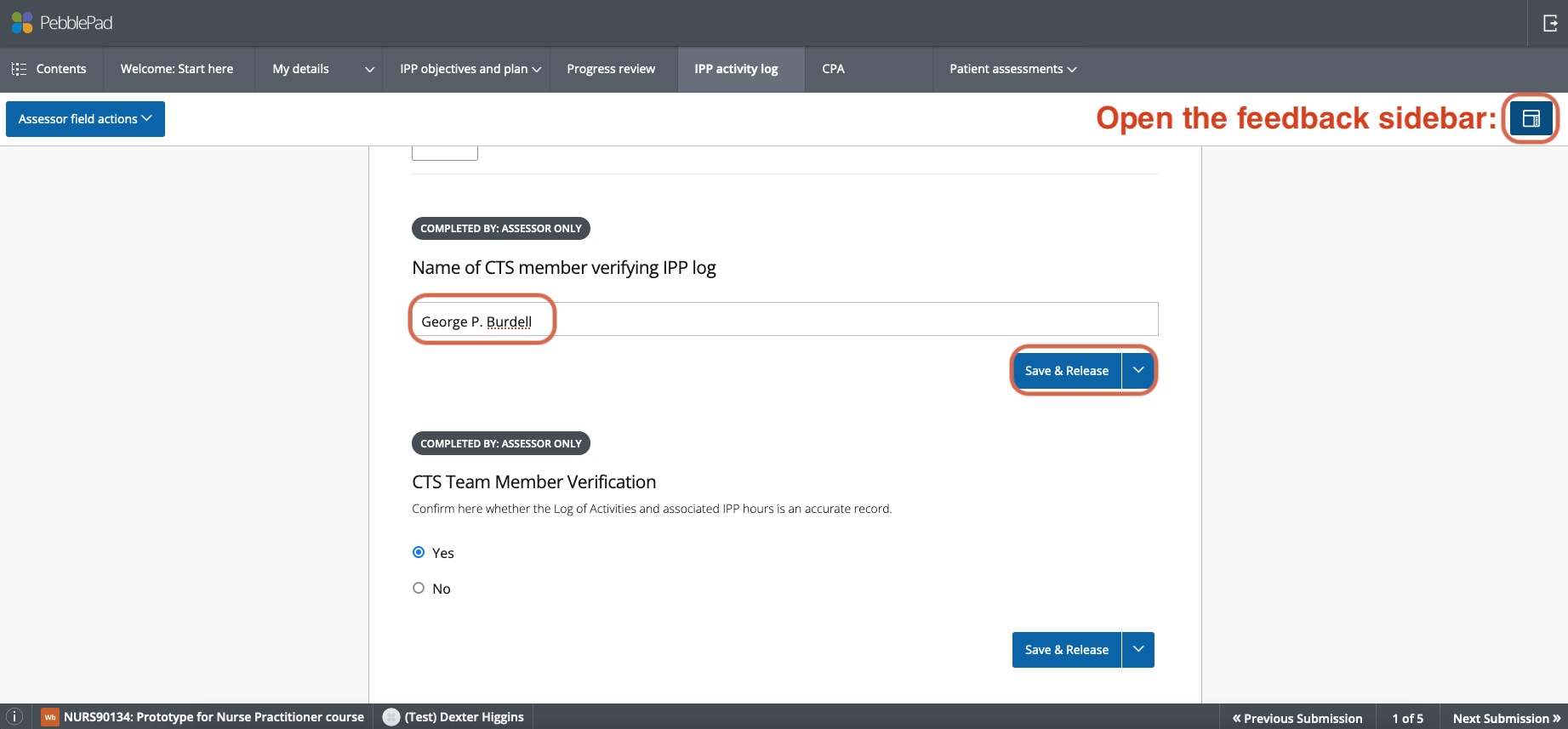
Assessor fields
Assessor fields are the most common form of feedback and are available within a workbook or worksheet page. You should be able to fill in any relevant fields marked with a Completed by: heading. These may say ‘Assessor only’ can complete or may state the intended role/person. Once completed, use the Save & Release button to save your responses and publish the feedback to students.
Feedback sidebar
The Feedback sidebar is available on the right-hand side of the workbook. You can select the ‘sidebar’ button (blue square at top right) to open the feedback sidebar. In the Feedback sidebar, there are options for:
- Comments: informal feedback that the student can delete
- Feedback: formal feedback that cannot be removed from the work.
You can add Feedback using the I want to… button (see image).
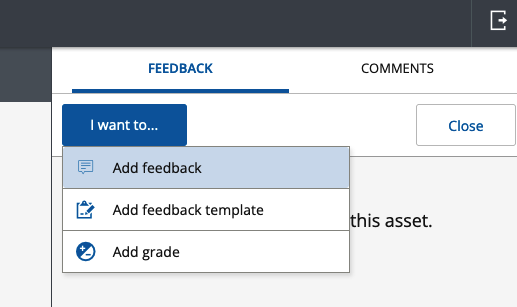
For further information, read the Grades and Feedback in ATLAS University of Melbourne staff guide.
Troubleshooting
Refer to key issues and steps to help resolve them below.
-
I’m not receiving any emails and I can’t create an account
The likely cause:
- The student has not shared work with you
- The student has misspelled your email address, or
- Your email provider is blocking PebblePad emails.
Try these solutions:
- Try visiting the PebblePad login page. Select ‘I have a guest account’ and then click ‘Forgot password’. If an account has been created for you, PebblePad will let you reset your password and log in.
- Get the student to check they have shared ‘with an external assessor’ and with the correct email address. Ask the student to re-share.
- Talk to your IT team to see if you can get emails from pebblepad.com and pebblepad.co.uk ‘whitelisted’ so they aren’t blocked. If this isn’t possible, contact the University of Melbourne placement team/representative with an alternative email address that can be used to create an alternative account for you.
-
I can view the workbook but cannot provide feedback using the feedback pane, or enter information in the assessor fields
The likely cause:
- The student has not shared their work with you as an external assessor. They have likely shared their work with you using a different (incorrect) process.
Try these solutions:
- Instruct the student to go back and re-share their work and confirm they are using the correct process. Refer the student to the help guide Share with an external assessor for further assistance/information.
- If this does not solve the issue, contact the relevant representative/placement supervision team at the University of Melbourne who can check your settings and permissions in case there is a permissions issue.
-
I am not sure where to add feedback
The likely cause:
- Unclear process from instructor, or
- The permissions for your account are incorrect.
Try these solutions:
- Confirm you are using the assessor fields and feedback area as per the instructions above and in the Grades and Feedback in ATLAS University of Melbourne staff guide.
- Refer to any instructions the team have sent you or provided within the workbook itself as they may have provided instructions specifically about how they want you to complete the workbook fields.
- Contact the relevant University of Melbourne representative, who can confirm the process.
This guide was last updated 09 Feb 2023.
Please report any errors or omissions in this guide by submitting an LMS support request.