Copying quizzes to other LMS subjects
There are a several ways to copy quiz content from one subject to another. Which option you choose would depend on where your quizzes are located, how they have been constructed and complexity of the quiz.
A custom-built tool for copying over quiz content from one subject to another has been developed by the University. Full instructions are available in the import quiz content tool guide.
With the custom built import quiz content tool, if you have any question randomisation or question groups in your quiz, questions in these groups will not be copied over. If this tool does not suit your purposes, you can use option 1 or option 2 below.
Option 1: Bookmark question banks to add questions to a quiz
Question banks that are bookmarked can be used in other subjects in which you are an instructor.
- Build your quiz questions in question banks in the subject where you want to store your questions.
- Go to the question bank menu. You can do this by clicking Quizzes in the subject navigation menu.
- Click on the 3 ellipsis on the top right and select Manage question banks.
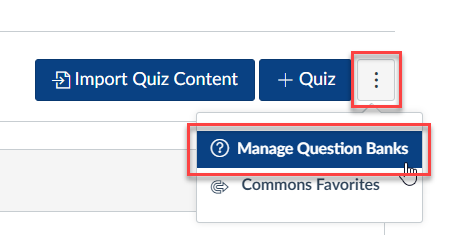
- Bookmark the question banks that you want to have access to in another subject. The flag on the far right of the question bank will appear with a cross when bookmarked. If your question bank is not bookmarked, click the flag icon such that the cross appears.
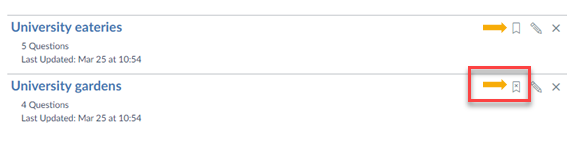
To access and add your bookmarked question banks to a new or existing Quiz in another LMS subject, you can either a) add a question group or b) add individual questions when editing the quiz.
- Click the Quizzes link in the subject navigation menu.
- Create a new Quiz via the +Quiz button or select an existing Quiz, then click Edit.
- Click the Questions tab on the editing page.
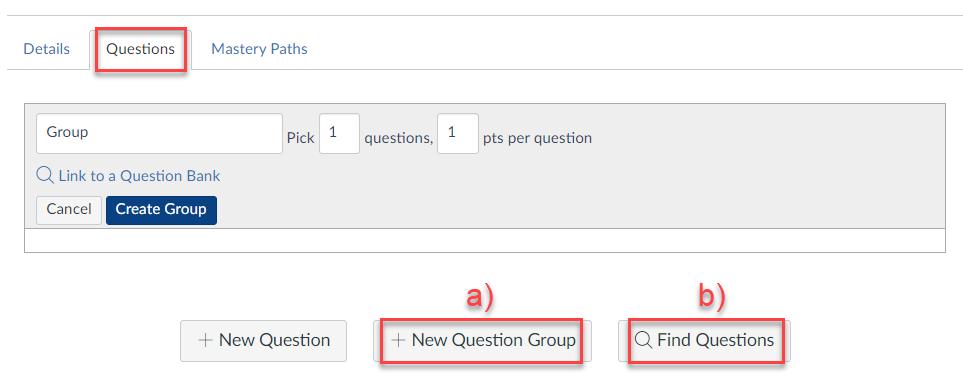
a) Add a Question Group
- Click the +New Question Group button.
- Set the Group name, the number of questions (Pick) to be used and the point value of each question.
- Click Link to a Question Bank. The Find Question Bank pop-up appears.
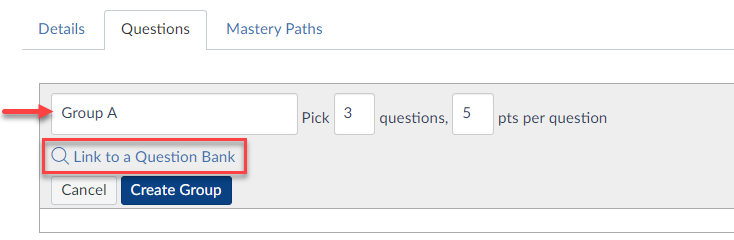
- Scroll through the list of question banks you have access to and select the appropriate bank. Click Select Bank.
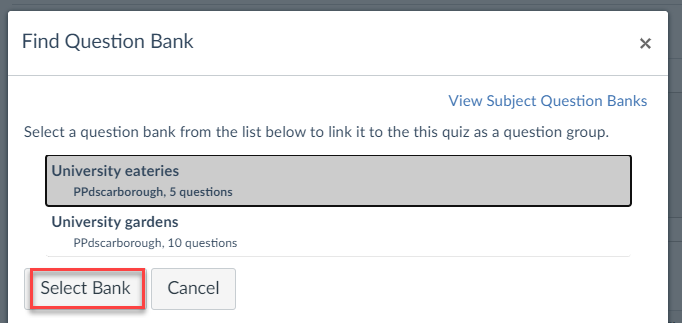
- Click Create Group.
b) Add individual questions
- Click the Find Questions button. The Find Quiz Question pop-up appears.
- In the left-hand side menu, select the question bank you want to choose your questions from.
- In the right-hand menu, select each question you want to insert into your quiz by clicking the check box.
- Scroll to the bottom of the list on the right-hand side. If you want to add the selected questions to a Group, choose a Group from the dropdown menu. Click Add Questions.
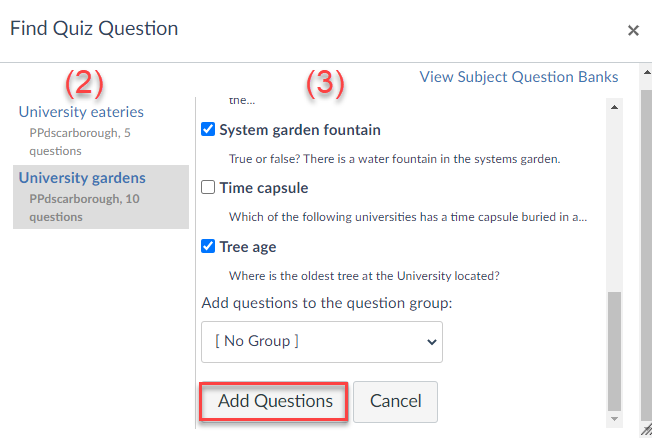
If you edit a question in the question bank, the edit will not be reflected in the quiz if using method b, above.
Option 2: Use the import subject content tool
This tool can be used to import both quizzes and question banks into your subject. If your quiz contains question groups linking to one or more question banks, the question banks need to be copied over as well.
- Click the Settings link in the subject navigation menu.
- Select Import Subject Content from the menu on the right-hand side.
- From the Content Type dropdown list, select Copy a Canvas Subject.
- Find the subject you want to copy quizzes and question banks from in the Search for a subject field.
- Click the Select specific content check box.
- Click Import.
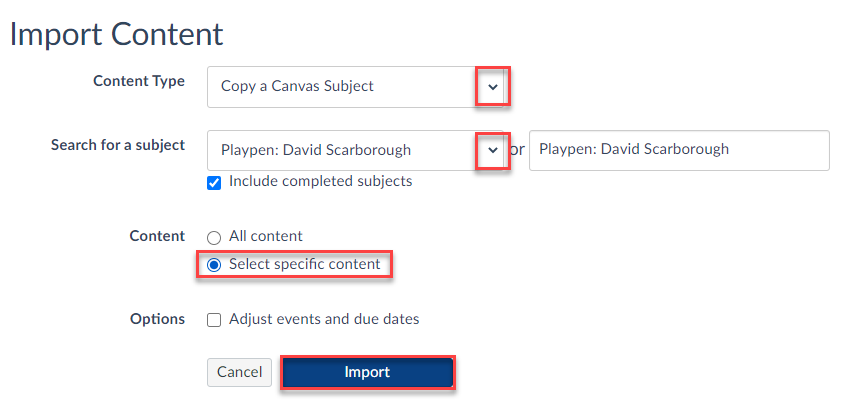
- Under the Current Jobs heading, click the Select Content button next to the subject you just selected.
- Navigate through the Select Content pop-up and click the check box next to each item that you want to import (for example, Quizzes). Click the arrow next to Quizzes to deselect any quizzes you do not wish to copy.
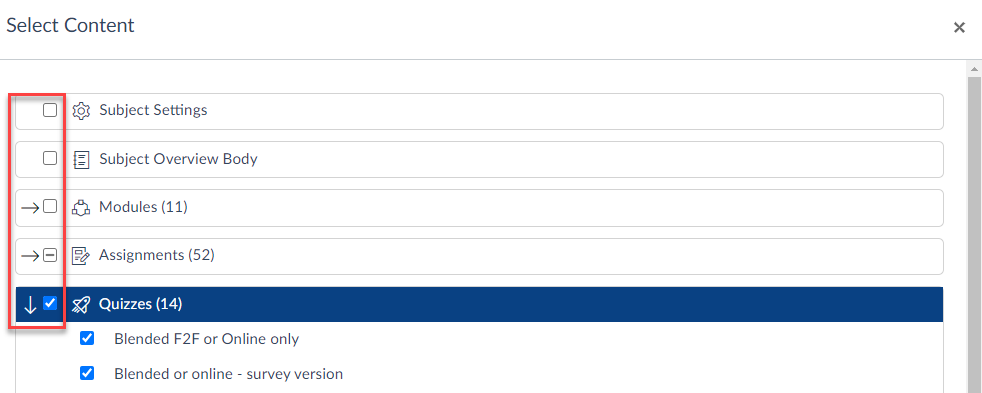
- Scroll down, then click Select Content. The pop-up will close. It may take a few minutes for your materials to be imported.
Copying over a quiz and question banks may duplicate questions within the question bank. To avoid this, copy over only the question banks and rebuild the quiz from the copied question banks.
Option 3: Use the 'Copy to' subject tool
This tool can be used to copy over quizzes but not question banks. If your quiz is linked to a question bank, use option 1 or option 2 above.
- Click the Quizzes link in the subject navigation menu.
- Navigate to the quiz you wish to copy and click the vertical ellipsis to view the options menu.
- Click Copy to… and the Copy To… sidebar appears.
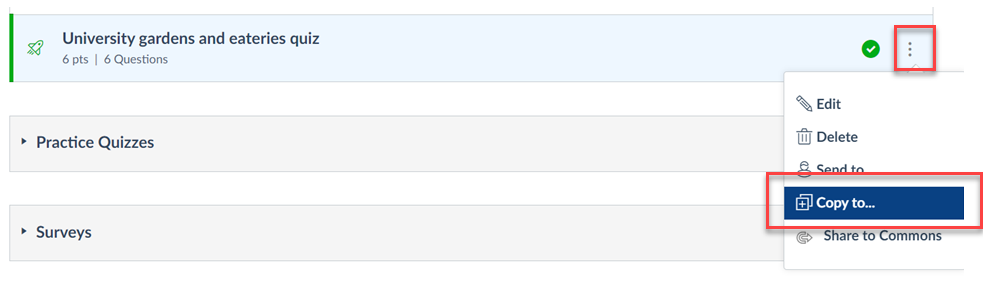
- Use the drop-down menu to select the Subject you want to copy the quiz to.
- Select the Module to present the quiz in, if appropriate.
- Click Copy. It may take a couple of minutes to copy your quiz.
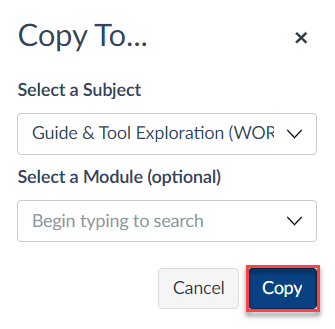
This guide was last updated 14 Apr 2022.
Please report any errors or omissions in this guide by submitting an LMS support request.