Community staff and student enrolments
Staff with the appropriate roles can manage staff and student user enrolments in their Community.
Staff members in a Community holding the role of Enroller are able to add users as Students in that Community using the People link in the subject navigation menu.
The role of Enroller is only available in Communities. Submit a support request to Learning Environments if you require access to this role. We can also advise on the use of cohort linking to feed student enrolments into your Community based on subject enrolments.
Add users to a Community as staff
Staff can be added to your Community using the Staff Roles tool; the same method used when adding staff to Subjects. Please refer to the Staff roles and permission guide for further information on how to do this.
Add users to a Community as students
When adding users in the People area of a Community, Enrollers will have the option to select Student from the Role dropdown list.
This information applies to Communities only. Students seeking academic credit in an LMS Subject cannot be enrolled directly through Canvas. All student enrolments in LMS Subjects are automatically fed through StudentOne.
- Once in your Community, click the People link in the subject navigation menu
- Click the + People button in the top-right of screen
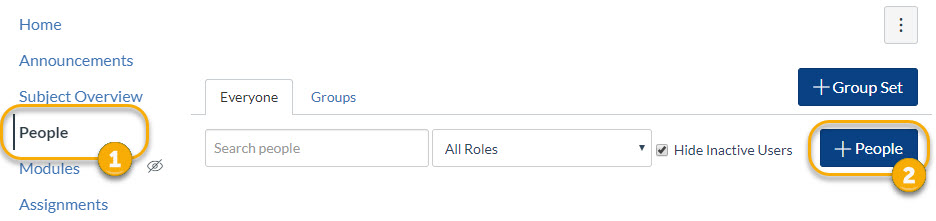
- A new Add People window will display.
- To add Staff users, enter their usernames (e.g. janed1, mfoster)
- To add Student users, enter their ID number (e.g. 101010, 1234567).
To add multiple users simultaneously, insert a comma between usernames or ID numbers.
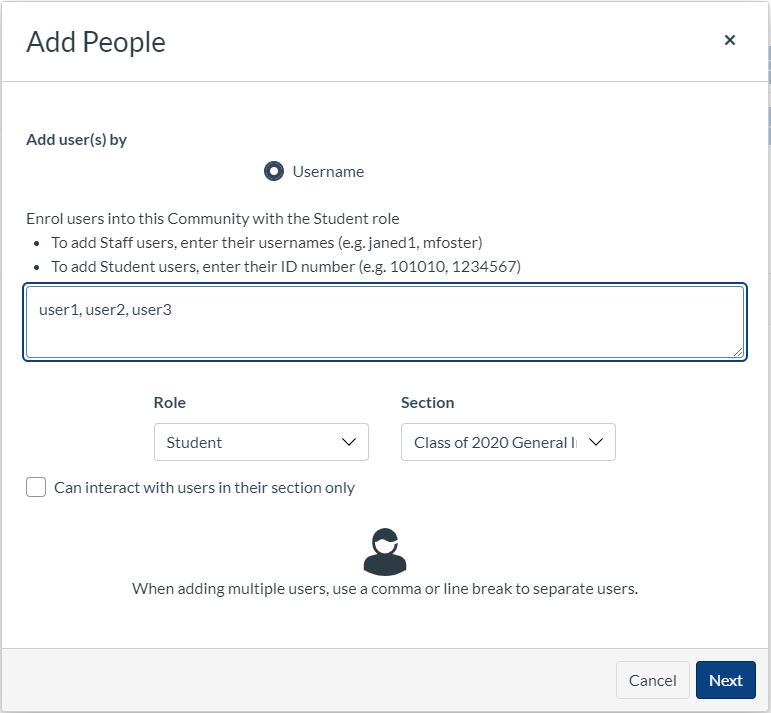
- Select Student from the Role dropdown.
- This Section option is useful if you wish to control access visibility of users between Sections.
- To give the user(s) access to the whole Community, select the Section with the full Community name from the dropdown list.
- To give them access to just one Section, select the appropriate Section from the dropdown list.
- When ready, click Next.
- Ensure the Add People confirmation screen has the correct name and a green tick to indicate you are correctly adding the user(s) to your Community, then click Add Users.
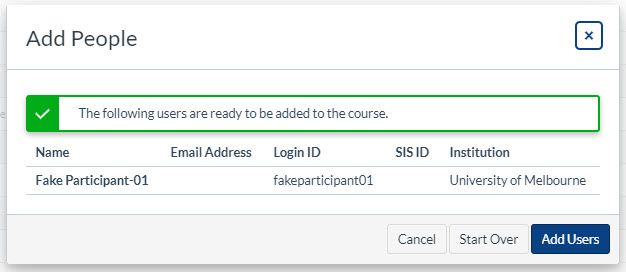
This guide was last updated 10 Nov 2022.
Please report any errors or omissions in this guide by submitting an LMS support request.