Working with collaborative documents in Canvas LMS
This guide covers setting up a collaborative document along with ways to include the document in your Canvas LMS subject to allow student access.
Online collaborative documents are documents that can be stored and shared in an online environment with multiple users. They also allow many users to co-author in real time, taking away the need to store documents on a USB, or to email a version chain around to a group of people. The most common collaborative document services are those provided by Microsoft and Google, and they have both greatly enhanced the functionality and performance of their file sharing services. Microsoft office365 is an excellent application for learning activities that require group work and collaboration.
At the University of Melbourne Microsoft Office365 is supported and the recommend tool to create and share collaborative documents
In this guide, we will look at two ways to set up a collaborative file and allow student access in your subject. The term collaborative file is used to refer any of the Microsoft Office365 applications, including Microsoft Word, Excel, PowerPoint and Visio.
Although you will find options to create and share a collaborative file in a Google Workspace, it is strongly recommended you use Microsoft Office365. Staff are not provided with a Google account from the University. Using Office365 allows you to create and store collaborative files in an online space that is accessed via your University login details which students can access via their University login details. These files sit within a trusted online space managed by The University of Melbourne.
There are two approaches you can take to create and share a Office365 collaborative file.
- Create a collaborative document in either Microsoft SharePoint or OneDrive, which you can then add to your LMS subject as URL link (recommended approach)
- Embed a collaborative file directly in a LMS page using the Apps shortcut in the rich content editor (not recommended)
Important: The LMS also offers a Collaborations tool. This can be accessed by going to the Collaborations link in your subject menu to create the collaborative file and to then share it with your students. However, this feature has been found to work inconsistently and present problems for both staff and student in gaining access. For this reason, we do not recommend using Canvas Collaborations.
Approach 1: Creating and adding a collaborative document as a URL link
Recommended approach: This approach is the recommended method when adding collaborative documents.
Step 1: Create a Microsoft Word/PowerPoint/Excel file to share with others
All University of Melbourne staff can access Microsoft SharePoint in their web browser. In either a SharePoint folder, or in your personal OneDrive folder, you can then create a new Word, Excel or PowerPoint file, then save a unique URL that will grant others access to the file when the URL is shared with them. This can be shared by either hyperlinking text or embedding it directly in a LMS subject.
- Access Microsoft SharePoint in a browser
- Click New, then select the type of file you wish to create
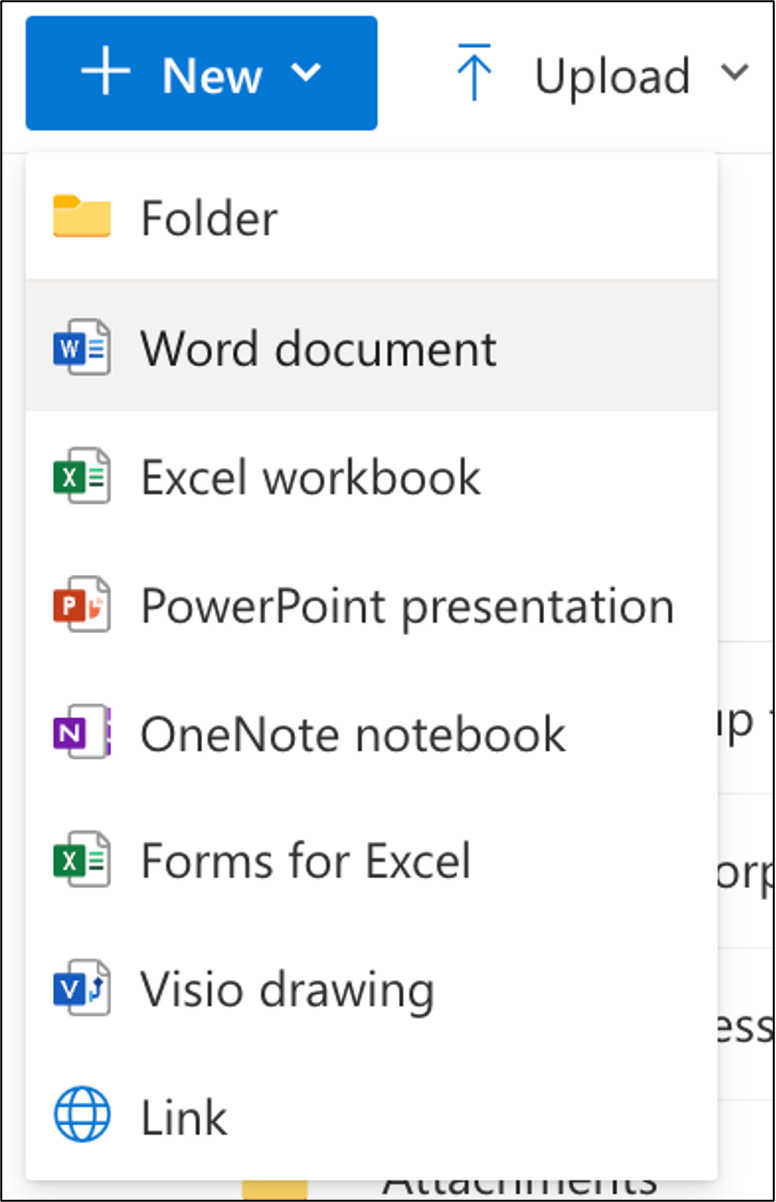
The file you selected will open in a new tab.
- Create the document in your chosen application, as you would normally
- Once you are ready to share, click Share on the top right
- To do this click on ‘People you can specify can edit>’
In the Send Link box you can add people you would like to share the document to. However, in this case we want to generate a link you can put into the LMS rather than sending a share document email to people
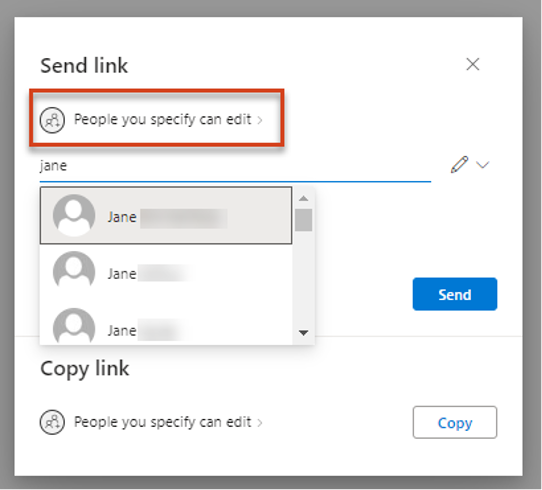
You will then be prompted to determine who can access the link to the file, and their editing permissions
- Select ‘People in the University of Melbourne with the link’ to allow staff and students at the University only
- Select ‘Allow editing’ if you want people to be able to edit the document
If you want to give them view only access to the file, do not turn this option on - If you select ‘Allow editing’ you can then choose to select the ‘Open in review mode only’ to provide either full or partly restricted editing rights. By keeping the ‘Open in review mode only’ switch turned off, your students would be able to edit any of the contents in the document as they so wish. By turning this switch on, you restrict all other users to only make suggested changes using track changes and to add comments
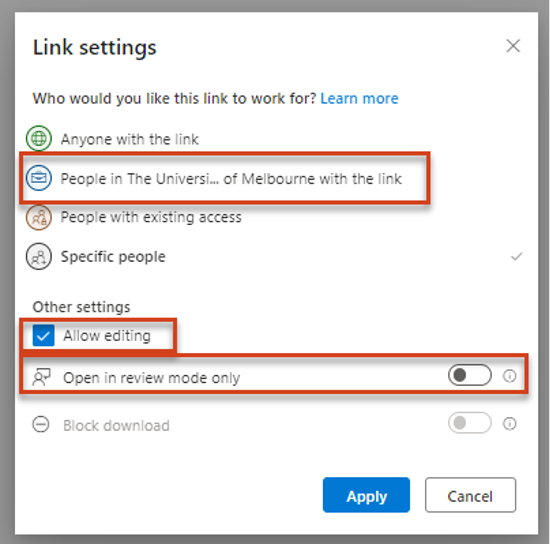
- Click ‘Apply’ to save your settings
- In the Send Link box, click Copy to generate a link that you can put into your LMS subject
- In the pop screen, click the Copy button to copy the link ready to paste in the LMS to share with others
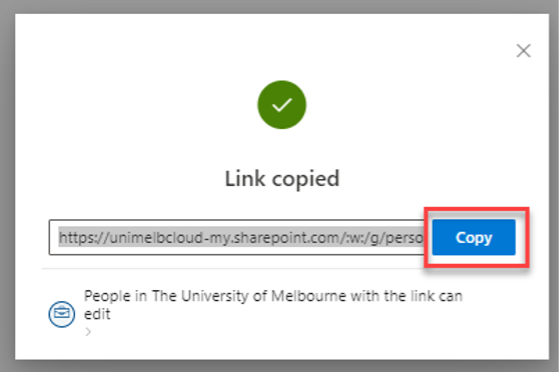
Step 2
Option 1: Add an external link to a collaborative file in a LMS module
One way of sharing a collaborative file link with your students is to copy it as an external file in the Modules section of your LMS subject.
- Log into the LMS and go to Modules in your LMS subject
- Click Add item (+) in the module you would like the collaborative file to sit in
- In the Add box, select ‘External URL’
- Paste the URL you previously copied into the URL box
- In the Page Name box, give your file a name. This does not need to match the name of the collaborative file
- With Office365 collaborative files you need to select ‘Load in a new tab’ for the file to display correctly. It won’t display as an embed in the LMS page
- Click Add Item
- Remember to publish the item in your module so students can access the file
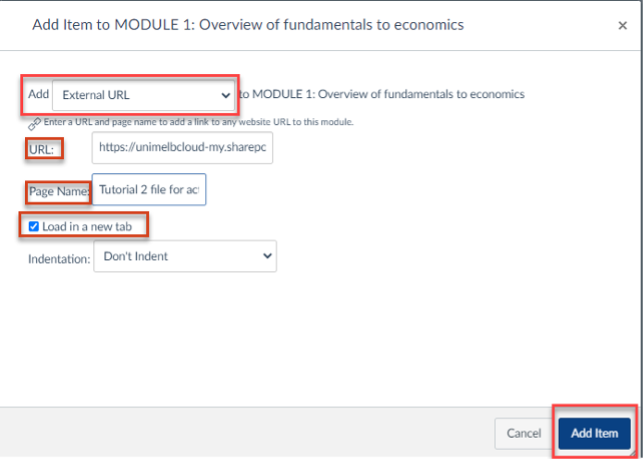
Things to consider if you take this approach…
- Any student will be able to access the collaborative file if they click on it.
- You can set conditions in modules for accessing the collaborative document.
Option 2: Add external links to collaborative files in a LMS page
You can also hyperlink text on a LMS page. This is useful if you wanted to provide specific instructions to an activity, then present a number of linked files that direct learners to a number of collaborative files. In this case, it may be better to first create a page in a module, then add links to those collaborative files within the LMS page as shown below.
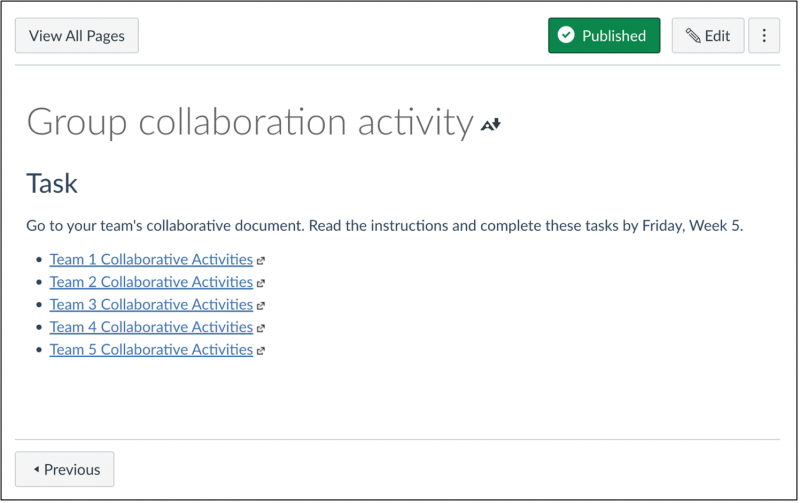
Things to consider…
- If you want to limit the permissions, such as allow students to edit in review mode only, then just make sure to configure the share settings in the collaborative file first, then paste the link into the LMS when you hyperlink text. You can set these parameters when you create your Microsoft file link.
- This approach to linking to a collaborative file will allow space to provide further instructions on what you want your students to do with the collaborative file, and who should access it. For example, you could provide a list of student names for each group, then add a link to the group’s file under each.
Option 3: Add external links to collaborative files in a LMS discussion
You can also add links to collaborative files links in a LMS discussion. In the example below, students are first prompted to analyse data contained in a shared spreadsheet, then submit a summary of their findings in a discussion.
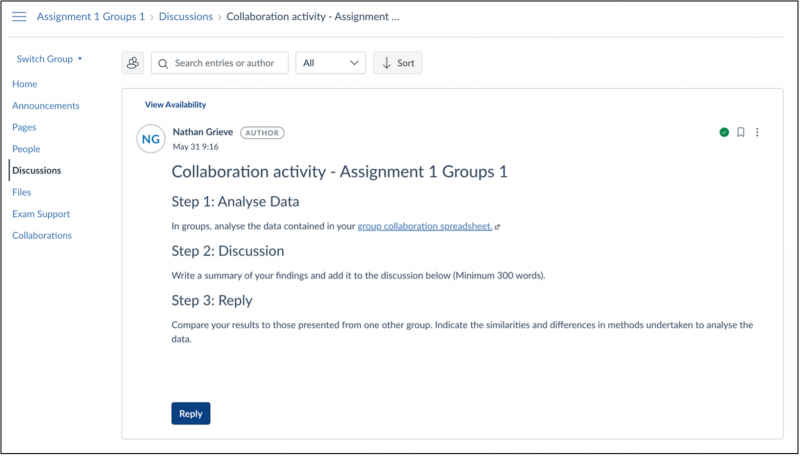
Things to consider…
- If you want to restrict access to groups, then you could set a discussion page up to only be viewable by certain groups or sections. You could make the discussion a ‘Group discussion’ then share the link to each group’s collaborative file by posting in each group’s discussion, so only members of that group are able to see it.
- When you create groups in LMS, a special ‘Group’ area in LMS is created along with it. In a group discussion, click the people icon
 then select the group you would like to navigate to see this area. As you can see below, the subject navigation is replaced with a special navigation where group announcements can be made, LMS pages can be created by group members, and new discussion boards can be created by that group.
then select the group you would like to navigate to see this area. As you can see below, the subject navigation is replaced with a special navigation where group announcements can be made, LMS pages can be created by group members, and new discussion boards can be created by that group.
Helpful guides
- Read How do I create hyperlinks to external URLs in the Rich Content Editor as an instructor? (Canvas Guide)
- Watch Groups overview (Canvas video) for an overview of LMS groups and the LMS group environment that becomes available when groups are created.
The approaches we have thus far shown start by creating a Collaborative file first in Microsoft Office 365, then require you to copy a URL that can then be pasted in a LMS module, page or discussion. The benefit of this approach is that you can determine the level of editing rights by allowing full editing, partial editing (e.g. review mode only) or view only. The following approaches that we’ll then discuss require the creation of a collaborative file, but do not require you to copy a URL. These approaches are a little more restrictive in that they will allow users full editing rights to the file, but you will not be able to restrict access by putting it in review mode, or changing it to view only.
Approach 2: Embed a collaborative file directly in a LMS page using the Apps shortcut (not recommended)
This approach is not recommended: We recommend choosing Approach 1: Creating and adding a collaborative document as a URL link.
Another way of embedding a collaborative file directly into a LMS page is to use the Apps shortcut.
- Log onto the LMS and navigate to your LMS subject
- Create a new LMS page in your LMS subject
- View the page and click Edit
- Click the Apps icon in the tool bar
- Select Office365 LTI, if it is not displayed click View All the select Office365
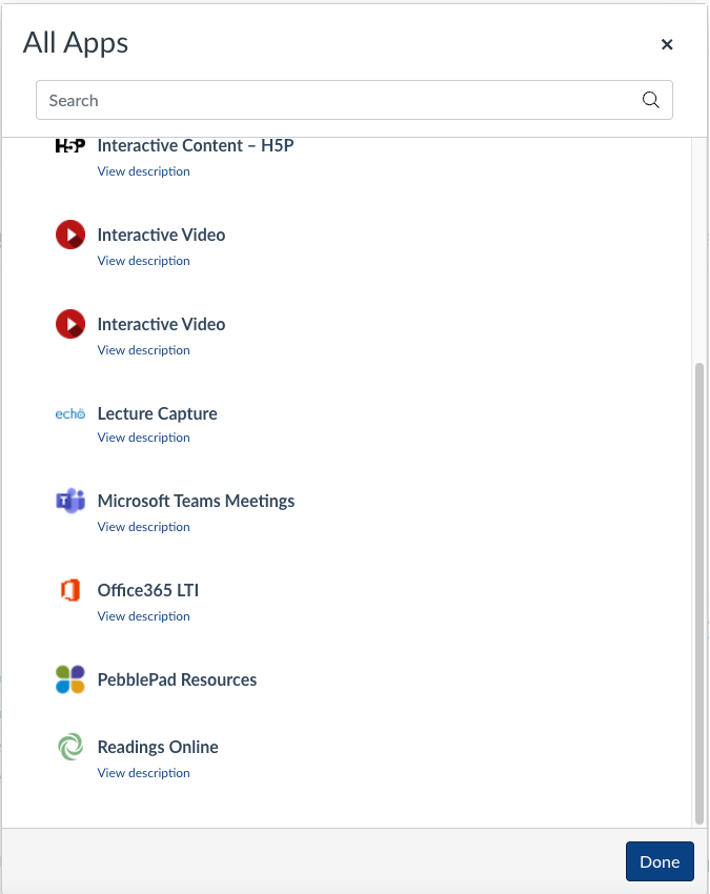
- If promoted, log into Office365
- You will then be able to access your OneDrive and navigate to the file you would like to add a link to (note: you will need to have already created it)
Things to consider….
- This approach is more restrictive than copying the URL directly from the collaborative file and pasting it as hyperlinked txt. This will simply copy the title of the document, and it will open that file when it is clicked. You will notice there are no steps to determine the level of editing access students have – it will give all users who click this text, full editing access to the collaborative file.
- The student experience is less optimal. When clicking on the link, the file opens in a new tab, asking the students to click on a button to load into a second new tab.
Examples of incorporating collaborative documents into a subject
Here are a few examples of how you can incorporate collaborative documents in your subject…
- Copy and paste notes that everyone can access.
- Share bullet-point lists or agendas for upcoming synchronous class or group time or meetings.
- Create a text-based whiteboard that everyone in the classroom can see and refer to later.
- Assign student groups a collaborative assignment as a graded assignment (instructor feature).
You may also like to explore your options with Feedback Fruits for peer-to-peer feedback, grading and collaboration solutions such as online collaborative document annotations.
This guide was last updated 26 Sep 2023.
Please report any errors or omissions in this guide by submitting an LMS support request.