Submit your work in PebblePad
This guide will go through the process of sharing your PebblePad tasks to ATLAS for assessment.
ATLAS stands for Active Teaching, Learning and Assessment Space and is where subject coordinators and tutors will mark, comment and grade your PebblePad submissions.
Submitting PebblePad ePortfolio tasks through ATLAS
You may NOT need to submit your task if your subject coordinator has set it up to 'auto-submit'.
A notification will appear on your screen the first time you activate/click on the resource to let you know it is being auto submitted.
- After you have completed your task and are ready to submit, click I want to at the top right of your screen.
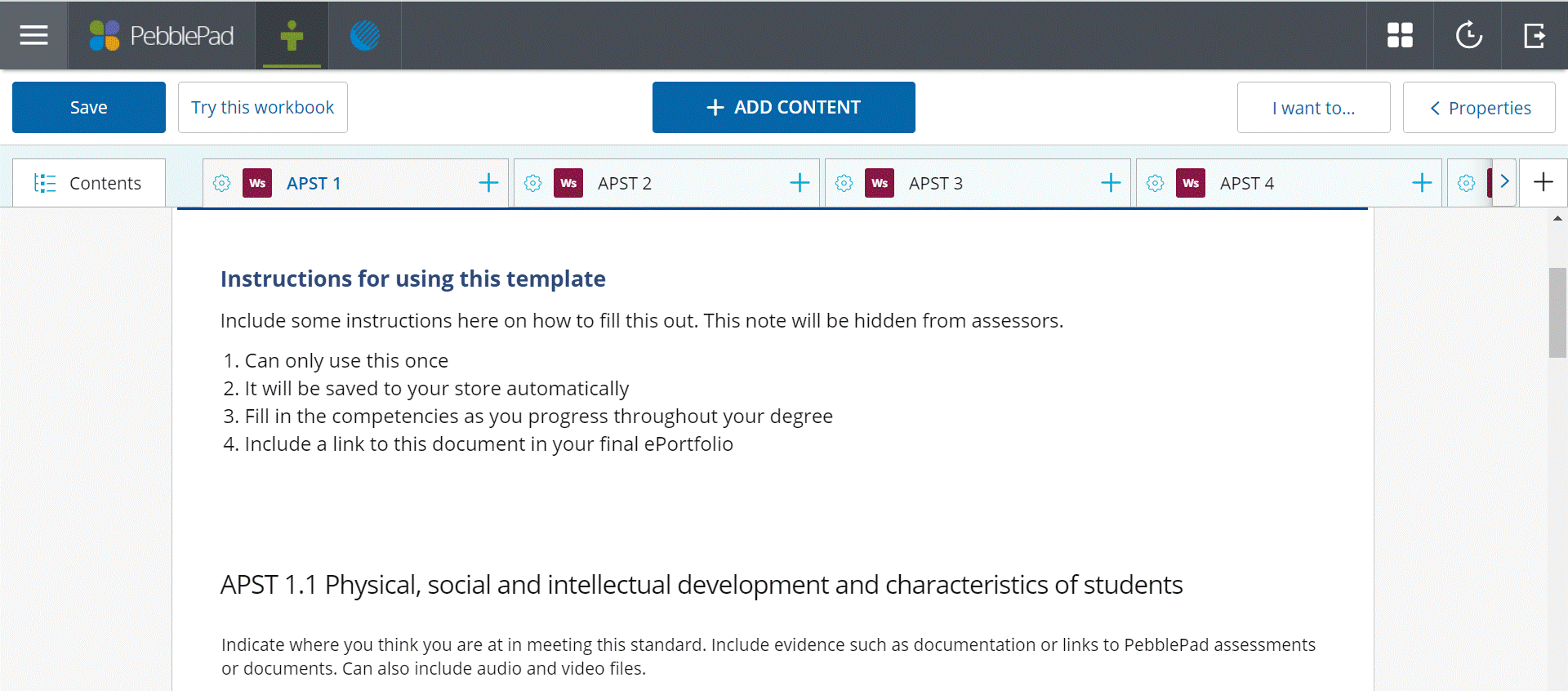
- Select Share.
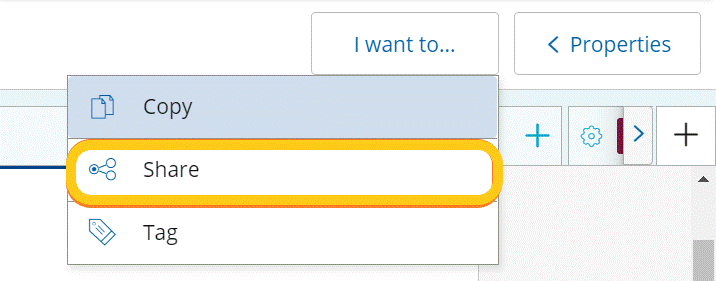
- Select With ATLAS to ensure you are sharing your task to your subject coordinator who will mark this in ATLAS.
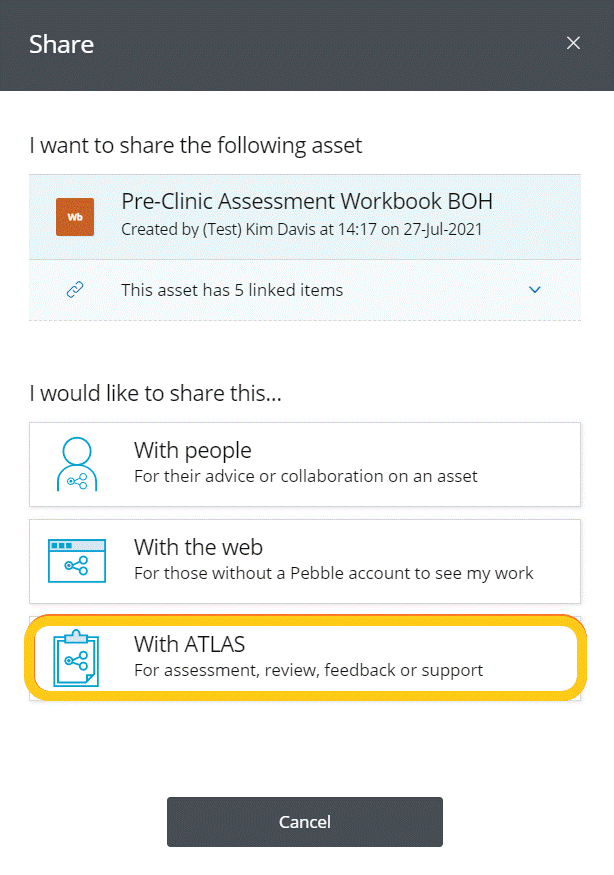
- Follow the prompts to select the relevant workspace.
- Select the relevant assignment.
- Tick the box I agree to the terms of usage.
- Click Share asset to confirm your submission.
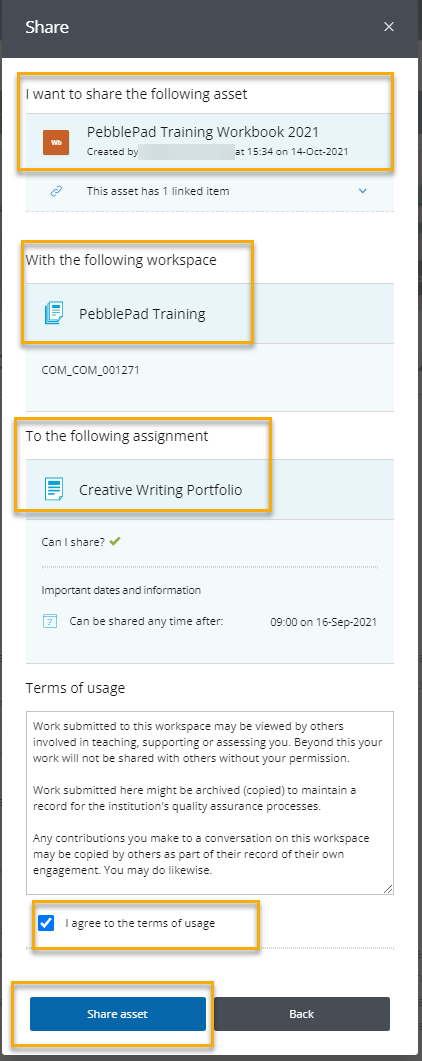
You will also receive an email confirming your successful submission to ATLAS.
I am unable to share my submission to ATLAS. How do I troubleshoot?
First, have a try at changing internet browsers when using PebblePad and ATLAS (Chrome, Firefox, Safari, Brave).
The most common reason for ATLAS workspace and assignment options not showing is interference by an ad blocker in the browser being used. This causes the share modal (pop up window) to not work as it should. The following information can be shared with users if they are having an issue with not seeing workspaces and assignments:
To allow the share modal to function correctly you will need to:
- Click on the AdBlock icon in the browser toolbar.
- Click Don't run on pages on this site.
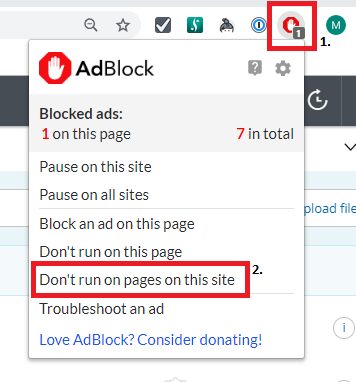
- Drag the Site slider from left to right.
- Click the Exclude button.
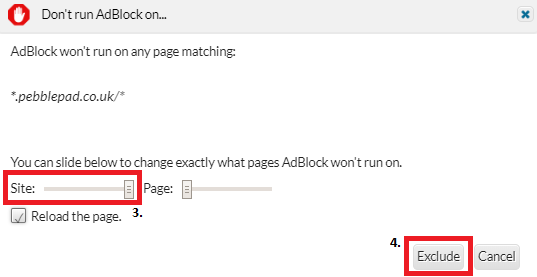
How do I check if my task has been shared for assessment?
- Go to your asset store by clicking Assets under Store from the PebblePad landing page.
- Find the relevant asset in your assets list.
- Find the Shared for assessment icon for that specific asset. The number next to the icon will tell you how many times it has been shared for assessment.
- To view further information. click on this icon or click the i button.
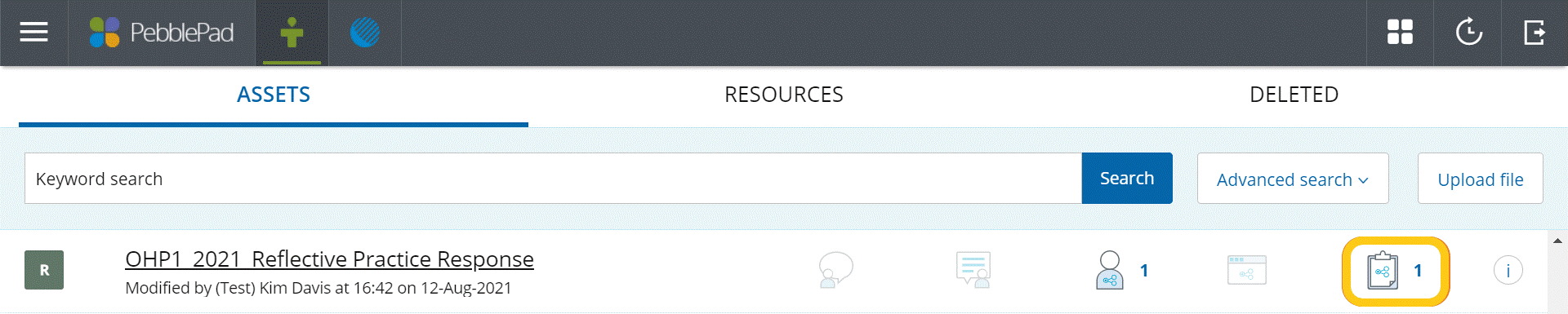
- When you select the assessment icon, a panel will appear with more information on the right. This includes where it has been shared for assessment, the date, time, the assignment, the workspace, and if has been accepted for submission.
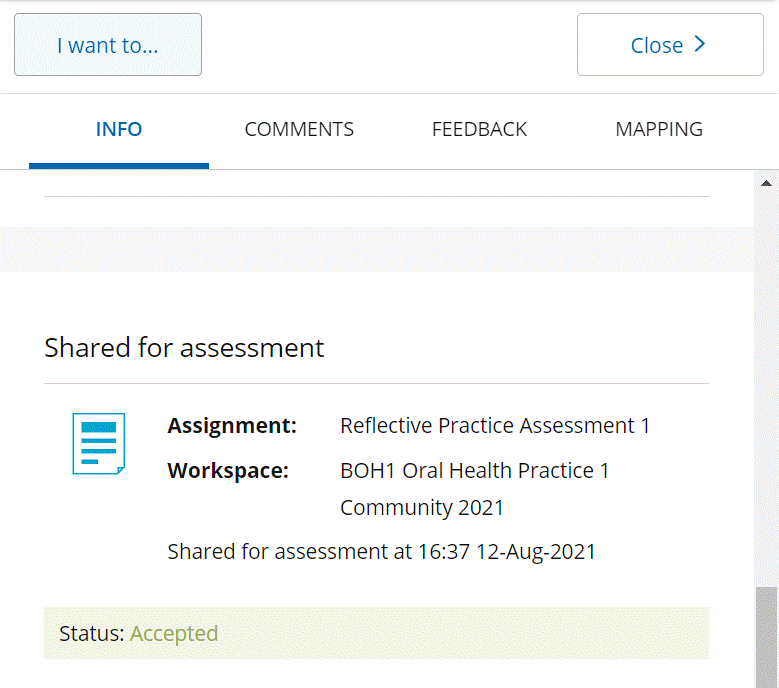
FAQs
This guide was last updated 01 Jun 2023.
Please report any errors or omissions in this guide by submitting an LMS support request.