Cadmus for students
How to access, complete and submit a Cadmus assignment in Canvas
Cadmus is an online assessment tool that is accessed within the Canvas LMS. It is used to complete and submit written assessment tasks.
Important: Cadmus is only accessible on a desktop or laptop computer. It is not compatible with tablets or mobile phones. The only supported browsers are Google Chrome and Mozilla Firefox.
Access Cadmus assignment in the LMS
- Navigate to your subject in the LMS and click on Assignments in the subject navigation menu.
- Select your assignment from the Upcoming Assignments list. You may be prompted to open your assignment in a new window.
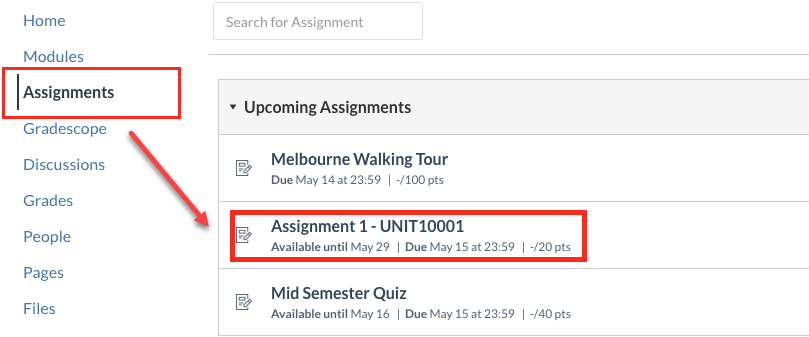
- Once you have opened the assignment, you will be presented with the Cadmus tool. The first time you access your assignment you will be prompted to accept the Cadmus terms and conditions. Click on Accept and continue.
- A new screen will display the Cadmus assignment description. Click on Go to Cadmus to be taken to the Cadmus interface, where you can start working on your assignment. This screen will look different depending on how your Cadmus assessment has been set up.
There are a few different ways your Cadmus assessment could be set up:
- Standard Assignment (Broad/Strict Time Limit): A standard assignment can have a broad or strict time limit. If an assignment has a broad time limit, you can complete the assessment at any time prior to the submission date and time. If it has a strict time limit, there will be a set time limit (e.g. - 3 hours) to complete the assessment and you will not be able to view the instructions prior to starting.
- Exams with Lockdown Browser.
- Exams without Lockdown Browser.
Standard Assignment (Broad/Strict Time Limit)
A standard assignment can have a broad or strict time limit. If an assignment has a broad time limit, you can complete the assessment at any time prior to the submission date and time. If it has a strict time limit, there will be a set time limit (eg 3 hours) to complete the assessment and you will not be able to view the instructions prior to starting.
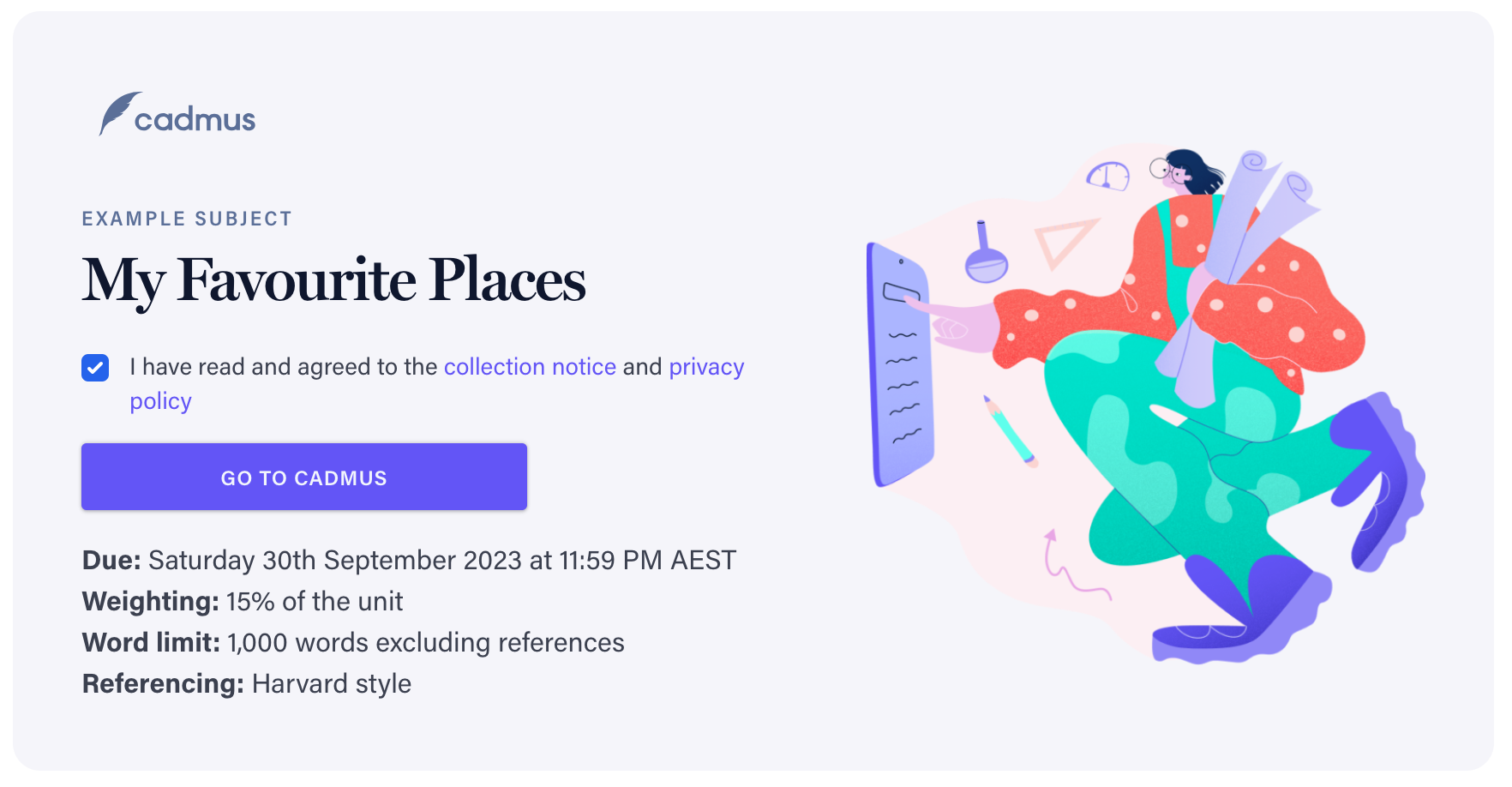
- If this is the first time you have accessed Cadmus, there is an online tutorial about Cadmus to the right of the screen that you will need to complete before you can start writing in the interface.
- If you are completing a time limited assessment, when you are ready to begin your assignment click Start the clock. Your timer will begin immediately and you will now be able to view the assessment instructions and start writing.
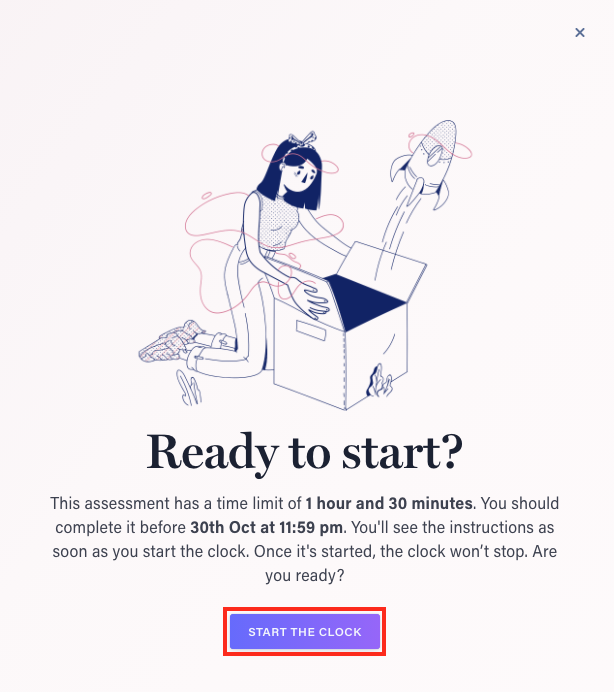
-
Completing an assignment through Cadmus
When you open Cadmus, you will find the assignment instructions on the left side of the screen. You will write your assignment on the right side of the screen.
Timer
A timer will be available at the bottom-right corner. For an assessment with a broad time limit, this will only be viewable near the due time. If the assessment has a strict time limit, the timer will always be viewable.
Important: If you begin your time limited assessment late, you will have less time to complete the assessment. For example, even if an assignment has 120 minutes as its time limit, if you start it 100 minutes before the due date you will only have 100 minutes to complete the assessment.
Notes
You may also choose to write some notes or plan your work in Cadmus. You can do this using the Notes section. Your notes will not be submitted with your final assignment.
To use the notes section, go to the top menu and click on Notes. The Notes section will appear on the left of the screen. This section may be pre-populated with a checklist, but you can add your own notes below. To return to the assignment instructions, go to the top menu and click on Instructions.
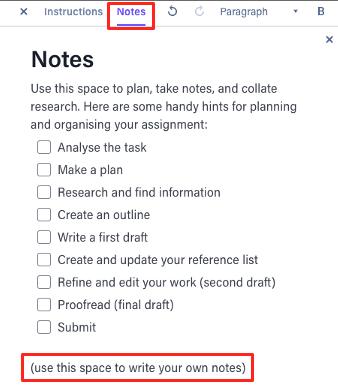
Autosave
While you are connected to the internet, Cadmus will autosave your work every few seconds. You can see the save status of your work in the top right corner, next to the Submit button.
While working online, Cadmus automatically saves your work to the cloud.
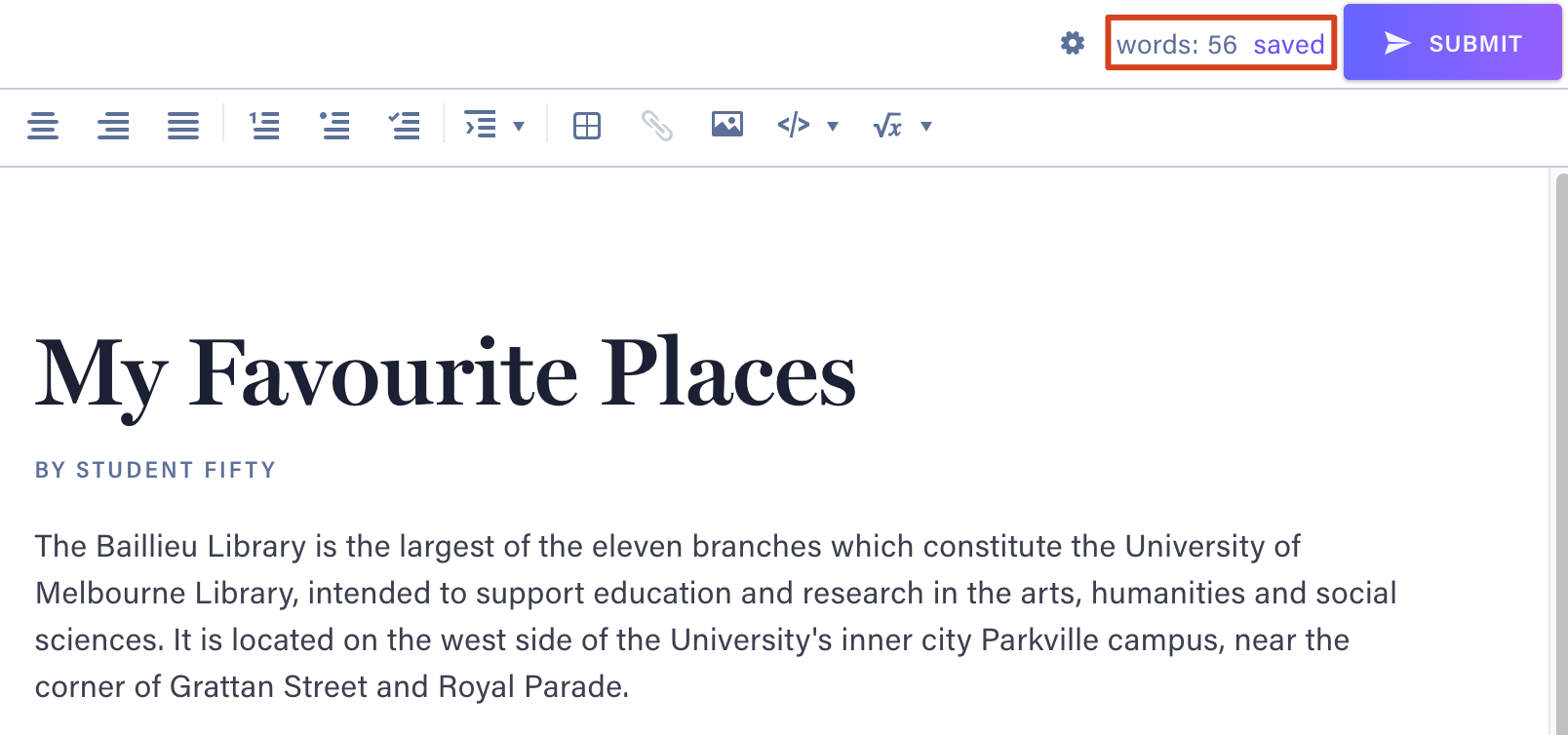
Referencing
Any references that you use to write your work in Cadmus should be cited in the References section bellow the workspace. While Endnote does not integrate Cadmus, you can still add your references that you’ve created in Endnote by transferring your reference list.
-
Submit your Cadmus assignment
Cadmus allows you to preview your work before you submit.
If you are completing an assessment with a strict time limit and your time is up, you will be automatically redirected to the submission page.
To submit your assignment:
- Click on Submit in the top-right corner.
- Your work will appear on the left-hand side of the screen. If you are ready to submit, ensure the submission declaration box on the right-hand side of the screen is ticked. This is the checkbox next to the text that says I declare this work is my own.
- When ready, click Submit as final to complete the submission.
Once you have submitted your work, you will receive submission confirmation within Cadmus and also as an email.
Submitting your assignment as a draft
Cadmus allows you to submit your work as a draft to be marked by your Subject Coordinator prior to your final submission. Note: this is not a default feature; your Subject Coordinator will choose whether to enable drafts to be submitted.
If drafts have been enabled for your assignment, you will see a Draft Due date under Requirements within the instructions on the left-hand side of Cadmus.
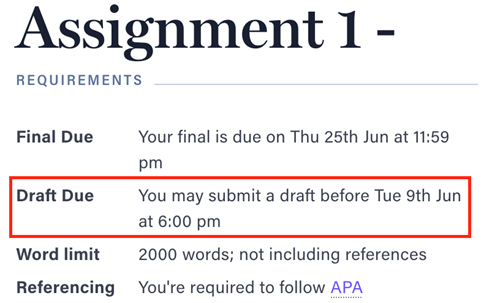
When submitting your draft assignment to be reviewed, ensure you have the Submit as Draft option selected. After submitting your draft, a Cadmus submission receipt will be sent to your student email.
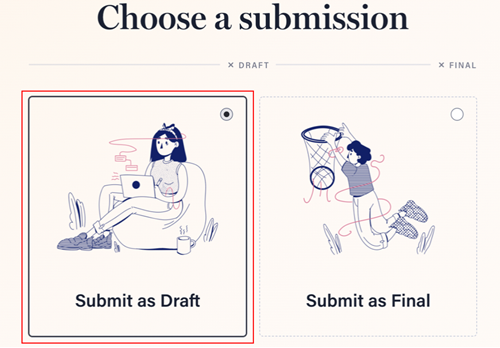
You may resubmit your draft assignment as many times as you like before the Draft Due Date.
Note on late submissions
Late submissions are enabled within Cadmus; however, you may incur late penalties. This is dependent on the policy applied by your Faculty and Subject Coordinator.
Important: Cadmus does not automatically submit your work when the due date and time has been reached. Make sure you click the Submit button at the top right of the screen, and then click Submit as final at the bottom of the next screen. You will receive a confirmation message in Cadmus and an email copy will be sent to your student account when you have successfully submitted your assignment.
-
Resubmit your assignment
You may revise and resubmit your assignment as many times as you like before the Cadmus final due date. Once the final due date has passed or you have run out of time, you will no longer be able to revise and resubmit your assignment.
To revise and resubmit your assignment:
- When viewing the submission confirmation screen in the Cadmus interface, click Continue Editing in the top right of the screen.

- When you have finished revising your assignment, click Submit in the top right of the screen.
- Confirm the new submission by clicking Resubmit final at the bottom of the next screen.
-
Turnitin Similarity Reports
Depending on the settings applied by your Subject Coordinator, you may now be able to view your Turnitin Similarity Report.
If you submit before the final due date you may be able to see your Similarity Report immediately, or you may have to wait until either the final due date has passed or your marks have been released for the assignment. This will depend on the settings that your Subject Coordinator has chosen.
If Similarity Reports have been enabled for student viewing, you will see a Similarity Score icon on your submission confirmation screen, with the message "A Turnitin Similarity Report is being prepared for this submission".
Once Cadmus has finished generating your Similarity Report:
- Click on View Similarity Report.
- You will be taken to Turnitin where you will need to accept the Turnitin user agreement.
- Within Turnitin Feedback Studio, you can view your Similarity Score and any text that has been flagged as not your original work.
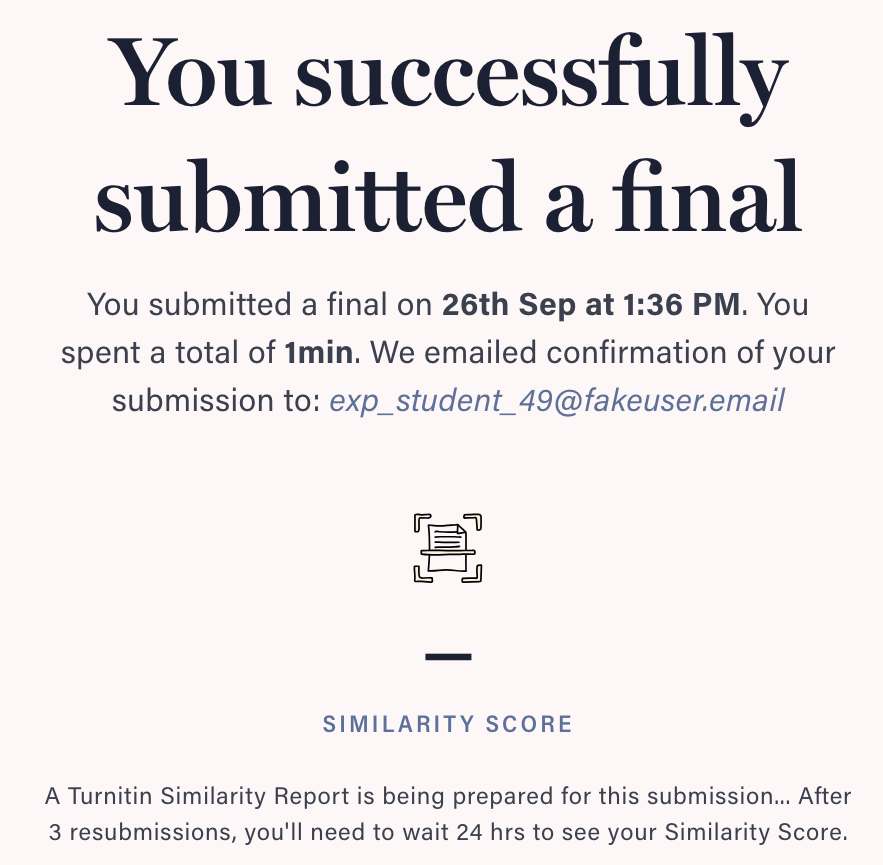
Exams with Lockdown Browser
If the Cadmus Exam requires use of a Lockdown Browser, you will need to make sure you have the correct version downloaded to your device. Note that Cadmus uses a separate version of the Lockdown Browser so you may need to download even if you have already installed Lockdown Browser for a LMS Quiz Exam. Follow the Lockdown Browser OEM (Cadmus) Student Guide for more details.
If your Cadmus exam doesn’t have the Download Lockdown Browser button, it is an exam that doesn’t require the Lockdown Browser. Follow the instructions for exams without Lockdown Browser instead.
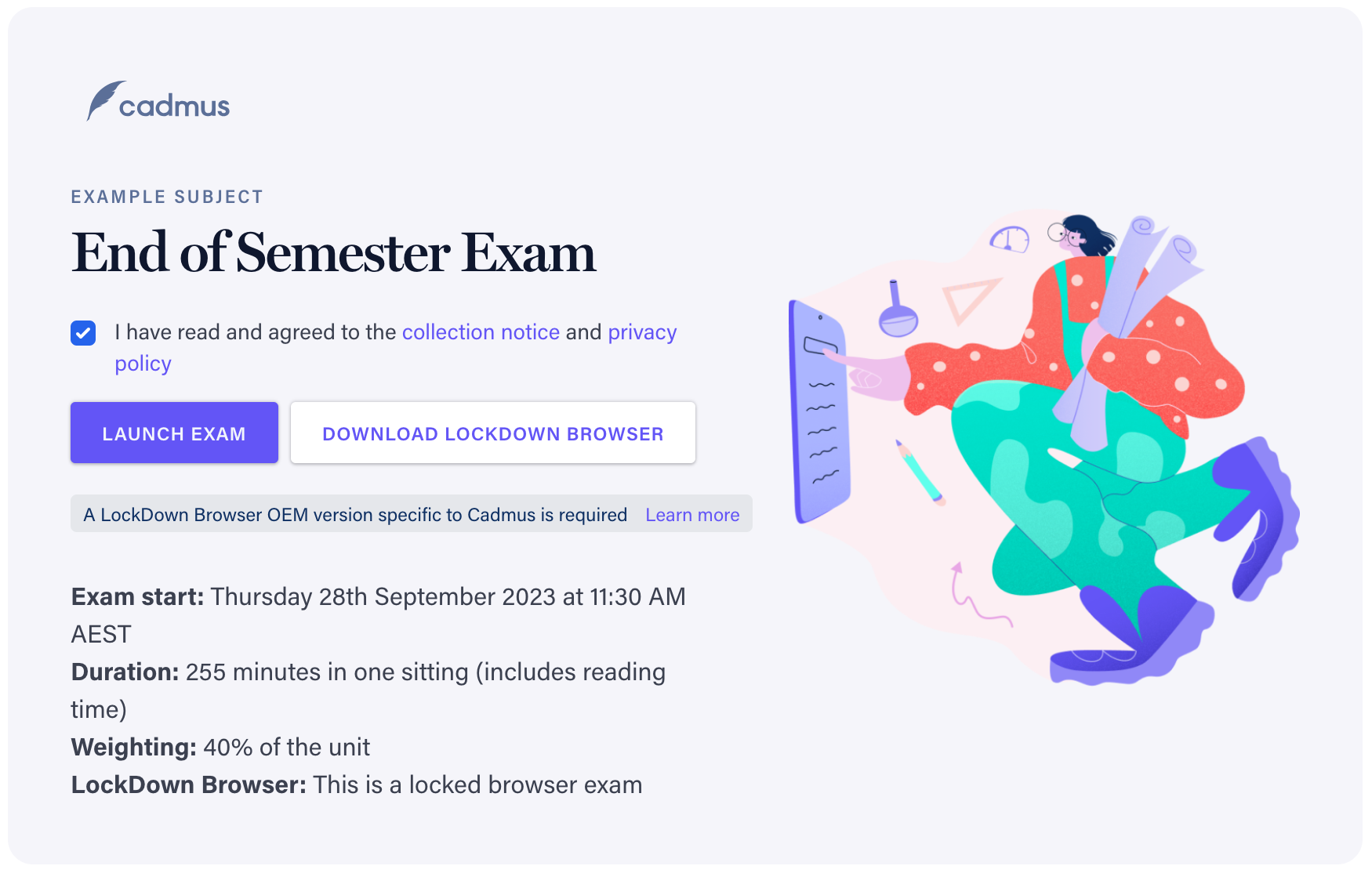
Exams without Lockdown Browser
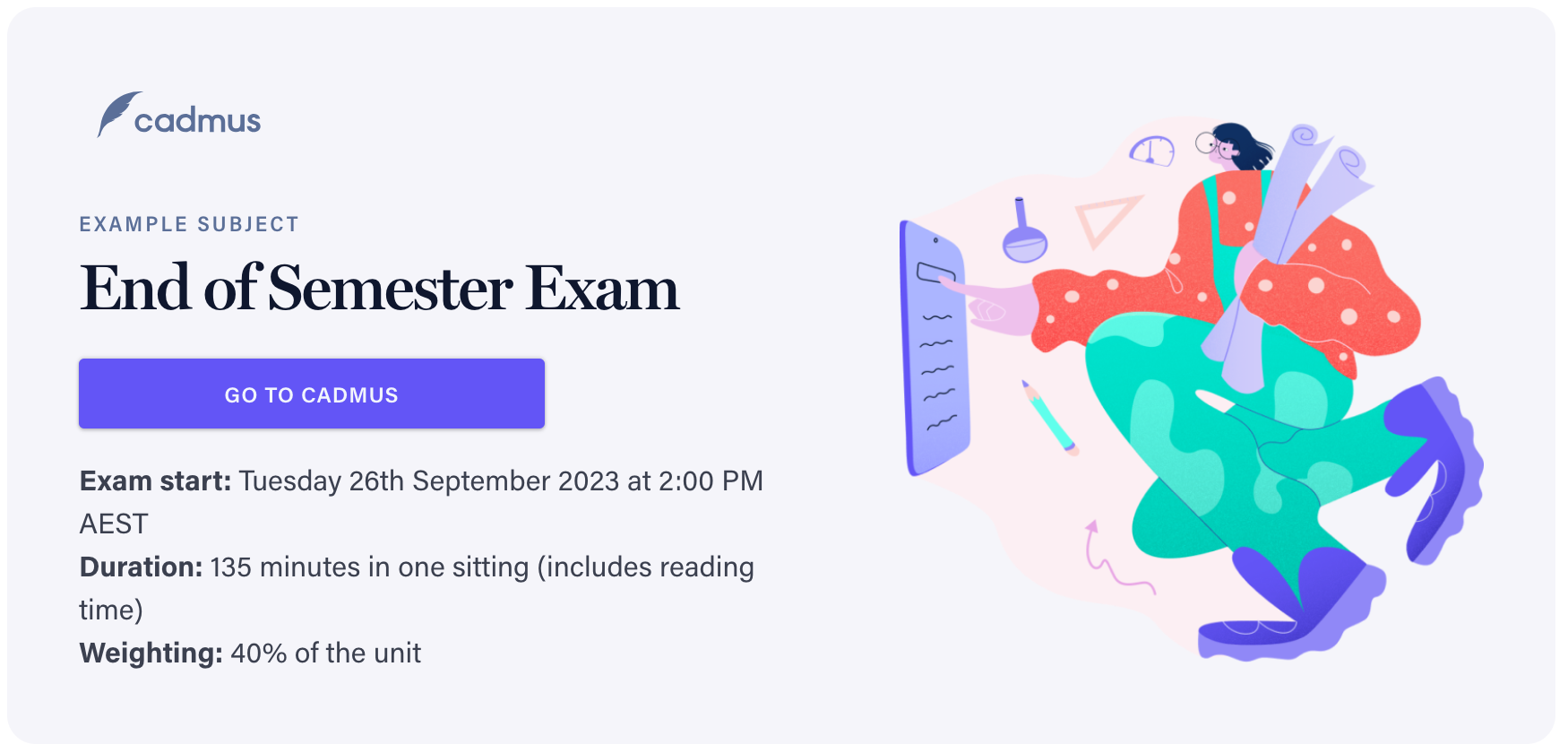
Click the Launch Exam button to start the exam. For details on how to complete the exam, follow this Cadmus student guide for completing exams.
-
Submit your Cadmus Exam
When the due date and time has been reached, Cadmus will prompt you to submit your work. To submit your assignment, click on Submit in the top-right corner.
Once you have submitted your work, you will receive a submission confirmation message within Cadmus and also an email.
If you have submitted before you have run out of writing time, Cadmus will let you know how much time you have remaining and give you an option to continue working. If you would like to do so, you can click Continue Working and resume work on your submission.
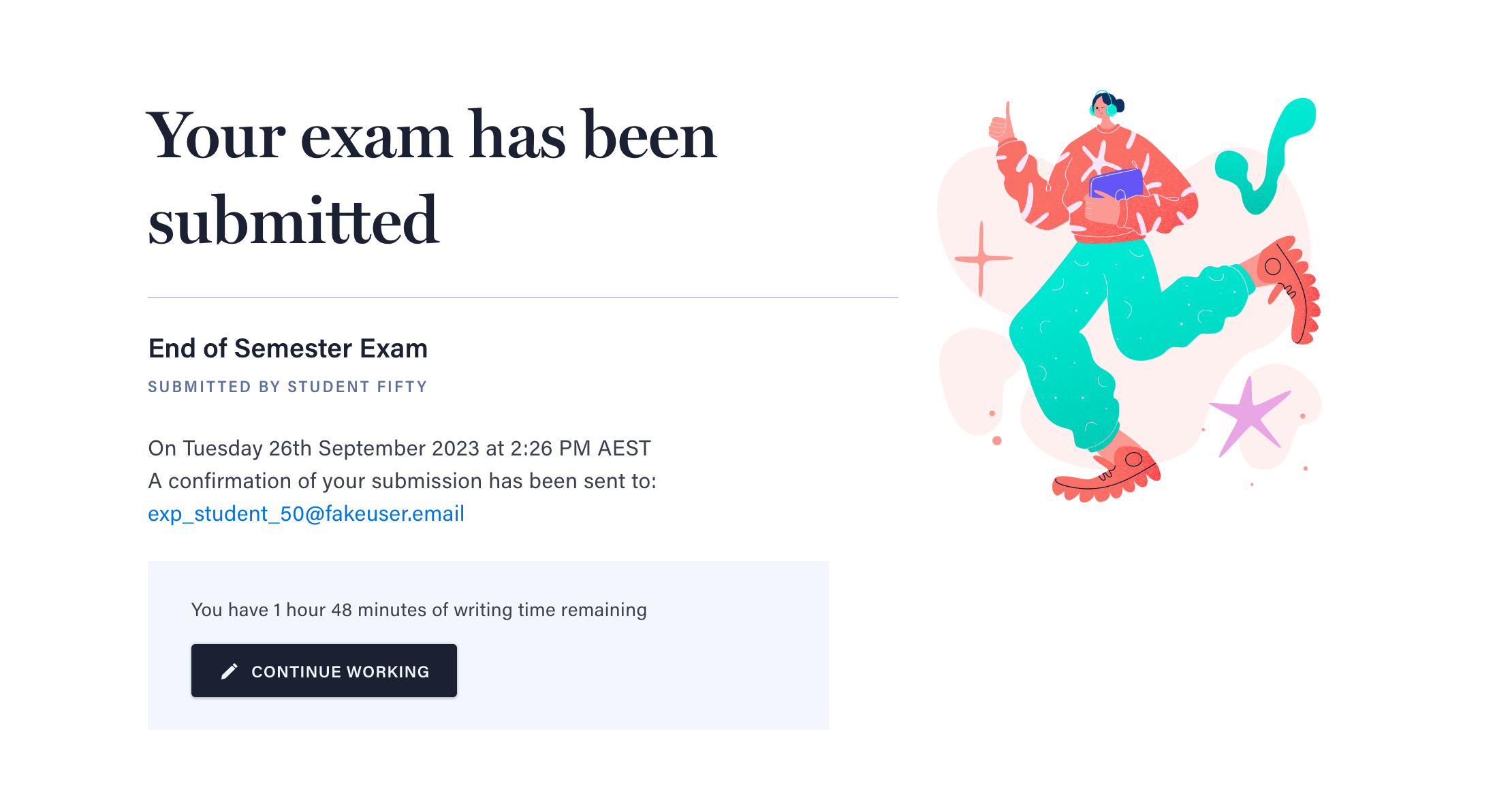
Cadmus support
Cadmus has created Student docs designed to help you access, complete and submit your assignment.
If you need help retrieving lost data or you are having technical issues with Cadmus, please submit a support request directly to Cadmus.
If you have any other questions about Cadmus, please contact Student IT.
This guide was last updated 03 Oct 2023.
Please report any errors or omissions in this guide by submitting an LMS support request.