VPN access from China
This VPN solution is optimised to improve the student experience from within mainland China. You will only be able to log in to one computing device at any given time. If you are NOT attempting to connect to University resources from within China please do not use this service.
If you need to connect to the University VPN from within Australia please use this University of Melbourne VPN service.
Installing and configuring the VPN client
-
Download the FortiClient VPN client
Download the correct VPN client installer for your computer by right-clicking the appropriate link below and saving the file to your computer:
Please note: The installer download may be slow, but after installing the VPN client, in most cases, your connection to University resources will be faster.
-
Install the FortiClient VPN client
- Open the downloaded installer.
- Accept the license agreement.
- Follow the prompts to install the VPN client.
-
Set up the FortiClient VPN client
- Open the FortiClient VPN client.
- Click the I acknowledge... checkbox, then click I accept.
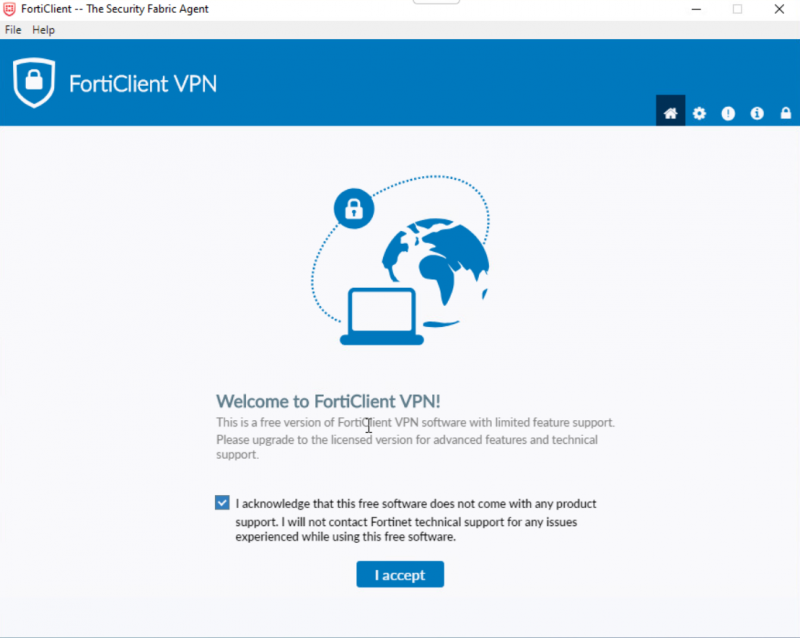
- Click Configure VPN.
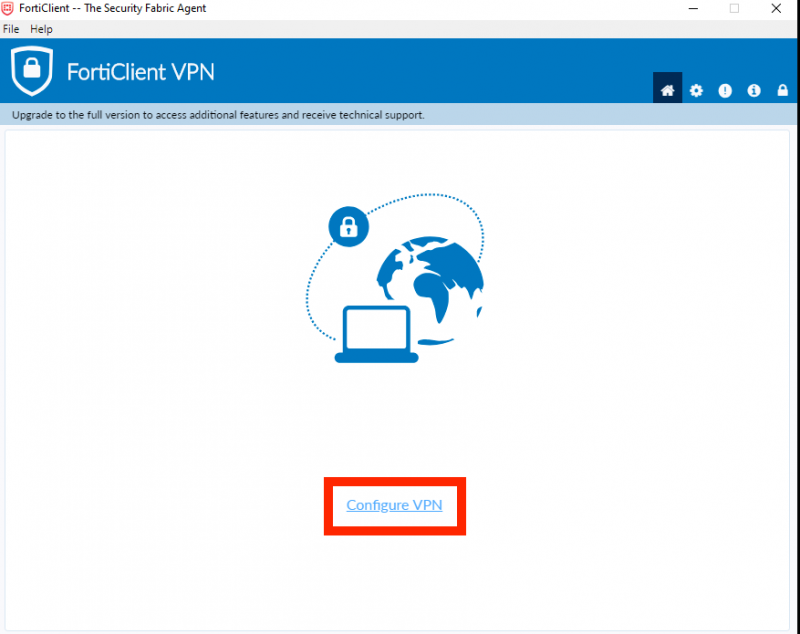
- In the New VPN connection window, enter the following information:
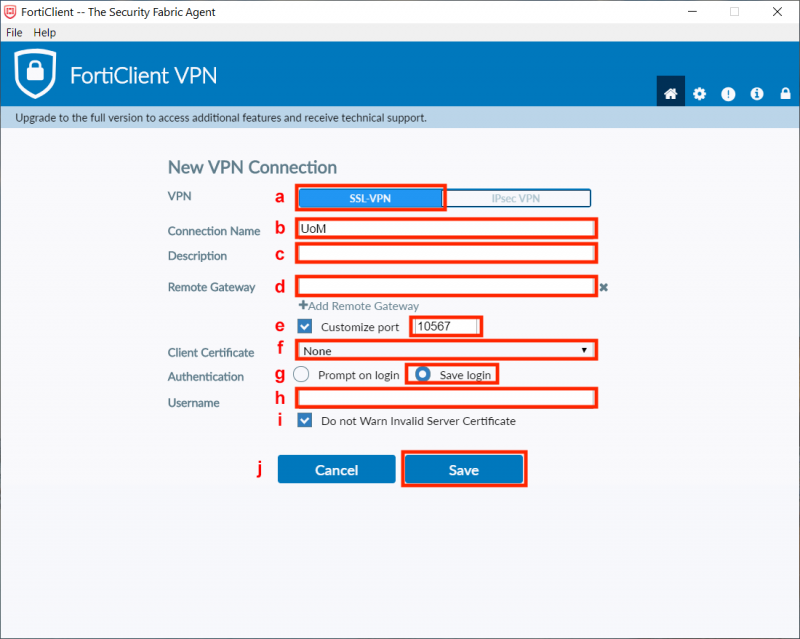
- VPN: SSL-VPN
- Connection Name: UoM
- Description: Leave blank
- Remote Gateway: Enter the details for the nearest location to you. If you are unable to connect to the nearest location, or if the service is very slow, try a different location:
- Beijing: remote-bj.unimelb.edu.au OR 123.56.116.200
- Hangzhou: remote-hz.unimelb.edu.au OR 116.62.54.69
- Shenzhen: remote-sz.unimelb.edu.au OR 120.76.195.161
- Customize port: Tick, enter 10567
- Client Certificate: None
- Authentication: Select Save login
- Username: Enter your University of Melbourne student account username
- Do not Warn Invalid Server Certificate: Tick
- Click Save.
-
Connect the FortiClient VPN client
The login window will open.
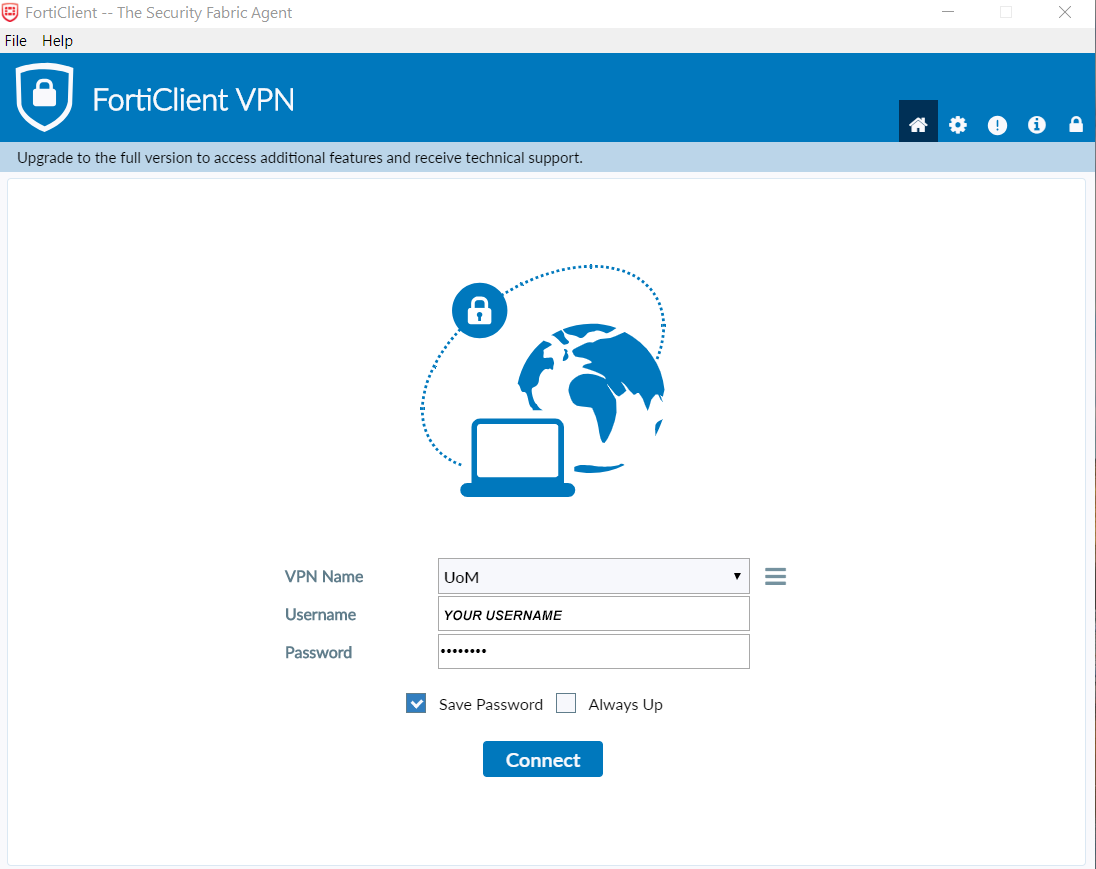
VPN login window - Enter your University of Melbourne student account username and password.
- Click Connect.
- The VPN client will start connecting. When the connection is complete the VPN Connected window will display.

VPN Connected window -
Test your VPN connection to the University of Melbourne
Once connected via the VPN as outlined above, test the connection by logging into the University of Melbourne’s Learning Management System (LMS):
- Open lms.unimelb.edu.au/canvas in a new browser window or tab.
- Click LMS login.
- Enter your University of Melbourne student account username and password.
- Click Login.
-
Disconnecting your VPN connection
When you no longer need the VPN connection, open the VPN Connected window and click Disconnect.
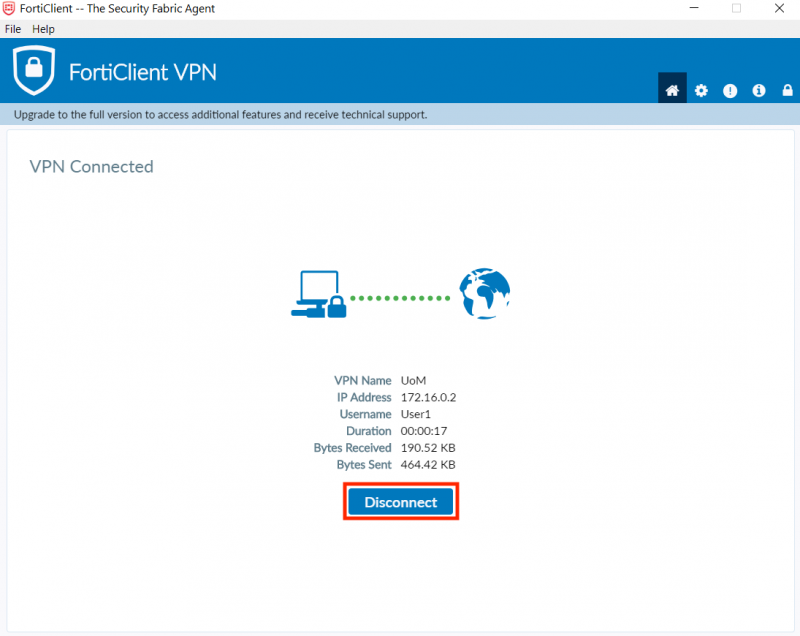
VPN Connected window
This guide was last updated 31 May 2022.
Please report any errors or omissions in this guide by submitting an LMS support request.