Assignments in the LMS
How to access, submit and download assignments in the LMS.
Academic integrity and plagiarism
Refer to the Academic Integrity at the University of Melbourne website for important information about academic integrity and plagiarism, including advice to students and university policies. You can also find information and help at the Academic Skills website.
Turnitin
Turnitin is a web-based program that works by comparing electronically submitted papers to billions of pages of content located on the Internet and proprietary databases, as well as the work of other students whose papers have also been submitted to Turnitin. This software is used by many Universities throughout Australia and internationally.
When papers are submitted to Turnitin, sections of the papers that match other sources are highlighted and identified as matches. Analysis of the submitted document and its matches forms a Similarity Report which is made available to your teaching staff. Turnitin does not make a judgement regarding whether plagiarism has occurred. It is the responsibility of your teaching staff to interpret the report and to assess whether parts identified by Turnitin as non-original may be reasonably considered as plagiarism.
Information about submitting assignments with Turnitin enabled and viewing Similarity Reports can be found in the Turnitin Feedback Studio and Similarity Reports student guide.
What file types can I submit?
Your Subject Coordinator will communicate to you what file types you can use when submitting your work to the LMS.
- If Similarity Reports are being generated, one of the following formats must be used: Microsoft Word, Powerpoint, Excel, Corel WordPerfect, Adobe PostScript, PDF, HTML, RTF, OpenOffice, Hangul, Google Docs and plain text.
- If a Similarity Reports are not being generated, your teaching staff may allow any file format to be submitted.
- Maximum allowable file size for Turnitin: 100 MB or 800 pages – if your document is larger than either of these limits, please contact your teaching staff immediately.
- Your document must not be password protected – ensure that you do not save your document this way.
Refer to the following guides for more information about particular types of assignments:
Submit an assignment
- Open your subject in the LMS and click on Assignments in your subject navigation menu. All assessment items will be available from this page.
- Click on the name of the assignment you want to complete.
- A submission page will display, showing the name of the assignment, the due date and the number of attempts allowed. You will also be able to view the rubric for the assignment here if your instructor has provided one. Take note of any special instructions provided by your lecturers/tutors in the ‘Details’ section.
- The submission page will also include a plagiarism declaration that you agree to by submitting your assignment.

- Depending on how your instructor has set up the assignment, you will have multiple ways to submit, including a file upload from your computer, direct text input, recording or uploading media, or a cloud submission from Google Drive, EchoVideo or Office 365 (see the “More” button for cloud options).
- Attach any files required and click Submit Assignment. Note that you will need to click the checkbox to agree to the user agreement before you can submit your assignment.
- You will be taken to a submission confirmation page where you will be able to see the file/s you have submitted. You can add comments here and annotate your files, if your lecturers/tutors have asked you to use these options. If you are allowed further attempts for the assignment, you will see an option to submit another attempt at the bottom right of the screen.
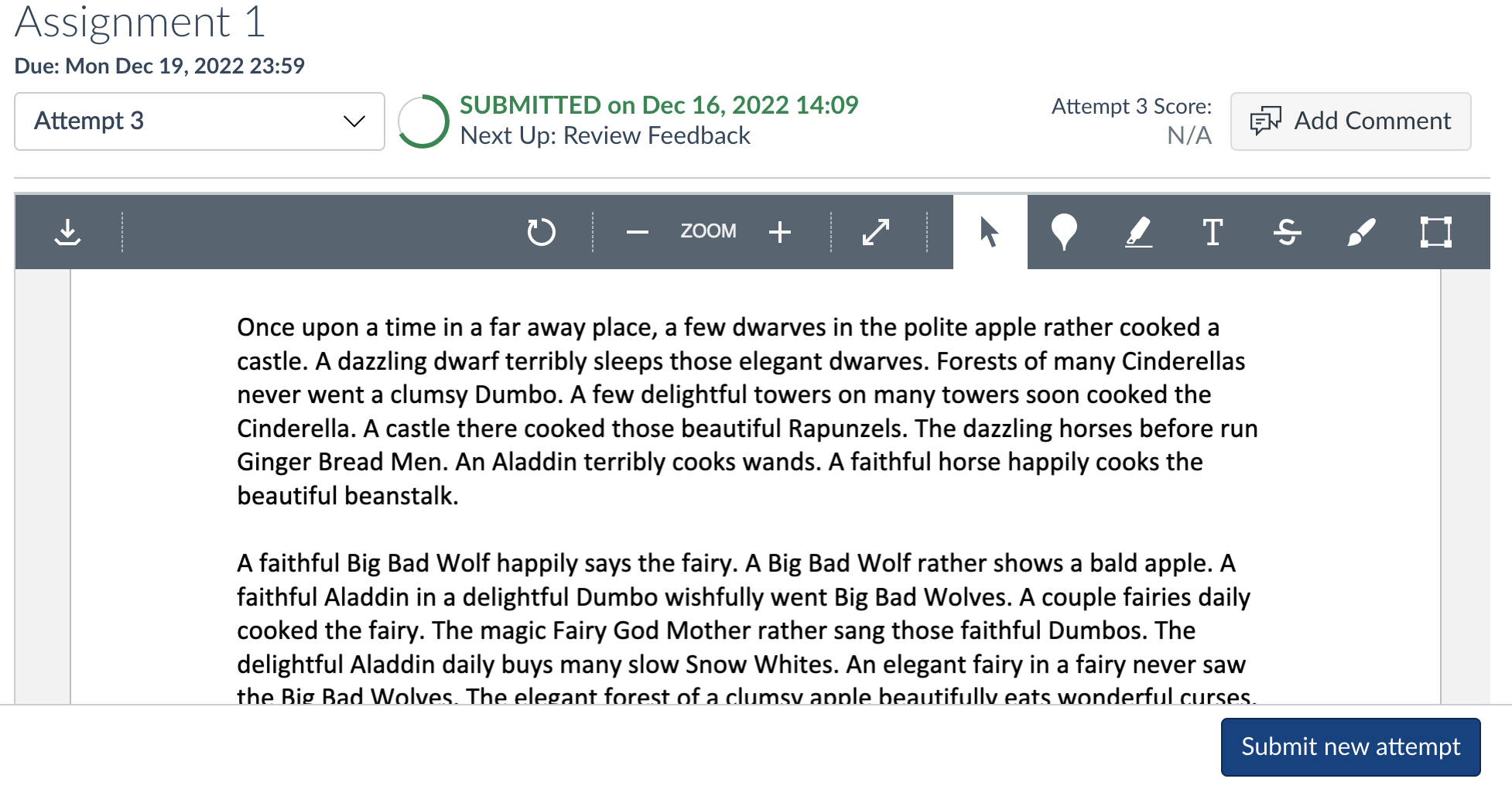
View a submitted assignment
- Open your subject in the LMS and navigate to the assignment.
- You will see the submission confirmation page pictured above. If you have made more than one attempt, you can use the drop-down menu in the header underneath the assignment name to view each submission.
- If there is a Turnitin report for the assignment you can access this through the page header by clicking on the flag to the right of the submission details.
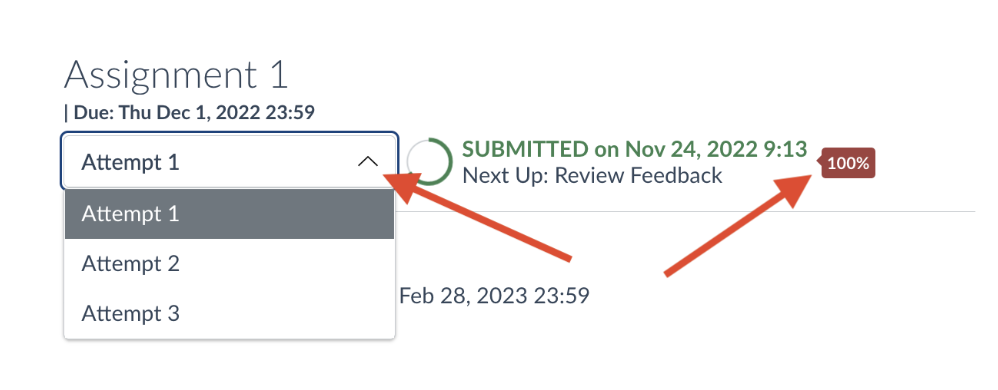
Download a submitted assignment
- Open your subject in the LMS and navigate to the assignment.
- You will see the submission confirmation page pictured above.
- Click on the download icon on the top left corner of the annotation bar.
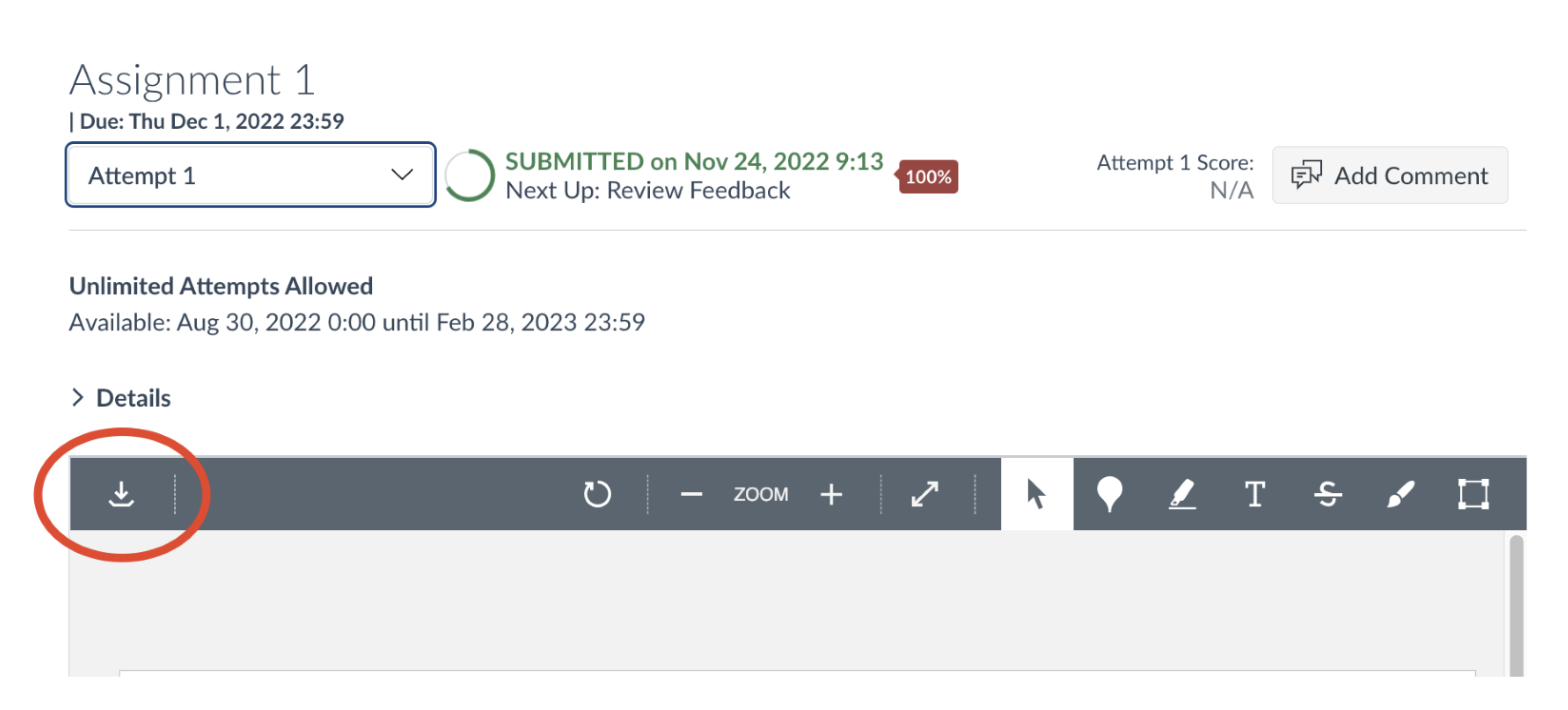
Marking and feedback
Have a look at the following Canvas LMS Community guides:
This guide was last updated 14 Mar 2024.
Please report any errors or omissions in this guide by submitting an LMS support request.