Lecture Capture - Q&A discussions
The Lecture Capture Q&A feature allows staff and students to engage in discussions relating to recordings and presentations
The Lecture Capture system has an optional Question and Answer (Q&A) feature that enables both staff and students to post questions, respond, add comments and engage in discussions relating to the teaching material.
When enabled, each subject in the Lecture Capture system will contain a Q&A tab where you can view all questions and responses posted throughout the subject's recordings and presentations, as well as General questions entered directly through the Q&A tab.
Note: If you cannot see the Q&A tab or the Discussions icon in your recording playback screen, this feature may be disabled for your subject.
View Q&A in a subject
- Log in to the LMS and open your subject
- Select the Lecture Capture page from the subject navigation menu
- Click on the Lecture Capture link that appears on the content page
- If the feature is enabled, the Q&A tab will become available for your subject. Click this tab to open all Q&A for the subject.
All questions posted throughout every recording for this subject will be displayed here. By default, the questions shown are those associated with the presentation you most recently viewed.
Use the 'All Questions' dropdown to filter this list by recording. The search function can also be used to narrow down this list by keyword. Note the red icons indicating whether a question is new.
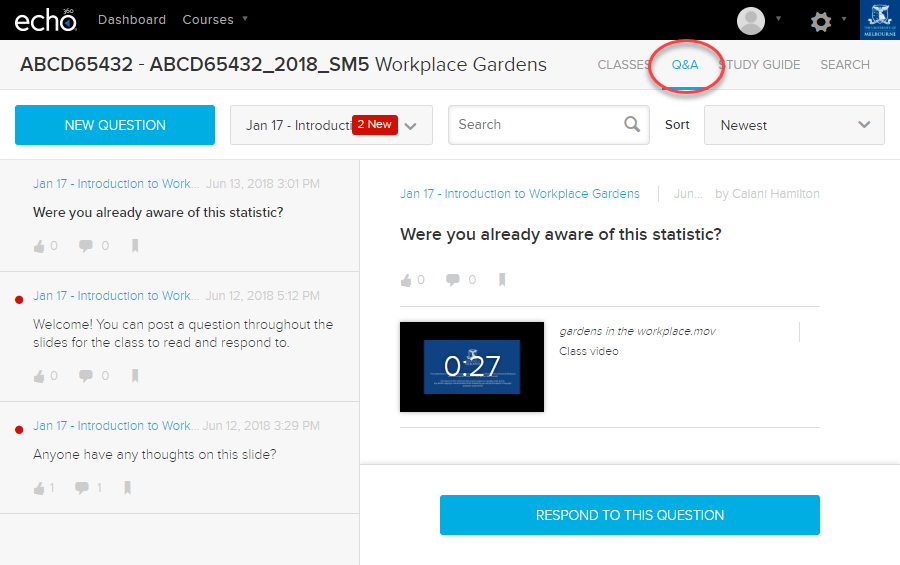
Post or respond to a question
- To post a question, click on the Q&A tab and click on the blue New Question button in the top-left.
- Or, to respond to a question, select a question from the list and click on the blue Respond to this Question button to create your response.
- The form will prompt you to enter text and allow you to attach a file using the paperclip icon (such as a graphic or table) if desired.
- Use the Select a Class dropdown to select the relevant recording for this question. If no class is selected, it will be posted as a General question.
- If desired, click on the Post anonymously slider to post your question without displaying your name.
- Note: staff can always see the source of all anonymously posted student questions. Anonymous posting only hides your name from other students.
- Click on the blue Post Question button. It will now display in the list on the left of this page.
Edit or delete your questions
To edit or delete your own questions, click on the down arrow on the right of the question (shown below) and select the option displayed.
Note: Deleting a question also deletes all responses posted for the original question.
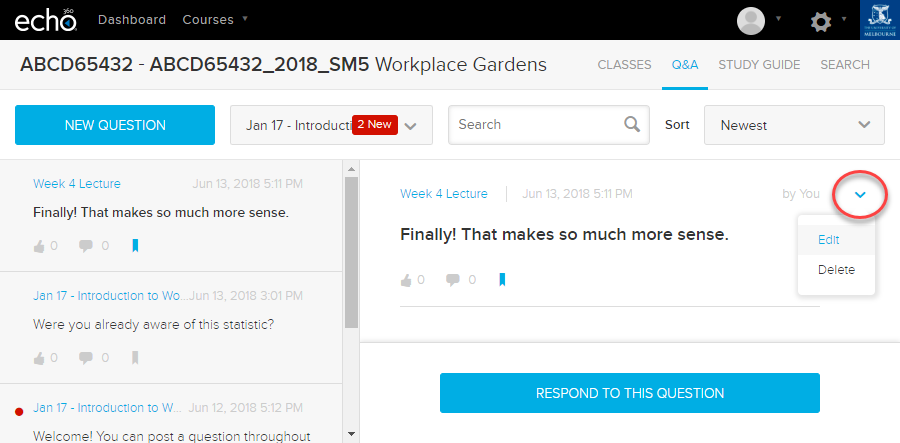
Endorse a question
You can endorse exceptional or important posts by clicking the thumbs up icon. Click the thumbs up icon as shown in the below figure. Note that this icon resides in multiple places, including within the discussions area of recordings. Staff can also endorse questions.
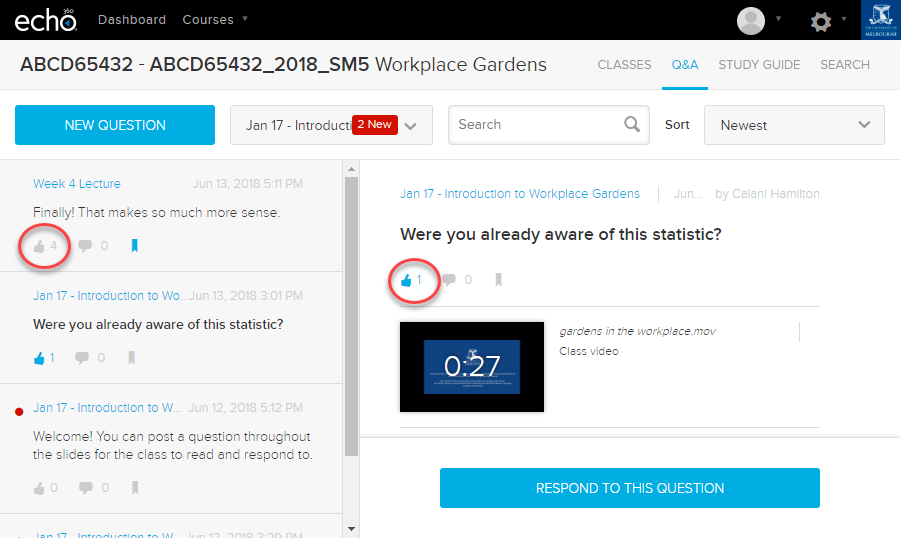
Q&A discussions within recordings
You can also use the Q&A discussion tool within your recordings or uploaded presentations. This works the same as the Q&A tab, however here you can reference an exact moment or slide in the recording.
- Choose a recording from your class list to open the playback view.
- Click the Discussions icon to open the Q&A panel. Any questions or comments posted for this recording, along with their responses, appear in the panel that opens on the right side of the screen. You can post or respond to questions in this panel. Alternatively, click on the New Question icon to the right, to jump straight into this option.
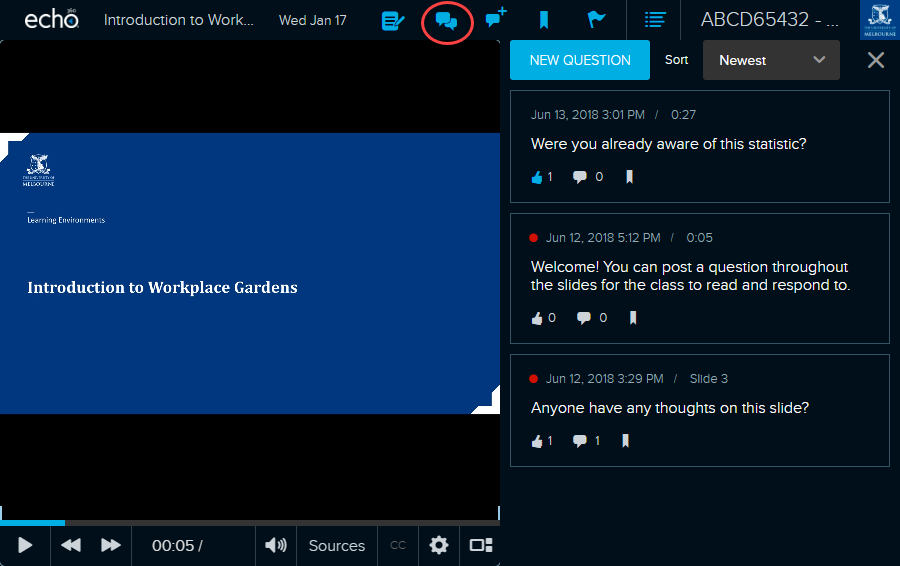
Reference a slide or timestamp
When creating a new question, use the Reference Class Content toggle to align your question to a distinct slide or timestamp during the recording. This adds a direct link to the content with the question,
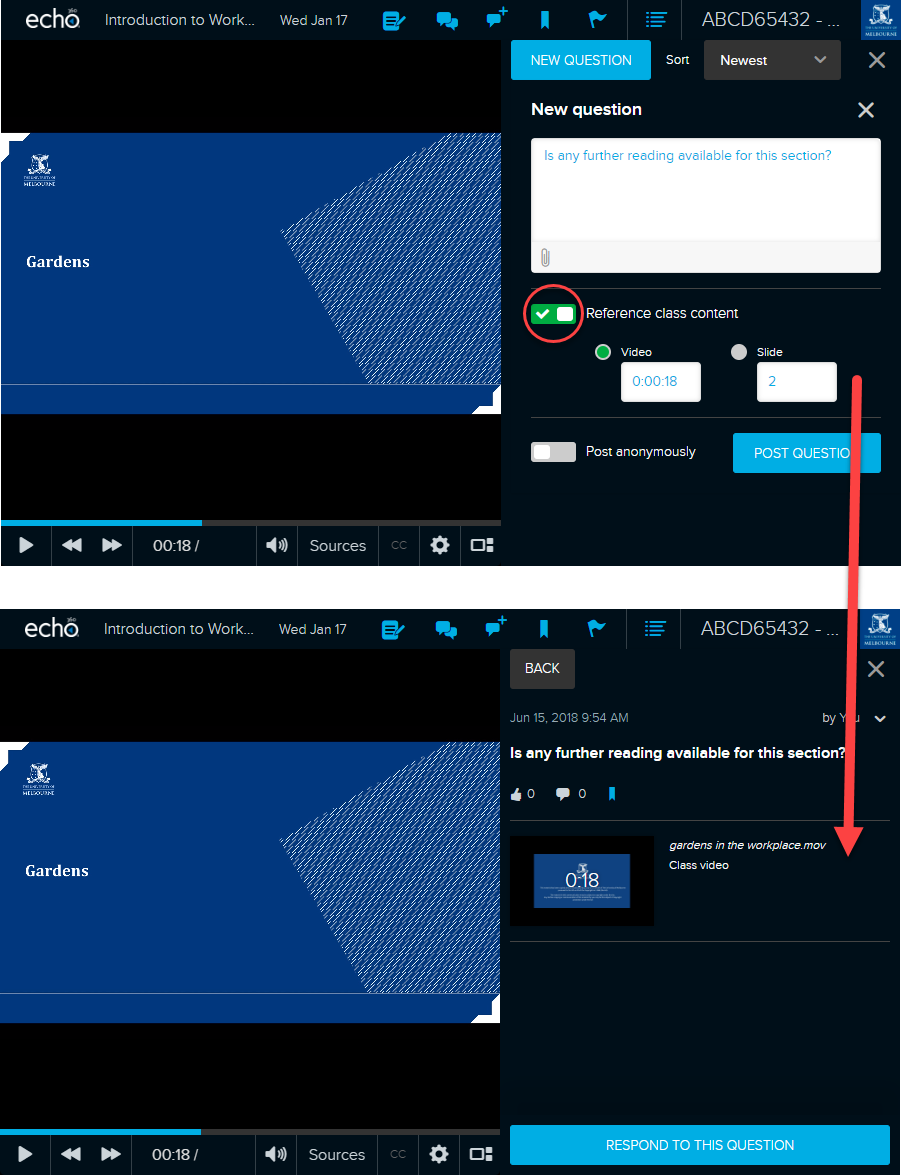
Bookmark a question to your Study Guide
If you bookmark your own or another student's question, it will appear in your Study Guide for the class (along with any responses). Click the flag below the question to bookmark it (the flag changes from grey to blue).
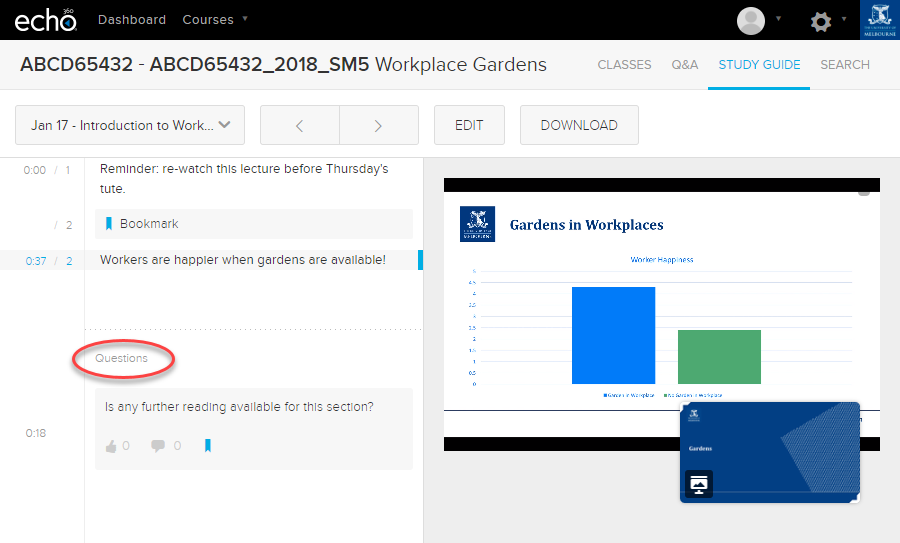
Post anonymously
It is important to note that the Post Anonymously option allows you to post your question without other students identifying your name. However, staff will be able to identify the source of all anonymously posted questions.

This guide was last updated 11 Sep 2020.
Please report any errors or omissions in this guide by submitting an LMS support request.