Lecture Capture - Booking and accessing public seminars and events
This guide outlines the process for requesting and accessing ad hoc recordings such as public seminars, departmental meetings, conferences and guest presentations in enabled venues.
Recordings for centrally timetabled lectures do not need to be booked; any alterations to the timetable will automatically adjust the recording schedule.
Schedule an event recording with the self service tool
Staff at the University of Melbourne are welcome to schedule a Lecture Capture booking for any event held in a supported venue using the Lecture Capture Schedule Assistant. Once processed, a recording will be generated and accessible from the requesting staff member's Lecture Capture Library.
Record an event or public lecture
- Log in to the Lecture Capture Schedule Assistant.
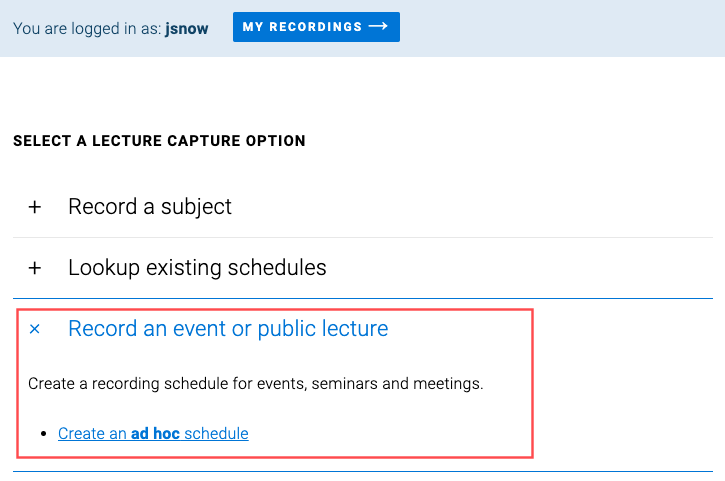
- Select Record an event or public lecture > Create an ad hoc schedule.
- Give your recording a title.
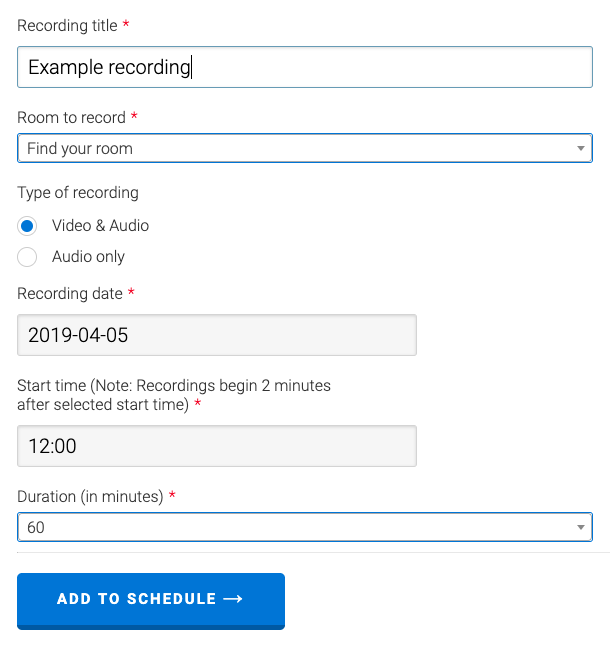
- Choose a Lecture Capture enabled room from the dropdown menu.
- Choose video and audio to capture the projector and venue PA system or audio only to capture only the venue audio.
In multi-projector venues only one projector is recorded. Refer to the room search website for more information.
- Select recording date. Currently ad hoc recordings must be made one at a time.
- Choose the required start time of the recording. Due to system limitations recordings will begin 2 minutes after the selected start time.
If the recording time you require is not available please submit a support request to Learning Environments.
- Choose the recording duration.
- Select Add to schedule. You will be presented with a confirmation of the schedule once completed.
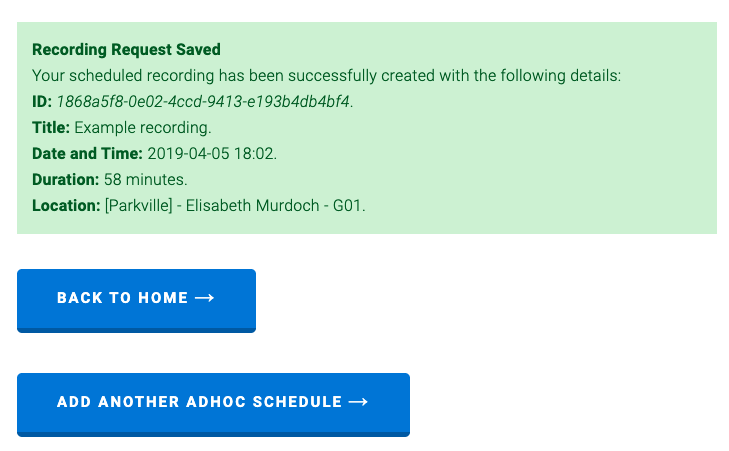
- To create another recording select Add another adhoc schedule.
You can check your created schedules through the My Recordings section of the self service tool.
Access recordings
Once your pre-booked recording has been processed it will be available in the 'My Content' section of the Echo360 home page.
Accessing Lecture Capture
Log in to Lecture Capture directly, or you can download the Echo360 mobile app.
- Enter your University email address (mobile app only).
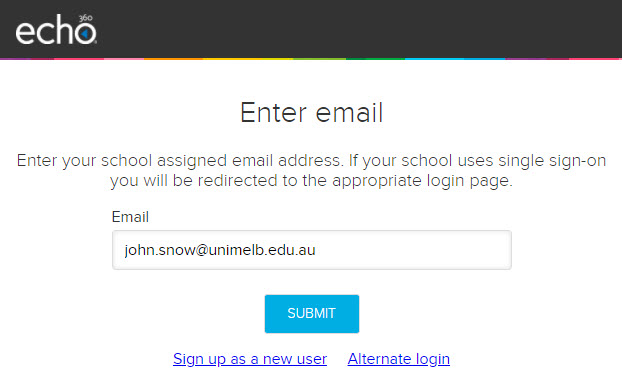
- Enter your University of Melbourne username and password.
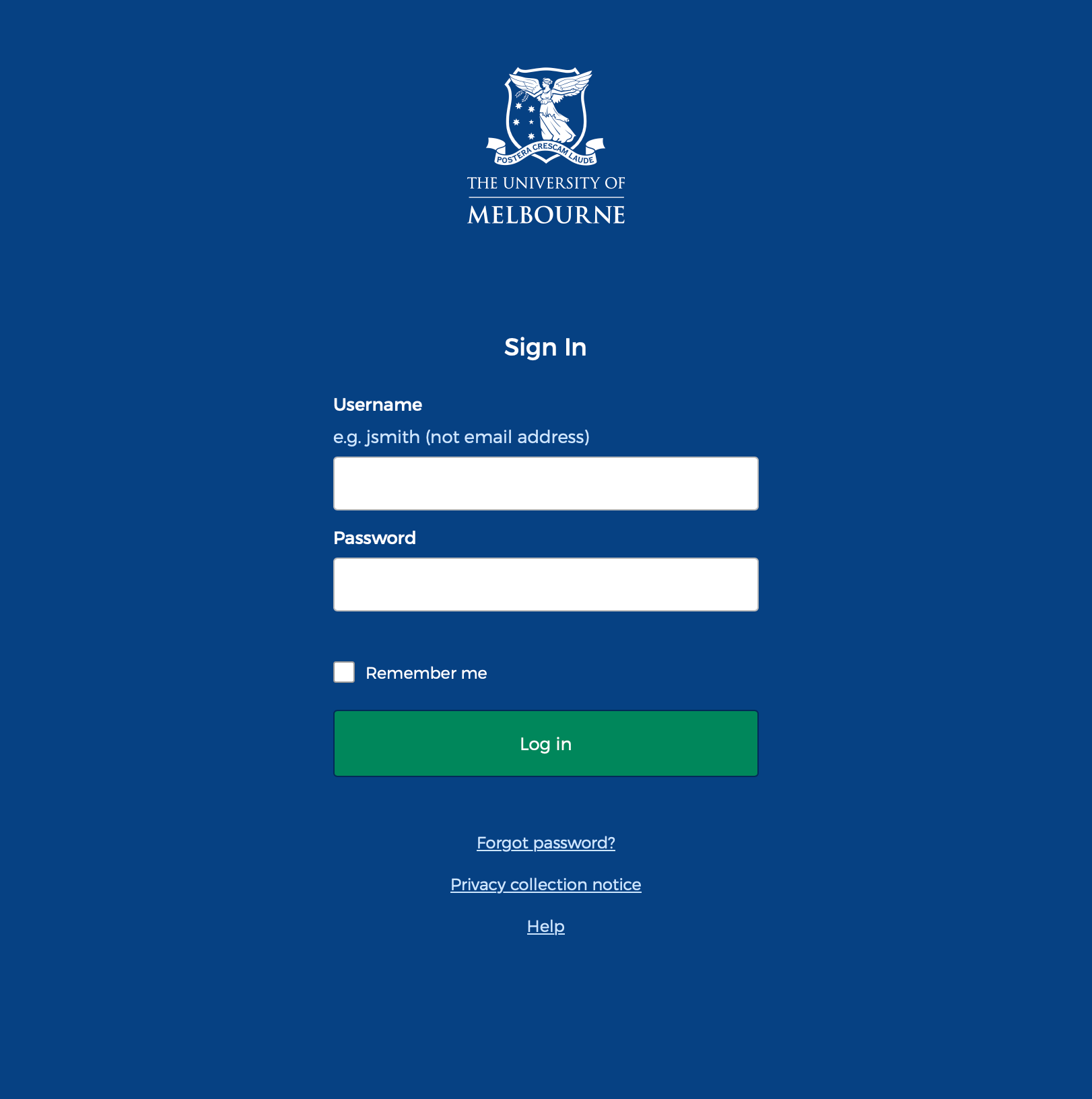
View My Content
- Select My Content from the Echo360 home page.
- Select the dropdown menu in the bottom right corner of the recording card for additional options.
Recordings are available only to the user who made the original request; to share recordings with others, see share recordings below.
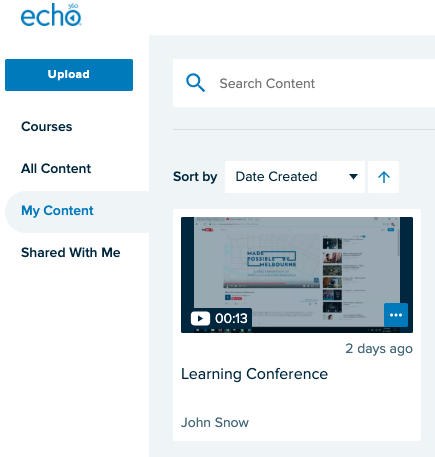
Download recordings
If you would like to host recordings through your own platform, share via USB or save on your computer, you can download the recording from your Echo360 My Content page. When downloading you will have the option to choose the audio or video file, along with the available quality options for the particular recording.
To download a recording:
- Select the dropdown menu for the required recording and click More Actions > Download.
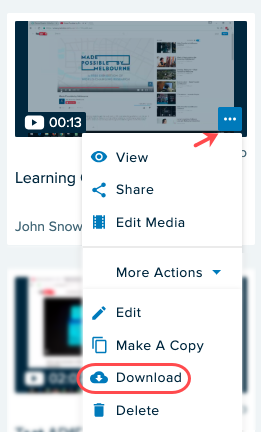
- Choose audio only or video capture, then select the file quality to download.
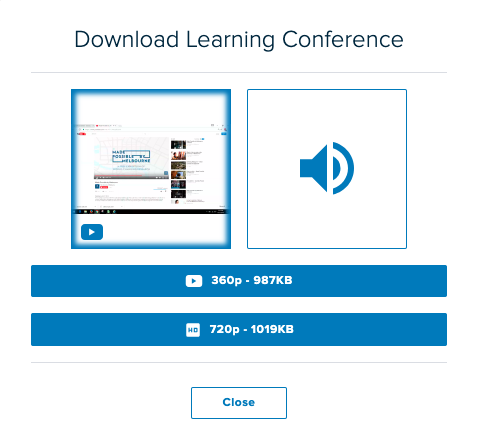
Share recordings
You can share content from your My Content page to individual staff in Echo360, via a shareable web link or directly to a class page.
- To access the sharing menu for a recording select the dropdown menu for the required recording and click Share.
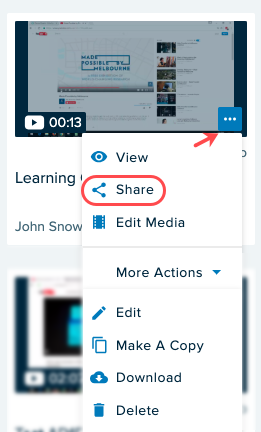
Share recordings with other staff
To share a recording with individual staff members select Individual from the sharing settings page.
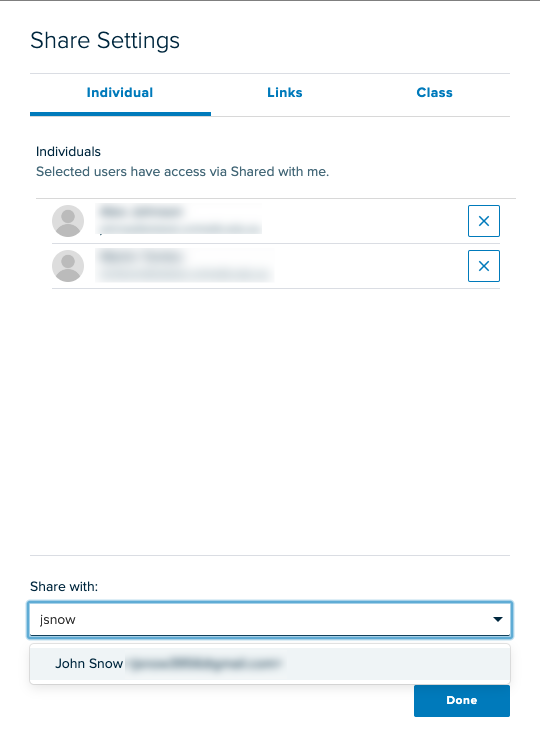
- Search for the users name or email address in the 'share with' field.
- Select the user's name to add them to the shared with list.
- Select the X next to a users name to revoke access to a recording.
Share recordings using a web link
To share recordings using a web link select Links from the sharing settings page.
- Create a new link by selecting Add Link.
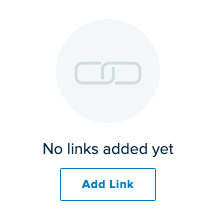
- Configure the link with your chosen settings.
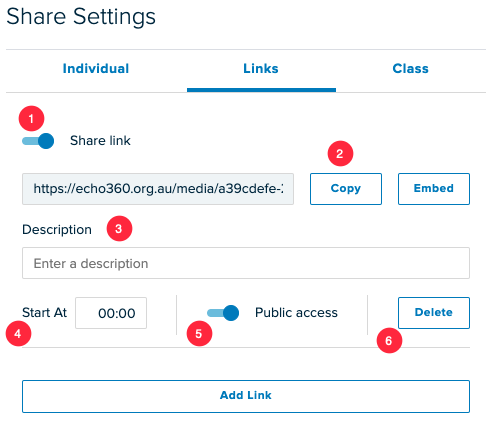
- Select the Share link toggle to activate or deactivate the link. If deactivated, users will not be able to access the recording via the link while toggled off.
- Click on the Copy field to copy the URL to your clipboard.
- Enter a Description that will appear to users when viewing the recording.
- Select the Start at checkbox and enter a time to direct users to a particular part of the recording when accessing the link.
- Select Public access to enable access for users without a University of Melbourne account.
- Select Delete to remove the link. This will remove access for all users.
Embed the recording on a website
Once you have created an access link, you can also generate an embed code for displaying the recording on a website.
- Select Embed on the options page for your access link.
- Choose the window size and play options for your recording. By turning on autoplay the recording will play automatically when opened. Select Copy to copy the embed code to your clipboard
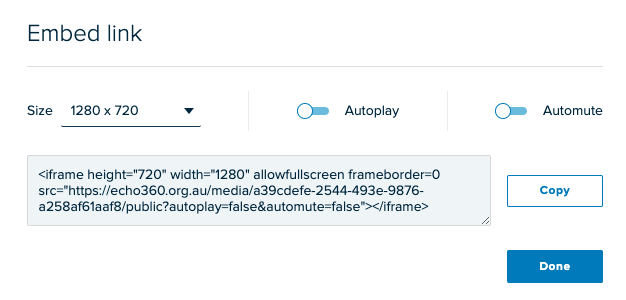
Share recordings to a class
To share the content directly to a class for access by students.
- Select class from the share settings page.
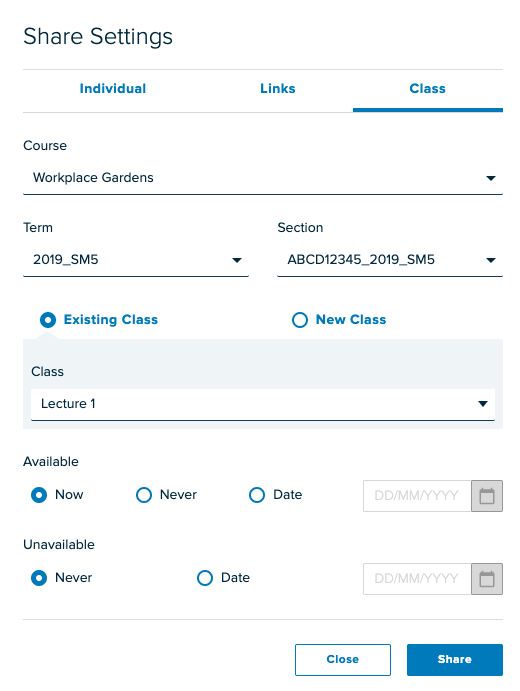
- Choose your course from the dropdown menu. Note you will have access only to subjects you are an instructor of.
- Choose the relevant term followed by the Subject Availability (section).
- Choose Existing Class to override an existing Lecture or choose New Class to create a new Lecture Capture entry in your class list.
- Under availability settings choose Now to make the recording available to students immediately, Never to make the recording unavailable to students or Date to make the recording available to students on a specific date.
- Select Share.
Access shared recordings
- Log in to Lecture Capture.
- Select Shared with me.
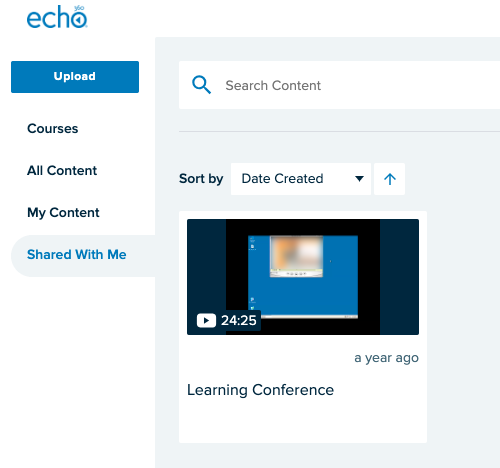
This guide was last updated 29 Feb 2024.
Please report any errors or omissions in this guide by submitting an LMS support request.