Qualtrics and the LMS
Staff can utilise the LMS to distribute identified and anonymous surveys to students, and record results in the Grade Centre.
Access to Qualtrics
University of Melbourne staff and research students access Qualtrics using their username and password at the Qualtrics/Unimelb login page
Anonymous surveys in the LMS
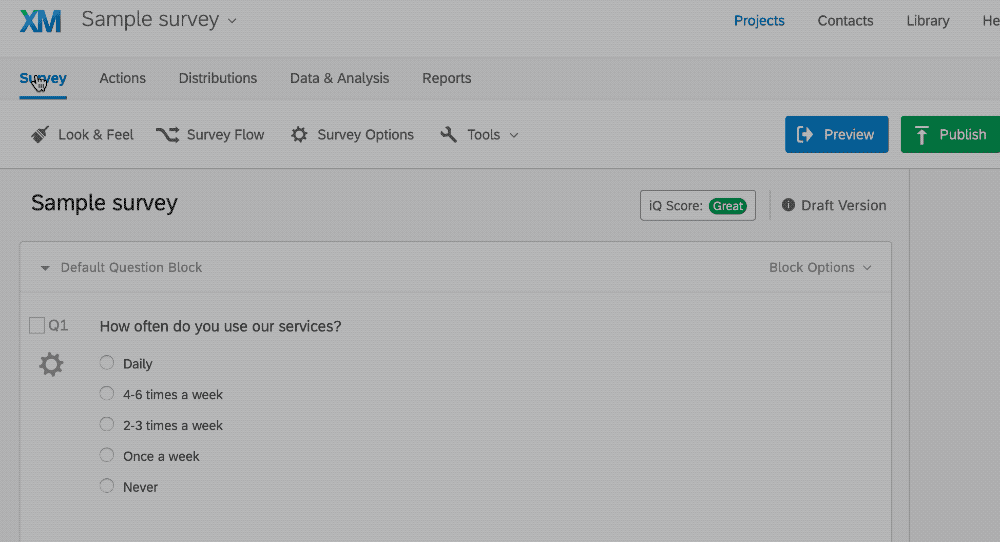
To gather anonymous survey responses from students, you may share the Qualtrics 'Anonymous Link' to students from an LMS subject or community
- In Qualtrics, open the survey to be shared.
- Click the Distributions tab.
- Select the Anonymous Link distribution method.
- Copy the anonymous link provided for the survey.
- Go to the LMS and into the relevant LMS subject.
- Share the anonymous link with students by adding a web link to an Item, an Announcement or an Email from the LMS email tool.
- Set the web link to open in a new tab and click Submit to save the Item, Announcement or email.
To respond to the Qualtrics survey anonymously, students will then simply click on the link provided in the LMS.
Identified surveys in the LMS
At this time Qualtrics is not yet integrated with the LMS. This means student data is not sent from the LMS to Qualtrics, nor does Qualtrics automatically send student survey response back to the LMS. If staff wish to create a Qualtrics survey that uses the 'score' option and upload the 'scores' from a survey into the LMS, they will need to track responses to their Qualtrics survey. They will then need to implement a manual process to add the 'score' data to the LMS.
Tracking who responds to a Qualtrics survey
To upload Qualtrics score data from a survey to the LMS, staff need to ensure students are identified in the Qualtrics survey before they complete the survey. To do this, staff need to create a contacts list in Qualtrics that lists their students in their LMS subject:
- Export the student list from the LMS subject.
- In the LMS subject go to: Control panel >> Users and Groups >> Enrolment List >> Export.
- Save the 'CSV' file to an appropriate place on the local computer.
- The student list export file will be in the format 'Enrolment_log_(subject code)-(date/time).csv' and includes the fields: Student ID, Surname, Given Name, Email, Username and Availability.
- In Qualtrics, on the 'Contacts' tab, click 'Create Contacts List'. Give the Contact list a name and select a folder for it to be stored in, then click 'Next'.
- Ensure you are in the 'Import from a File' tab and click 'Browse...' to browse to the student list file exported from the LMS.
- Scroll down and under 'Verify Fields' click the 'Fields' box and select the the appropriate Qualtrics 'Field Name' to match the field name from the LMS file. For example, in the 'Surname' field, click the down arrow and select 'LastName; for 'GivenName' select 'FirstName', for 'Availability' and select 'Ignore'.
- Click 'Add Contacts'. Once all students' contact details have been imported into Qualtrics you can click on the Contact list created to review that it has been imported as expected.
- Go to the 'Projects' tab and find the relevant Survey. If needed, click on the survey to enter the edit screen for the survey.
- Click on the 'Distributions' tab.
- Select 'Emails' >> 'Compose Email'
- In the 'To' field, click 'Select Contacts' >> 'My Library' and then the contact list just created >> then 'Select Entire Contact List'.
- Use the Qualtrics compose email form to compose the email with appropriate subject and message, leaving the standard text provided.
- Select 'Send now' when you are ready to send the email and students will be sent a personalised email with a unique URL that tracks them as the respondent.
Manually uploading Qualtrics survey responses to the LMS
To upload students scores to the LMS from a Qualtrics survey where scores have been calculated, follow these steps:
- In the LMS, create a 'Manual Grade Centre' column in the Grade Centre.
- Go to Control Panel >> Grade Center >> Full Grade Centre
- Click Create Column
- Give the column an appropriate name
- Select a Primary and Secondary Display from the menus
- The primary display will be visible to staff and the student (if students are allowed to see this column).
- The secondary display will be visible only to staff.
- Enter the Points Possible
- Add a rubric, set due dates and select other options if desired
- Click Submit
- Download a CSV file for this manual Grade Center column to populate later with scores.
- In the Grade Centre click Work Offline >> Download
- Under 'Select Data to Download' select Selected Column and from the drop down menu choose the manual column just created
- Click Submit
- Click Download
- Once the survey is completed in Qualtrics, staff export a 'raw data' report:
- In Qualtrics open the survey and click on the Reports tab
- Click Share Report and select Export Raw Data
- Ensure all records are selected with a check box by clicking the field header
- Click Export and Import >> Export Data
- Ensure CSV tab is selected, leave other settings as default and click Download
- Qualtrics will create the download as a ZIP file with an Excel file inside
- This export data is used to populate the LMS Grade Centre column file you previously downloaded
- Ensure the two CSV files are sorted the same way
- Use the Score column to copy scores from the Qualtrics CSV file to the download Grade Centre column CSV file
- Save this updated Grade Centre column file
- Staff can then upload scores in the LMS to the manual Grade Centre column.
- Go to Control Panel >> Grade Center >> Full Grade Centre
- In the Grade Centre, click Work Offline >> Upload
- Click Browse My Computer to locate the Grade Centre column CSV file edited in the previous sequence and click Open
- Leave the delimiter type at Auto
- Click Submit. A screen appears asking for confirmation of the data to be uploaded
- Click Submit to confirm upload. The updated Grade Centre will be visible and the green message at the top of the screen with notes on how many grades have been uploaded.
Support and resources
Further guides
For more information, please refer to the following guides:
- Qualtrics guide: Scoring
- Qualtrics guide: Exporting Results Reports
- Qualtrics guide: Email Distribution
- Unimelb guide: Qualtrics - Getting started
Support
Qualtrics is supported by Learning Environments. Any questions regarding accounts, usage and training can be submitted through the LMS and Learning Technologies support request form.
This guide was last updated 15 Dec 2020.
Please report any errors or omissions in this guide by submitting an LMS support request.