Video assignments
Create a video assignment requiring students to upload a recorded video, such as an ice-breaker, oral presentation or performance.
There are multiple ways to set up an assignment that requires students to submit videos. This guide will walk you through two options that can be set up using FeedbackFruits Assignment Review or LMS Assignments.
FeedbackFruits Assignment Review allows markers to anchor feedback to specific timestamps in video and audio submissions, and link this feedback to a rubric criterion. An optional setting will allow students to view other student submissions. Video submissions will not be compressed and can be viewed and downloaded by staff in their original resolution.
LMS Assignments can be configured in a few different ways to accommodate video submissions. Markers will be able to use Speedgrader as with any other LMS assignment to provide overall feedback to the video and mark using a rubric with point ranges.
Staff are strongly advised (unless there are particular reasons) to not have students upload their videos to third-party websites such as YouTube, Vimeo or Dropbox as they do not meet the University’s obligations for handling student data and privacy and record-keeping needs for assessable work. There is also an additional risk that students could modify their video content after they have submitted their link.
Submit a support request if you have further questions or would like to discuss which option is better suited for your video assignment.
Create a video assignment using FeedbackFruits Assignment Review
Follow the steps to add the FeedbackFruits activity as an assignment, and choose Assignment Review as your tool.
While the FeedbackFruits Assignment Review setup guide provides detailed instructions for setting up your assignment, here are some specific settings to consider for a video assignment:
File Requirements: Make sure Video is selected, regardless of whether you’re allowing other file types to be uploaded. For details on the file types that are supported, refer to this guide. While there is no file size upload limit, FeedbackFruits recommends keeping them under 2GB to avoid potential upload issues that may occur due to internet speed.
Visibility: The default setting is “Only the allocated reviewer(s)”, which means that only the student who made the submission and instructor(s) can see the submission and feedback. “Everyone” and “Only students who handed in” will allow students to see other student submissions after the submission deadline has passed, with the latter restricting students who haven’t submitted work.
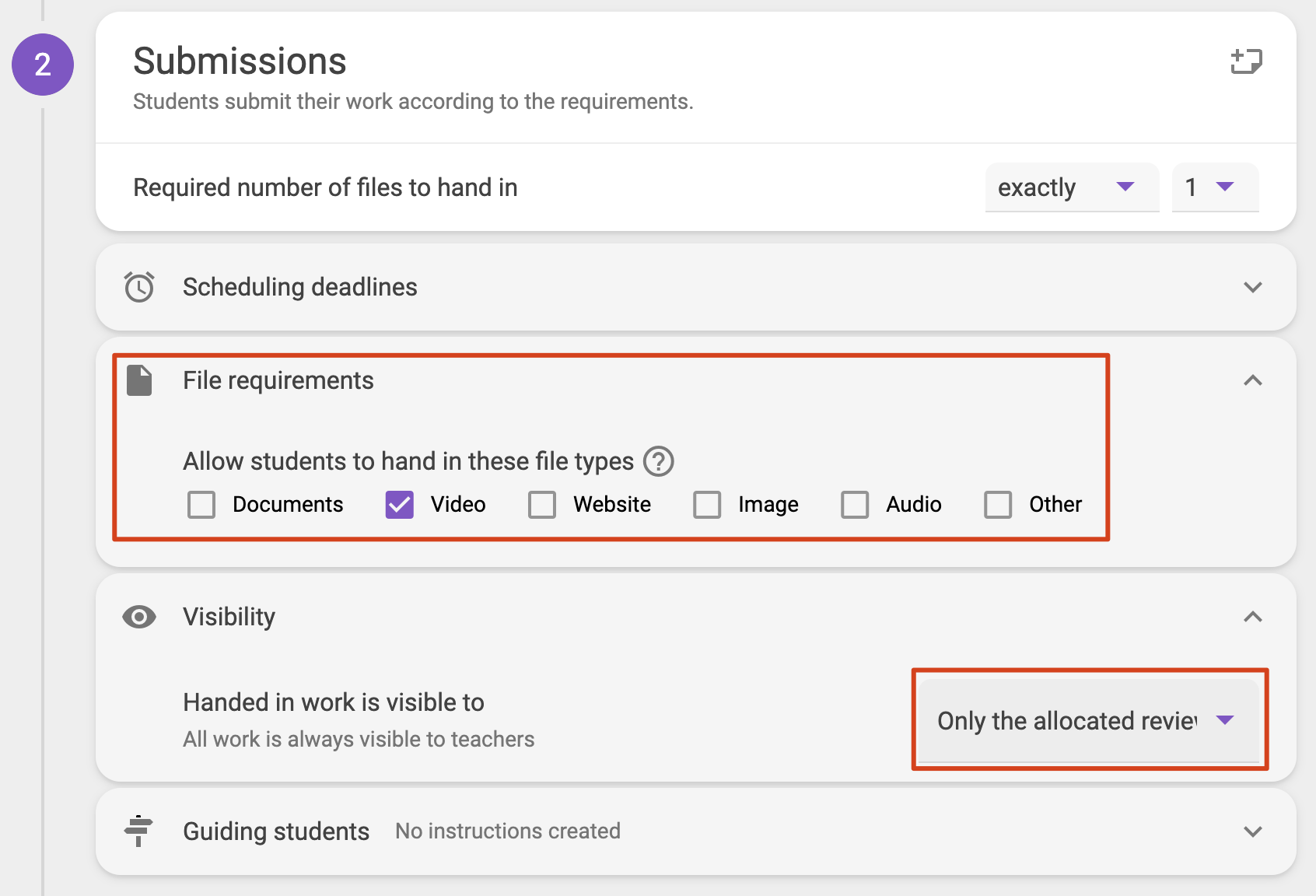
Giving feedback on the submission
Staff will be able to start reviewing when students start submitting their work. You can click the Start Reviewing button to access student submissions, or click the Review button that appears when you hover next to a student’s name to access a specific student’s submission.
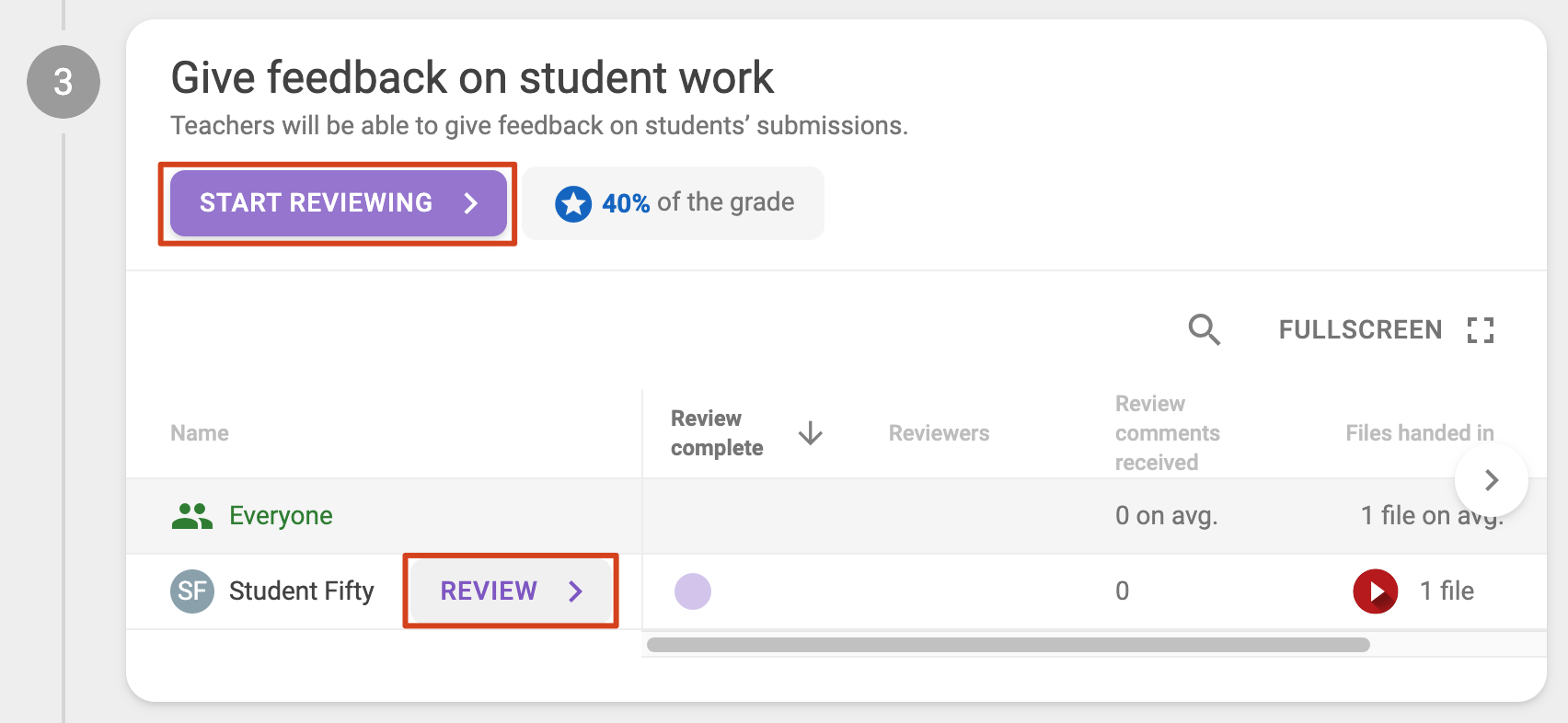
- This will open the student’s feedback workflow where you can leave overall comments for the submission. To watch and annotate the video submission, click Open.
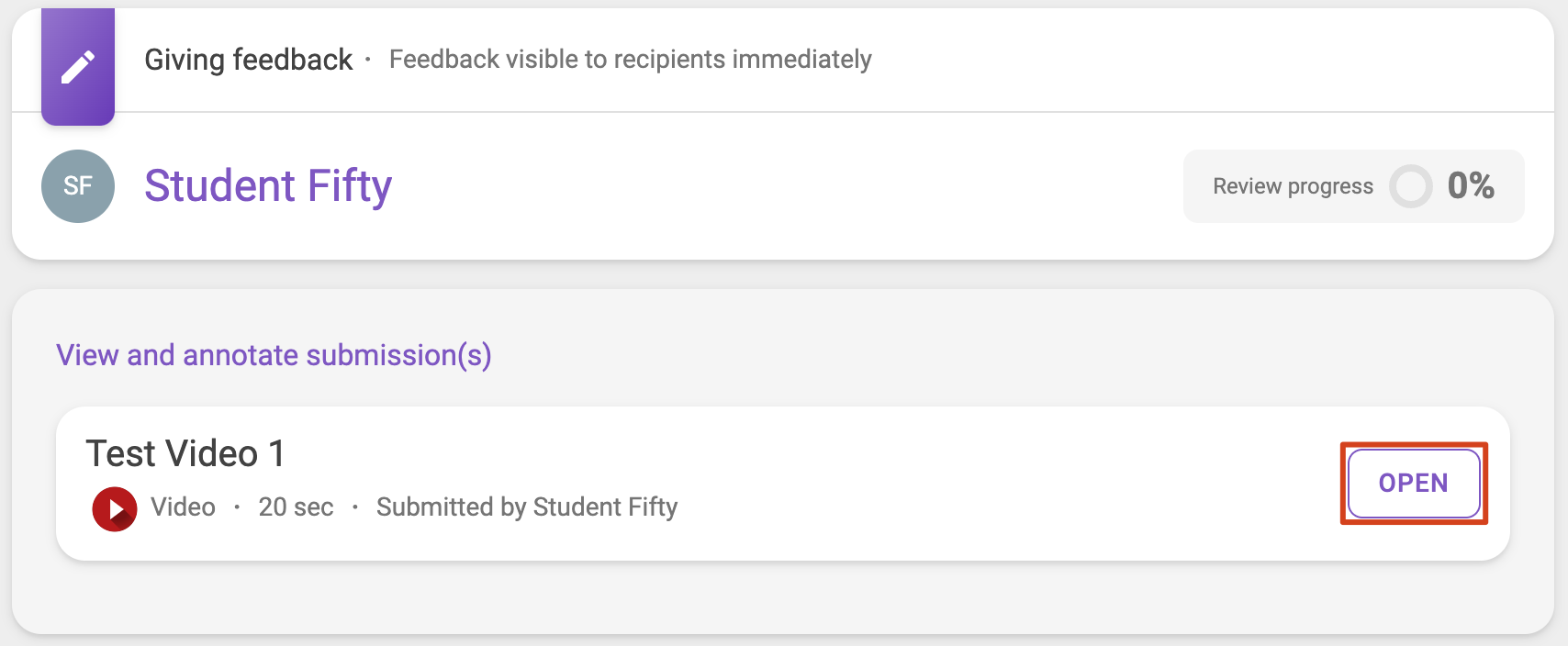
- The student’s video submission will load in the FeedbackFruits interface. To leave a comment related to a specific point in the video, hover above the video progress bar during the frame you would like to leave feedback and click on the purple + balloon that appears.
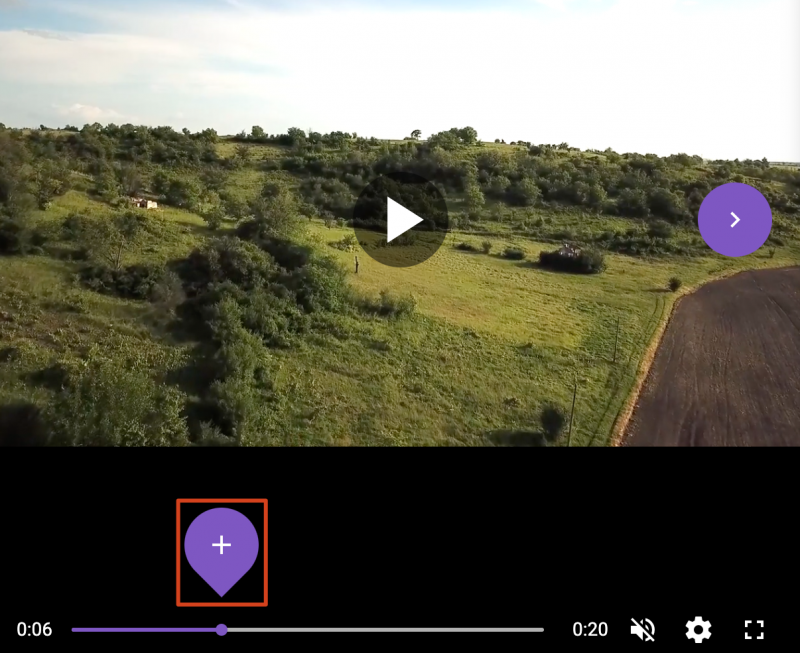
- Now you can leave feedback that will be anchored to that timestamp. You can write your feedback in the textbox, or click the + button below the text box to record audio/video feedback, record your screen or attach a file. You will then need to select the criterion on the rubric that this feedback comment relates to before you can click the Post Comment button.
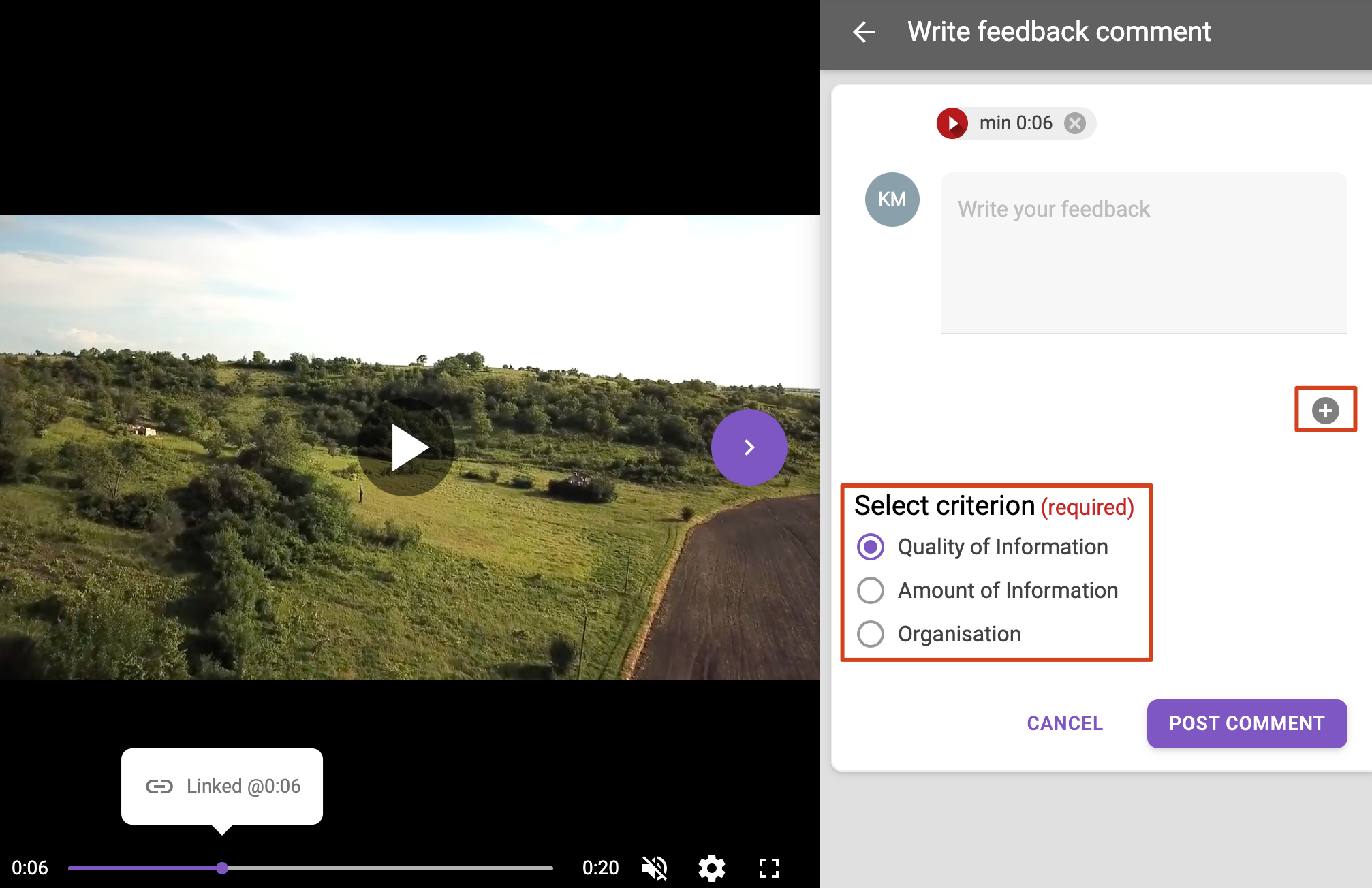
For more details on the marking workflow in FeedbackFruits Assignment Review, follow this FeedbackFruits Guide. We also recommend providing students a link to the FeedbackFruits Assignment Review Guide for Students.
Create a LMS video assignment
EchoVideo is the recommended submission type for LMS Assignments with video submissions as video files submitted using EchoVideo can be viewed directly in Speedgrader and do not need to be downloaded to your computer. For this option, choose File Uploads. In the assignment instructions for your students, advise them to submit a video in Canvas using EchoVideo.
To create a video assignments that can be marked in Speedgrader, create a new assignment in your Subject, and choose Online under Submission Type.

In the submission type settings, there are three Online Entry Options that can be used depending on your submission requirements. All three options include the standard comment field that accompanies assignment submissions, and do not count towards the file storage limit for the student or the subject. Staff will be able to leave overall feedback for the video but will not be able to anchor feedback to specific timestamps regardless of the online entry option that has been selected.
Text Entry
Text Entry allows students to copy and paste, or type into a rich content editor where they can edit and format their assignment. Students can embed recorded videos and files with a maximum size of 500MB per file.
Media Recordings
Media Recordings allows students to immediately record one video from their webcam, or upload one file with a maximum size of 500 MB.
File Uploads
File Uploads allows students to upload multiple media files with a 5 GB size limit. For more details on supported file types, refer to this guide.
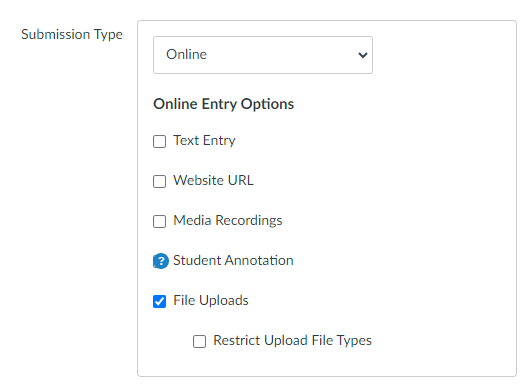
More information
Refer to the following Canvas Community guides for more information:
Creating assignments
- How do I create an assignment?
- How do I add or edit details in an assignment?
- How do I assign an assignment to a course group?
Viewing and marking assignments
- How do I grade a text entry submission in SpeedGrader?
- How do I grade a media recording submission in SpeedGrader?
- How do I grade a file upload submission in SpeedGrader?
Submitting assignments
- How do I submit an online assignment in a course using Assignment Enhancements?
- How do I submit a media file as an assignment submission for a course using Assignment Enhancements?
Can I still use Kaltura to create a video assignment?
Unfortunately, a known issue has been identified with Kaltura Video Assignments and Interactive Video Quizzes (IVQs) which affect their reliability syncing grades back to the LMS when used for assessment purposes.
Staff are strongly advised to not use Kaltura Video Assignments or IVQs for summative assessment tasks at this time.
If you are using Kaltura for video assignments, IVQs, or have any questions about Kaltura, please submit a support request.
This guide was last updated 13 Mar 2024.
Please report any errors or omissions in this guide by submitting an LMS support request.