Lecture Capture: Getting started
Guide to accessing the Lecture Capture system as well as viewing and downloading recordings.
Access the Lecture Capture system
The Lecture Capture system can be accessed through any LMS subject with an available Lecture Capture link. Users can also access the system directly via and by using the Echo360 mobile app.
Note: Some LMS subjects may not have a Lecture Capture link enabled. If you are unsure if you should have access to Lecture Capture for your subject please consult your subject coordinator.
- Log in to the LMS and open your subject.
- Select the Lecture Capture page from the subject menu.

- Click on the Lecture Capture link in the subject menu to go to the Lecture Capture page. You will be presented with a list of available and scheduled Lecture Capture recordings for the selected subject.
Courses/Classes page
When accessing Lecture Capture via the LMS you will be automatically directed to the Classes tab on the Course page. This screen provides you with access to all available content for the selected subject. From here, you can:
- Watch or download lecture recordings
- Access slides or presentations (if they have been uploaded)
- See a list of future scheduled recordings

Echo360 Home
Echo360 Home is the Lecture Capture system's 'Home Screen' when accessing Lecture Capture directly. The home page provides you with an overview of your current courses, recent recordings and other information for each course you have access to.
From the home page, you can navigate to each course for further information.
For more information, view the Echo360 guide accessing course/classes.

Study guide
The Study Guide section allows you to review notes and bookmarks that you have made throughout recordings. There is an additional option to download your notes from here.
For more information, view the Echo360 guide to taking notes and using the study guide.
Note: Student study notes are private to the individual student and cannot be viewed by staff or fellow students. The University does not have access to the study notes and has an agreement with the vendor that the raw data cannot be analysed.

Search recordings
The Lecture Capture system gives you the ability to search for text that is used throughout the subject. Some examples of searchable information within the system are listed below:
- Slide content (if a presentation has been uploaded to the system)
- Names, descriptions or dates of recordings
- Your own study notes and bookmarks
For a detailed walkthrough of the search functionality, view the Echo360 guide to search across a section.
Watch lecture recordings
- Access the Lecture Capture link in your LMS subject or navigate to the recordings (Class List) for a subject by selecting the subject from your Echo360 Home page if you have logged into Lecture Capture and by using the Echo360 mobile app. (To see all of your subjects for which Lecture Capture is available, select the Courses tab from the navigation menu).
Note: When accessing Lecture Capture via the LMS you will be taken directly to the Class List. - Click on the name of a recording from the list provided. The icons shown in the table below may be displayed next to each recording.
- Click on the name of the desired recording; a video player will appear and playback will commence once the Play button is selected.
| Icon | Description |
|---|---|
Presentation | |
Lecture recording | |
Presentation | |
Lecture recording | |
Lecture recording – streaming live now | |
Blank |
Watch live lectures with lecture capture
The Lecture Capture system also hosts live streams. To access these live streams:
- Click Lecture Capture in the subject menu.
- Lectures that are currently being live streamed will appear with a green dot and a green LIVE box next to the stream title. Click the title of the live stream.

- Click Show Live Stream on the bottom left-hand side of the recording window.

Once concluded, the recording of the live stream can be accessed by following the Watch lecture recordings instructions, above.
Lecture recording playback
Once playback commences for recorded or live streamed, you will be presented with a screen similar to the one shown below:
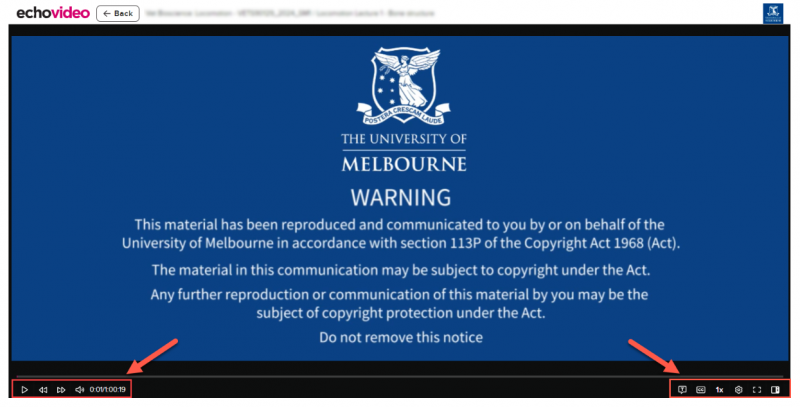
Below is a brief overview of the Lecture Capture media player and its various functions.
| Reference | Description |
|---|---|
1.  | Notes |
2.  | Bookmark |
3.  | Confusion flag |
|
4. | Transcript This feature might not be 100% accurate and is only available with recordings created from Semester 1 2020 and onwards. |
|
5. | Course information |
|
6. | Sources |
|
7. | Video settings |
8.a. 8.b. 8.c | Display preference
|
Download recordings
The Lecture Capture system has the option of downloading the lecture recording as either video (.mp4) or audio (.mp3) file formats.
For more information, view the Echo360 guide to downloading content from the class list.
Note: Staff have the ability to disable content downloads for a course. If the download options in your course are disabled (greyed out), the functionality may be unavailable. If unsure, check with the subject coordinator.

Issues and support
If you have issues viewing recordings or using the Lecture Capture system, please submit a Lecture Capture support request.
Glossary
| Term used in Lecture Capture | Term used in LMS |
|---|---|
| Section or Course | A subject or community |
| Class | A single Lecture Capture recording or uploaded video for a course |
| Classroom | Page with list of recordings or classes for the subject (course) |
This guide was last updated 04 Mar 2024.
Please report any errors or omissions in this guide by submitting an LMS support request.