Reducing file size
This guide describes ways to reduce size of uploaded documents and images to ensure they are as lean and accessible as they can possibly be for students to download.
With the range and volume of material available online it is easy to get blasé about uploading documents and not checking to ensure that they are as lean and accessible as they can possibly be for students to download.
There are a few simple things you can do to help keep file sizes down:
- Use low resolution versions of your images where possible
- Compress images within Word or PowerPoint documents
- Use Save As…
- Save as PDF (as a last resort)
And finally, ask yourself “Is a legitimate version of this file already available on the Internet”? If the answer is yes, you may want to link to it. Not only will this reduce unnecessary duplication of files, but also if the online version is updated, you will get access to it.
Use a low resolution and/or smaller version of the image
Often personal images are taken and uploaded to the LMS without a thought of editing and/or downsizing; these images can be very large in dimension and file size! If having large, high resolution images is not important for your students then you should consider reducing files.
Free software is available that will enable you to take large, high resolution images and convert them to smaller, low resolution versions, ensuring files are accessible and that your students will be able to download the material much more quickly.
Pixlr (or similar)
Pixlr is free, can be used online or a Firefox/Chrome add-on can be installed for quick editing.
For detailed information visit the Pixlr website
Reduce physical dimensions of an image using Pixlr online
- Go to the Pixlr website.
- Click Open Pixlr express.
- Click Browse, locate your image and open.
- From Adjustment select Resize.
- Ensure Keep proportions is selected.
- Reduce width as needed by typing in a number.
- Click Apply.

You will need to save your file to retain changes. The following instructions describe the process of selecting format and quality, then saving the file.
Reduce resolution of the image using Pixlr online
- Go to the Pixlr website.
- Click Open Pixlr express.
- Click Browse, locate your image and open.
- Click Save (top left)
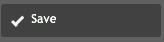
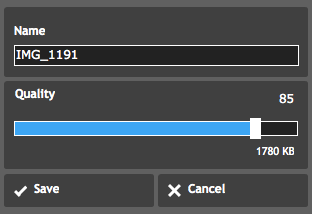
- Change the name of the file (so as not to overwrite your original).
- Drag the slide bar to decrease the quality and the file size will also decrease.
- Click Save.
- Confirm name, select a location then click Save.
Note: Another free and easy to use online image editor is Pic Monkey.
Compress images
Microsoft Word and PowerPoint have an option for compressing images. When an image in a document/presentation is selected, the compress option should become available.
- Click any image in your document/presentation. The Format Picture menu should be visible, most likely highlighted.
- Click Compress Pictures.
Note: The dialog that is displayed will vary slightly depending on whether you are using Word or PowerPoint, Windows or Macintosh.
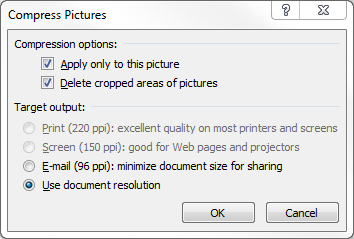
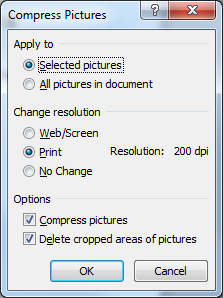
- You want to select the option that will apply the changes to all images. In some cases this means turning off the option to Apply only to this picture. In other cases you may have to select the option for All pictures in document.
- Select the desired output/resolution:
Select Web / Screen if the item is only to be viewed on screen;
Select Print if it is important to have a quality printed version. - If you have used the crop function, select Delete cropped areas of pictures.
- Click OK.
- From the File menu select Save As… and save your file with a new name.
Use Save As…
This is a surprisingly simple technique, but can often make a large difference, especially if you have just compressed your images in a document or have made many recent changes to the document.
Use the File, Save As option to save a copy of your file.
Reducing the size of a PowerPoint file
Check the file format
The first step in reducing the size of PowerPoint files is to ensure they are saved in the most recent file format. In 2007 Microsoft changed the format of files saved by its Office suite of programs. PowerPoint was no exception. Key to this change was the automatic compression of files without loss of data or quality.
To ensure that your PowerPoint files are as small as possible, check that they are saved as .pptx files instead of .ppt. These files function almost identically, .pptx is simply a more modern file format designed to save space without affecting the quality of the contents.
Compress any embedded media
Embedded images
Ensure images are saved, not copied
When adding images to a PowerPoint file make sure they are first saved locally, and added with the pictures option found in the insert menu.
Compress pictures tool
PowerPoint has an inbuilt tool designed to reduce the file size further. To find it, select a picture you have added to the file. A new option will appear in the banner at the top of the program, labeled ‘Picture Tools Format’ Click this to open the menu.
You will find the ‘Compress Pictures’ tool to the left of the ‘Picture Styles’ options. Click this, and it will open a small options window (see example below)
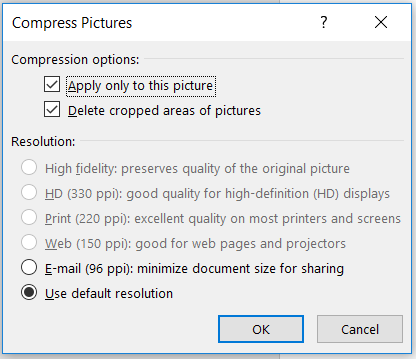
From the presented options, it is suggested that you apply to all pictures in the PowerPoint presentation, delete the cropped areas, and reduce the quality to ‘E-mail (96 ppi)’.
Embedded video
Consider linking video rather than embedding. Given the limitations on bandwidth, it is recommended that any videos embedded within PowerPoint presentations be removed and replaced by an online link to the video.
Compress media tool
If you have embedded a media file from your own computer the compress media tool will be the first option when you open the file tab in PowerPoint.
Streamline the presentation
Remove unnecessary slides: Consider which slides are absolutely essential to the presentation, and which, on balance, you could do without. Are there slides that could be combined?
Reducing the size of a PDF file
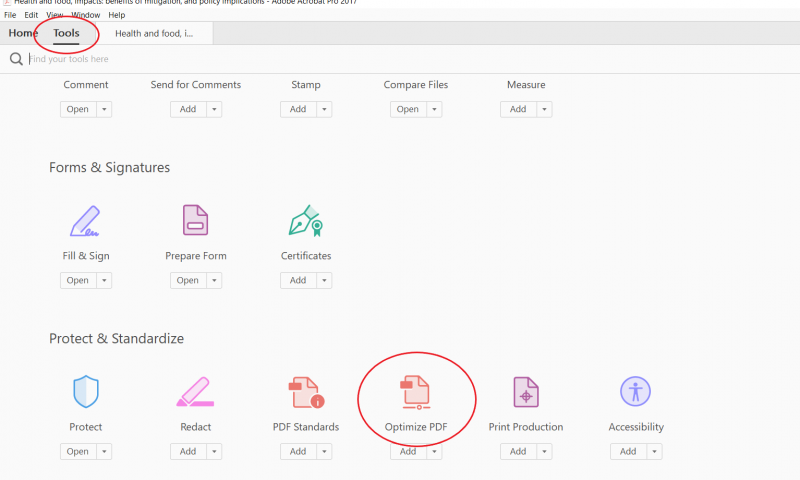
Save as PDF (as a last resort)
PDF files are usually smaller, and can be read with a range of free tools. However, use PDFs with caution: for some students, PDFs are entirely unreadable. Uploading a Word document is a much more accessible option, especially if you don’t upload it as ‘read-only’.
If you must upload a PDF, you can use the Microsoft Office Save As > PDF option to Create an accessible PDF. This option completes most of the work needed to make a PDF everyone can access, but you will still need to tag it.
Adobe Acrobat Professional can create accessible PDF files (includes Microsoft Office plug-ins). Nitro PDF Pro also has accessibility tools – but only in Windows. Mac users will need Adobe Acrobat Pro to create accessible PDFs.
Reducing file size in Adobe Acrobat Pro
Adobe Acrobat Pro has a built-in file compression function. To find the file compression function, we need to open the ‘Optimize PDF’ tool. The tool can be found under the Tools tab, in the Protect & Standardize subsection.
Choose 'Optimize PDF' in the Protect & Standardize subsection.
Click this, then select the file to be reduced in size. You will now see the PDF open, with an additional ‘Optimize PDF’ toolbar at the top. Select the ‘Reduce File Size’ option from this toolbar. This will open a dialogue window. From the ‘Acrobat Version Compatibility’ box select ‘Retain Existing’. Then select OK. You will be prompted to save the file.
Reducing file size in Nitro PDF
Nitro PDF Pro can also reduce file size for you:
This guide was last updated 12 Mar 2024.
Please report any errors or omissions in this guide by submitting an LMS support request.
