Techniques for searching in PebblePad
Learn the key techniques for navigating and searching your assets and templates.
While PebblePad does not have a filing system for asset and resource stores, there are a few ways to navigate and search for your assets and templates once they have been saved. These are through the keyword search, advanced search and Ctrl + F keyboard shortcut.
Keyword search
Through the PebblePad store search bar for both assets and resources, templates and resources can be findable through a generic keyword search.
What is an asset?
Assets are any templates you have created, uploaded or filled out from an existing resource shared by your lecturer.
What is a resource?
Resources are preset templates which are accessible on the PebblePad ‘Resource Store’ which may also include templates shared to you by your lecturer.
Note for students
For anything templates created from scratch (pages, eportfolio, collections, activity logs, blogs), these will be findable from your ‘Assets Store’. For any responses to shared templates from your ‘Resources Store’ , these can be accessed from both Assets and Resources store once you save the response.

Advanced search
For a more tailored search, the advanced search function provides techniques to narrow down to the type of resources such as workbooks, feedback templates, pages as well as by date range and tags.
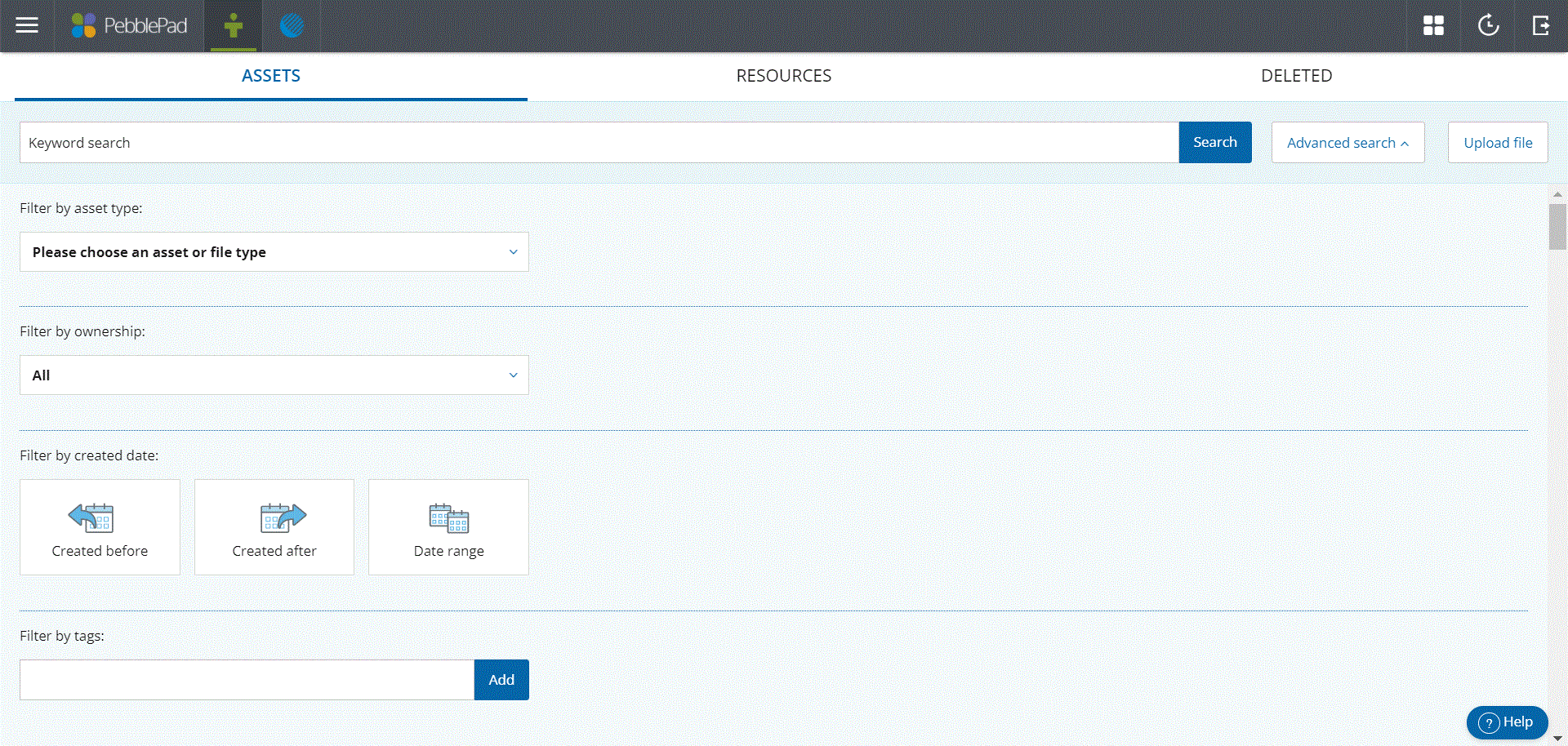
History sidebar
The history side bar can be accessed on the second icon on the top right corner of the screen and provides a reverse-chronological listing of recently accessed resources and assets from the date you have started using PebblePad.
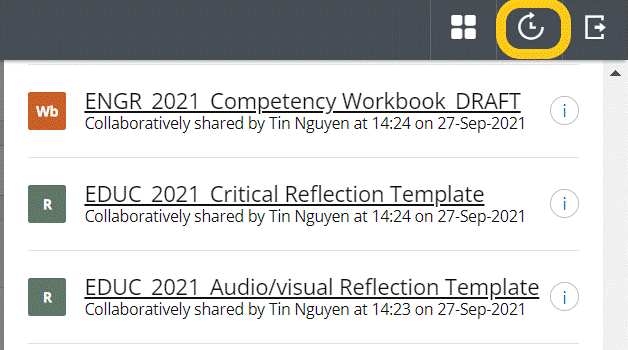
Control + F
By using the CTRL and F keys on most internet browsers (command and F on Macs), you will be able to efficiently search for keywords for filenames, similar to the PebblePad built-in keyword search function.
When naming your files, it is good practice to use naming conventions which makes it easier to find your assets once they are available. Examples would be to use the subject code and name of the assessment task (eg EDUC10001_Sample Lesson Plan).
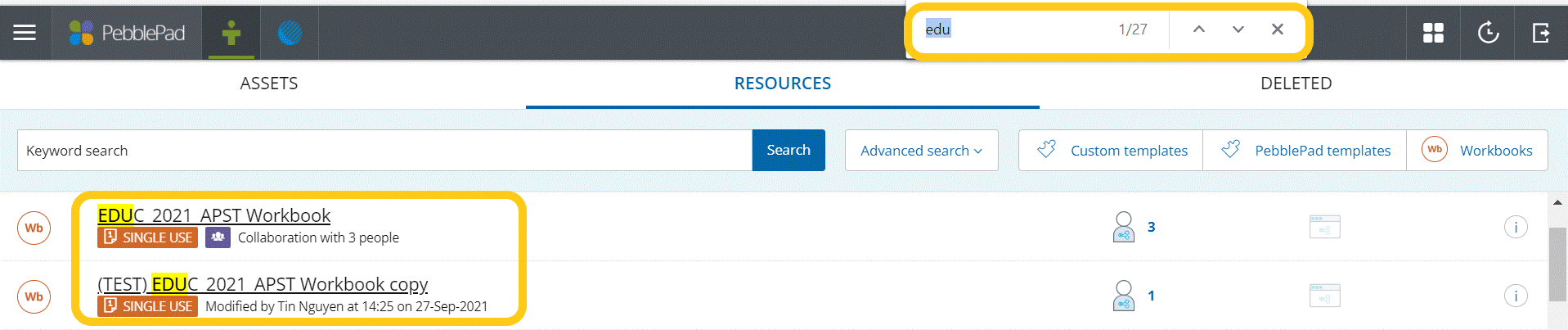
This guide was last updated 29 Mar 2022.
Please report any errors or omissions in this guide by submitting an LMS support request.