Logging hours and reflecting on activities using Activity Logs within PebblePad
An activity log is a collection of documented reflections on experiences related to a particular topic - for example a work/clinical placement or continuing professional development (CPD) activities. You may be required to keep an activity log that documents your hours and tasks as part of placement or other activities and reflect on the activity.
This guide will go through the process of adding activities to an activity log. An activity in PebblePad is an individual account of a past experience which provides opportunities for reflection and self assessment.
First you will need to either create or have been provided with an activity log, to add activities to.
If you have already been provided with an activity log (for example, as part of a placement workbook from your subject coordinator) open the workbook or existing activity log via your assets store and skip to the ‘Add activities to your activity log’ section to begin adding activities.
If you do not already have an Activity log, refer to ‘Set up or create an activity log’ first.
Not all placements will require using activity logs – if you are unsure how you should be logging your time and tasks, discuss and confirm with your subject coordinator.
Set up or create an activity log
- Click on the hamburger menu (top left corner) from the PebblePad home page.
- Select Get Creative.
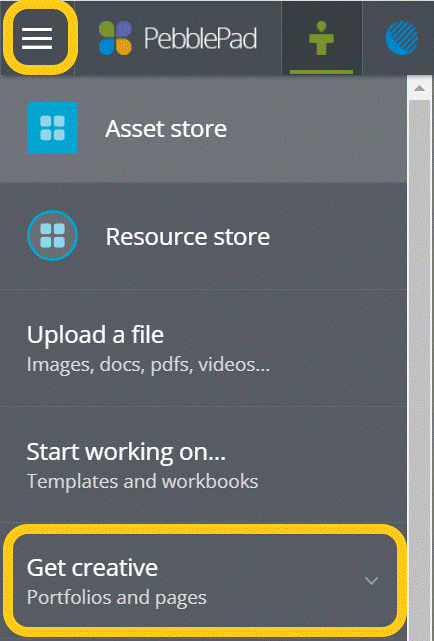
- Select Create an activity log to get started.
If you already have an activity log you have created or been provided with (e.g. shared with you as part of a workbook), you can instead open the existing one via your asset store and add an activity to that one.
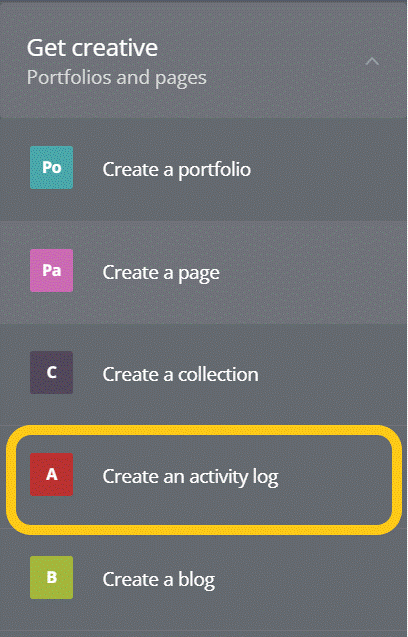
- Once on the page, you have the option to first add in a title, subheading as well as a description for the activity log. These can be edited later.
- You will also need to add target hours or points: for example, if you have placement hours or professional development requirements you have to meet, you can enter the number of hours in relation to these.
If you do not have set or required hours/points, you may wish to use a different method of collecting and curating activities, such as a blog or collection.
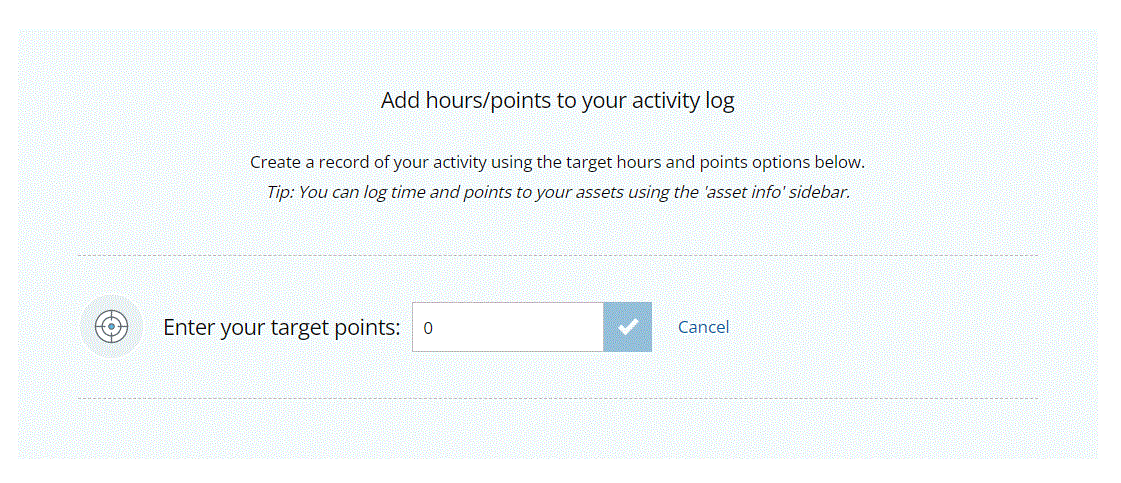
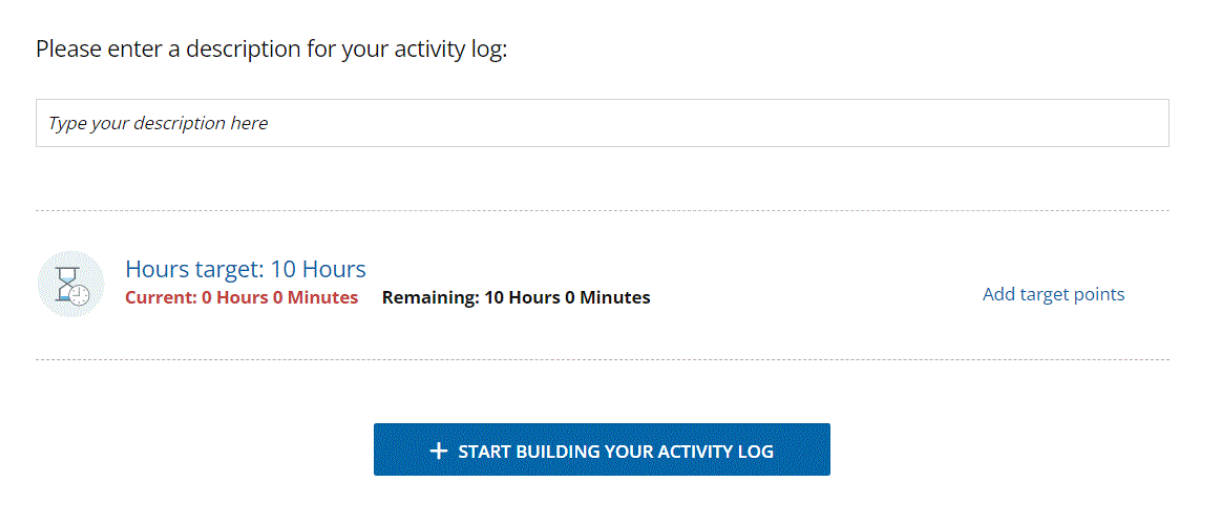
Add activities to your activity log
- On your activity page, click on the Start building your activity log button. You will have a number of options available.
- Select Add new activity to start a new activity reflection using PebblePad’s template. You will be transitioned to a new activity record template.
If you have been provided with a template from your teaching staff that you are expected to use, use the ‘Add individual assets’ option instead to attach the relevant template to the activity log. You can also use ‘add assets by tags’ if the templates have been tagged with a consistent name.
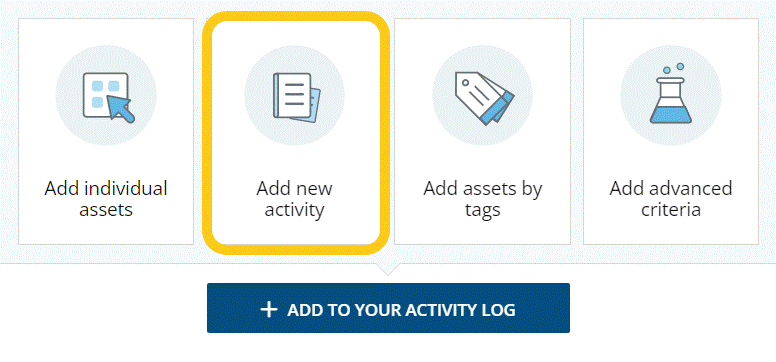
- Provide a meaningful name to save the activity.
The activity is also saved as a separate asset within your asset store, in addition to embedding it in the activity log.
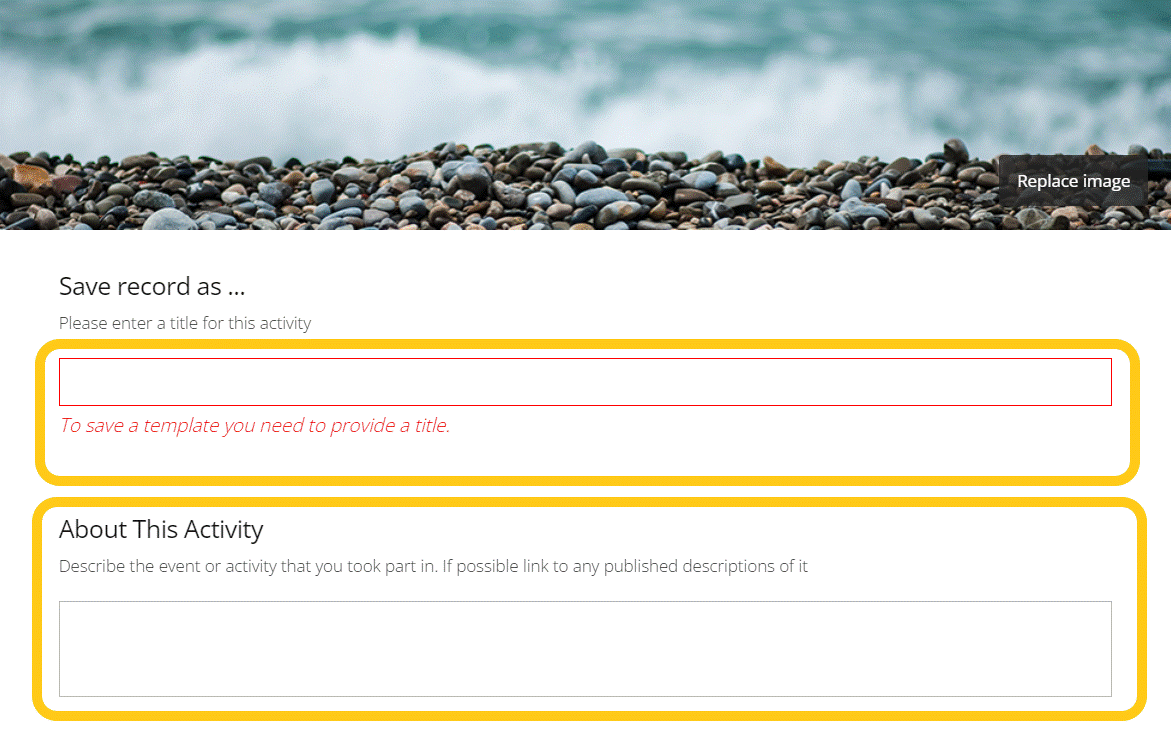
Saving with a relevant name allows you to find and share the individual activity later or reuse as part of a future portfolio if you want to just present that activity as a standalone reflection.
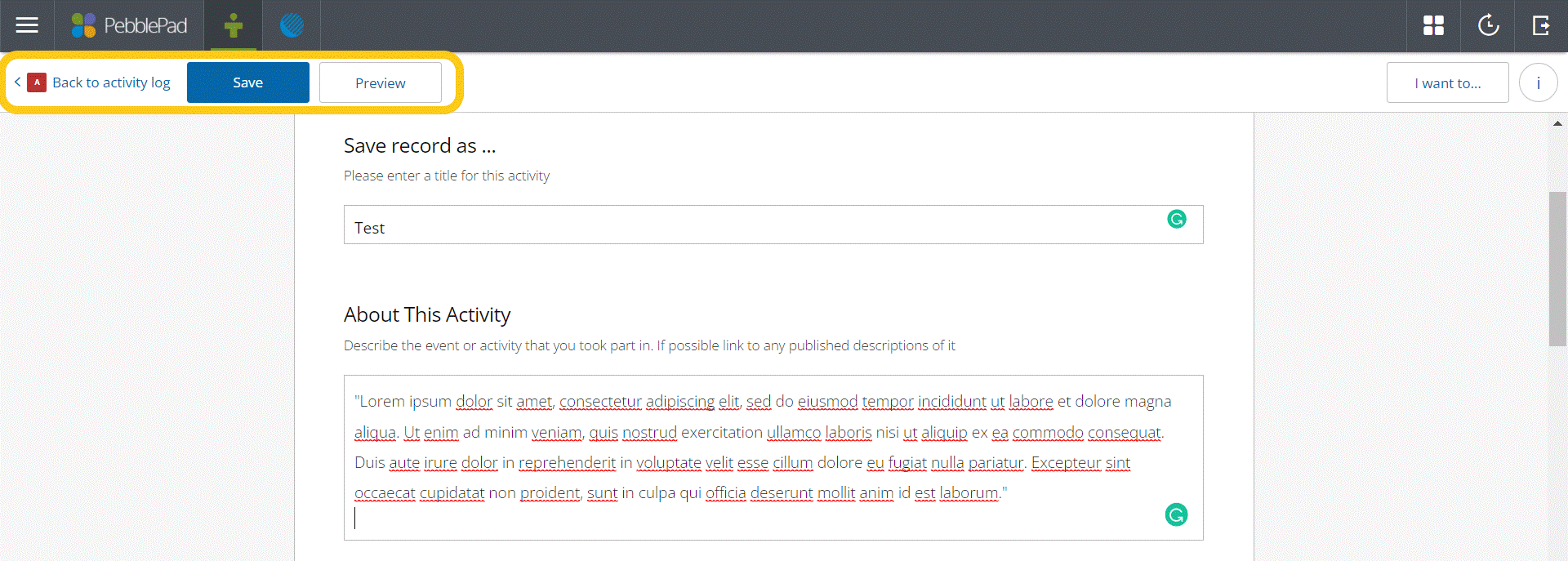
- Add in the detail for the following fields as relevant. Fields are optional and there is no word limit.
- About this activity
- When did the activity take place? (date entry – you can choose to select a single date or a date range)
- Impact of the activity
- How useful was this event for my personal/professional development (likert scale)
- Overall reflection.
If you are unsure what information to include, discuss with your subject coordinator as relevant or use your judgement. You can also leave fields blank, or return to the activity to edit it at any time, by accessing it via your asset store.
- Remember to save regularly as there is no auto-save function in PebblePad.
- You can add tags, hours or points. For example, you may be required to add hours you undertook as part of placement. You can do this using the ‘I want to’ and information (i) buttons on the top right corner of the window.
- To add tags, click on the ‘I want to’ button and choose ‘Tag’.
- To add hours, click on the information (i) icon and navigate to the ‘Log hours/points’ section and choose ‘Add Hours’. Alternatively, you can add points here if needed.
Any hours or points you add to an activity should automatically tally as part of the activity log.
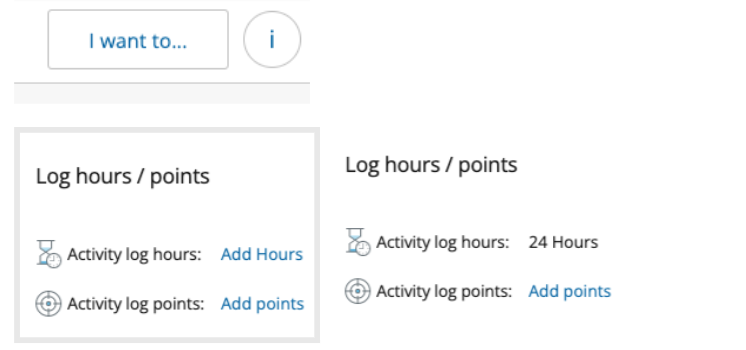
- The ‘preview’ button allows you to preview how the activity record is presented before submitting for assessment.
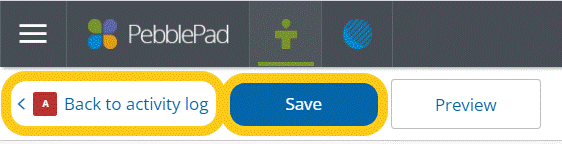
- Once you select ‘Back to activity log’, you can see how your activity record is embedded in the display list.
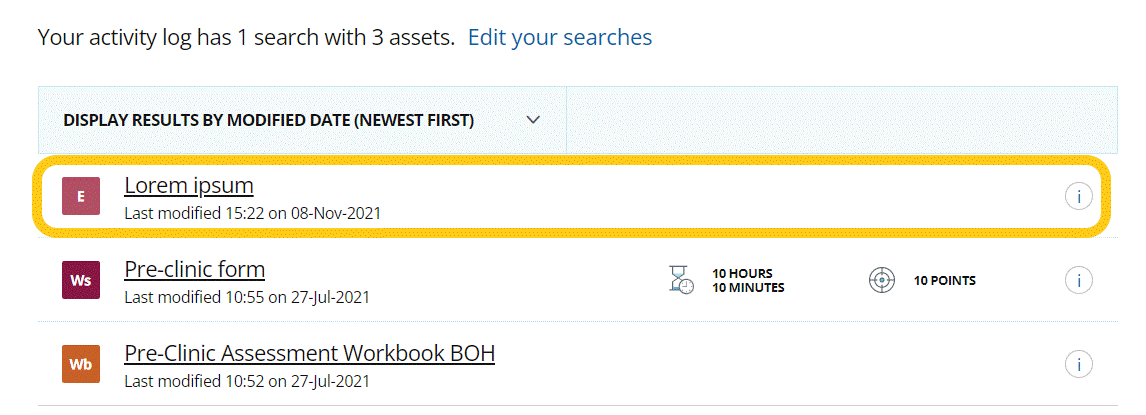
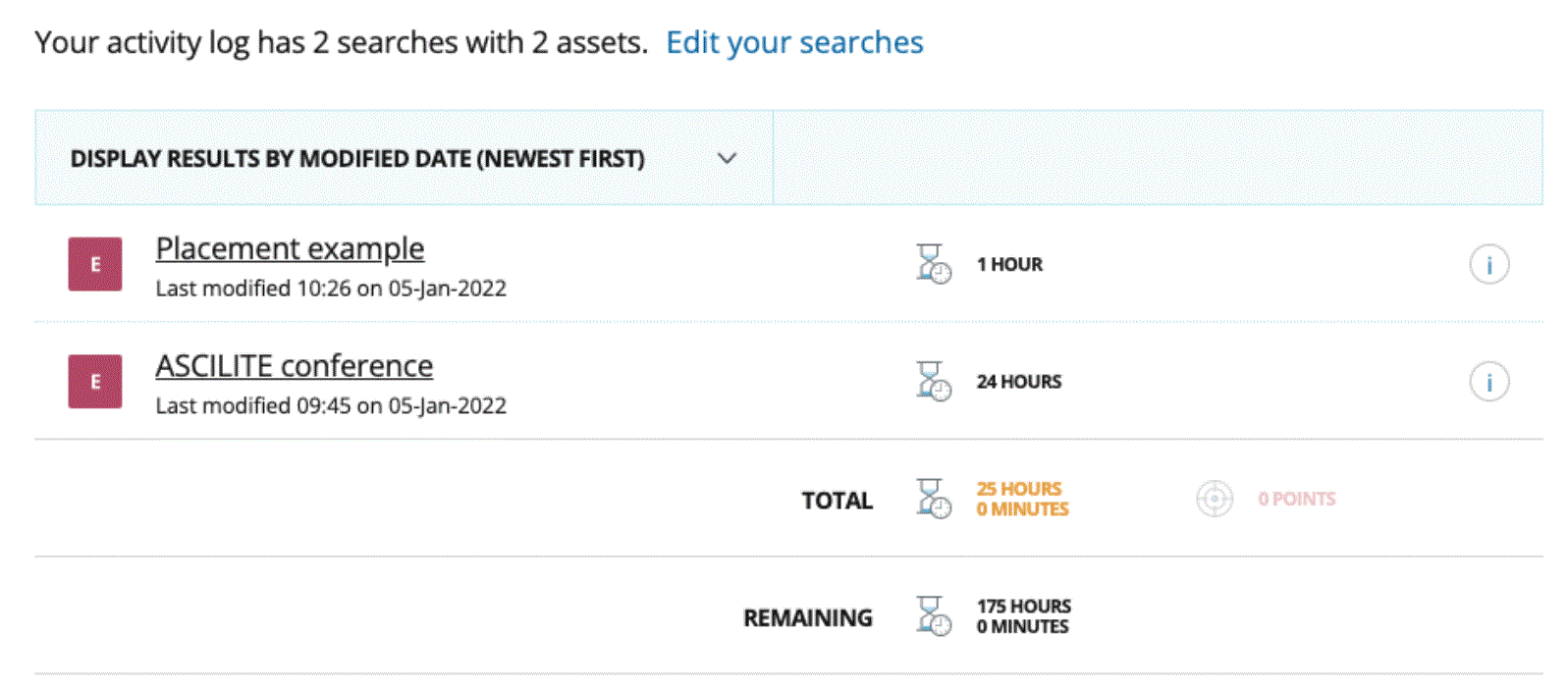
If you have already added hours or points, you will see them automatically tally here.You can also select the information (i) icon to the right of the activity record within the search/display list to add the number of hours and/or points via this screen (see image).
This guide was last updated 29 Mar 2022.
Please report any errors or omissions in this guide by submitting an LMS support request.