Export a PebblePad asset as a PDF file
You may need to export a PDF copy of a PebblePad asset such as a portfolio or workbook to submit for assessment in the LMS, or you may wish to take an offline copy of your work for your own purposes.
To export a PebblePad asset (eg Workbook) as a PDF file:
- Open PebblePad via your LMS subject site.
- Access the asset via the ‘Asset Store’
- View the asset in edit mode
- Select ‘I want to…’
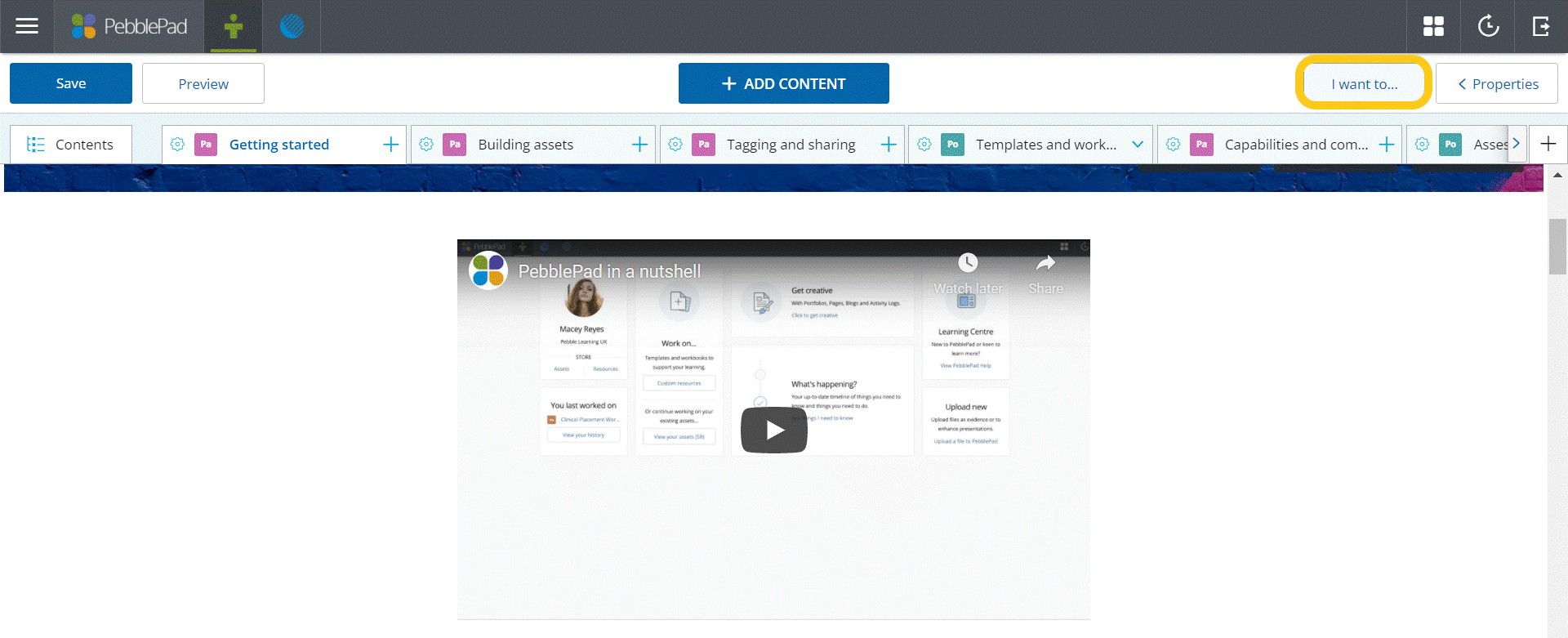
- Select ‘Print’.
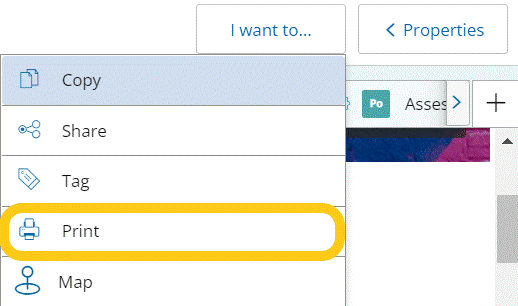
- Select the relevant export settings options for exporting as needed. Page layout as either portrait or landscape (portrait recommended)
- Include optional content:
- Linked items and evidence (embedded links within the PDF pages) - recommended
- File assets alongside PDF (choosing this option will download the pdf plus a folder of associated assets (e.g. images, linked or attached documents) alongside the PDF in a zip file)
- Banner images (embedded within the PDF pages) - recommended
- Comments (embedded within the PDF pages)
- Feedback (embedded within the PDF pages)
- Footers (embedded within the PDF pages) - recommended
If exporting for assessment purposes, generally we recommend choosing portrait layout and ticking ‘linked items and evidence’, ‘banner images’, and ‘footers’ checkboxes (see image below).
If you are exporting for your own backup and archival purposes, it is best to also check ‘file assets alongside PDF’ in order to export any associated assets or file uploads. You may wish to export feedback as well to keep a record of any teacher comments.
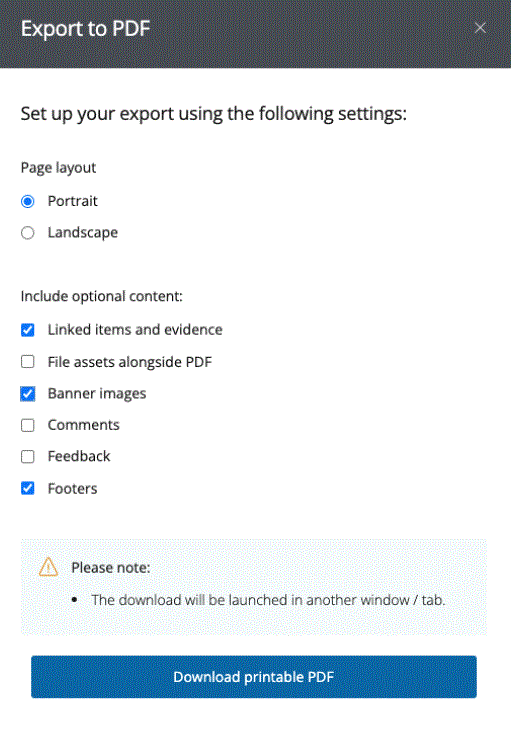
- Choose ‘Download printable PDF’. A window may appear confirming the export to PDF. This will open in another window/tab so ensure you have pop-ups enabled on your browser and don’t have the window hidden behind other windows.
- Depending on the export settings you have chosen, the PDF will download to your computer as either a PDF file or a zip file. You may need to use a relevant unzip program to open/extract the file/s.
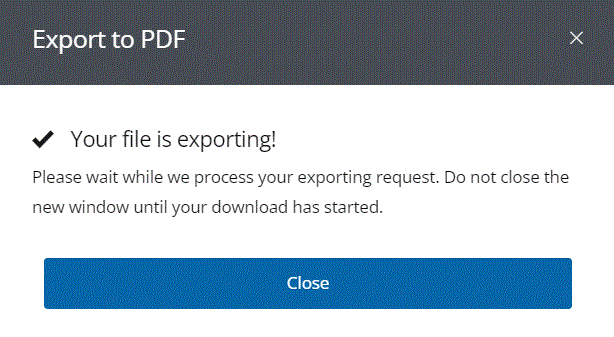
Feedback and comments
As part of the export, any comments and feedback exported will be displayed on the last page of the PDF.
Embedded links
If you have embedded links such as videos in the PebblePad asset, they will be converted to a hyperlink in the PDF, as per the example below.
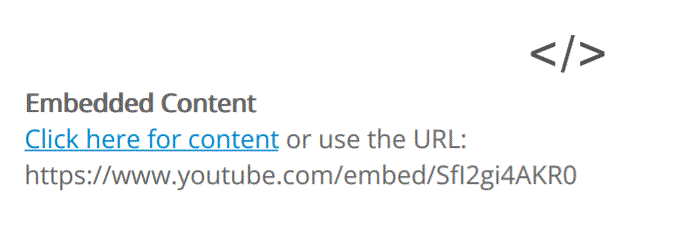
Accessibility with PDF
While the PDF generated is a text-based PDF, the PDF is not fully accessible so may cause issues with screen readers.
After generating a PDF you can upload it to the LMS as part of a relevant assignment submission (please confirm that your subject coordinator wants you to submit a PDF before doing so, as they may want other formats and have additional requirements), or save it for your own archival or other purposes.
Typically a PDF is best for view only purposes. If you wish to retain editing rights to your PebblePad work after graduation, consider setting up an alumni account and transferring your assets to the alumni account instead.
This guide was last updated 29 Mar 2022.
Please report any errors or omissions in this guide by submitting an LMS support request.