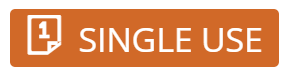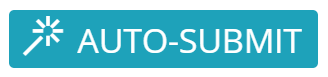Access PebblePad resources created by your subject coordinator
Your subject coordinator may create templates, workbooks or other resources in PebblePad that they want you to fill in or use as a base when creating work or for submitting as part of assessment.
There are two key ways that teaching staff will share PebblePad resources with you:
- Option 1: As a resource via PebblePad (available in your resource store) or
- Option 2: As a link (typically via the LMS).
Generally, for workbooks that will need to be assessed or used for placements, your subject coordinator will use option 1. This guide details steps for option 1.
Accessing a resource via your resource store
- Login to your LMS Subject and locate the PebblePad link from the subject navigation menu (see image).
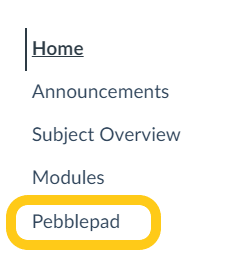
- Login PebblePad by clicking on the PebblePad in the navigation menu from the subject LMS site. PebblePad will open up in a new tab
- When landed on the PebblePad home page, select ‘Resources’. This is known as your ‘Resource Store’.
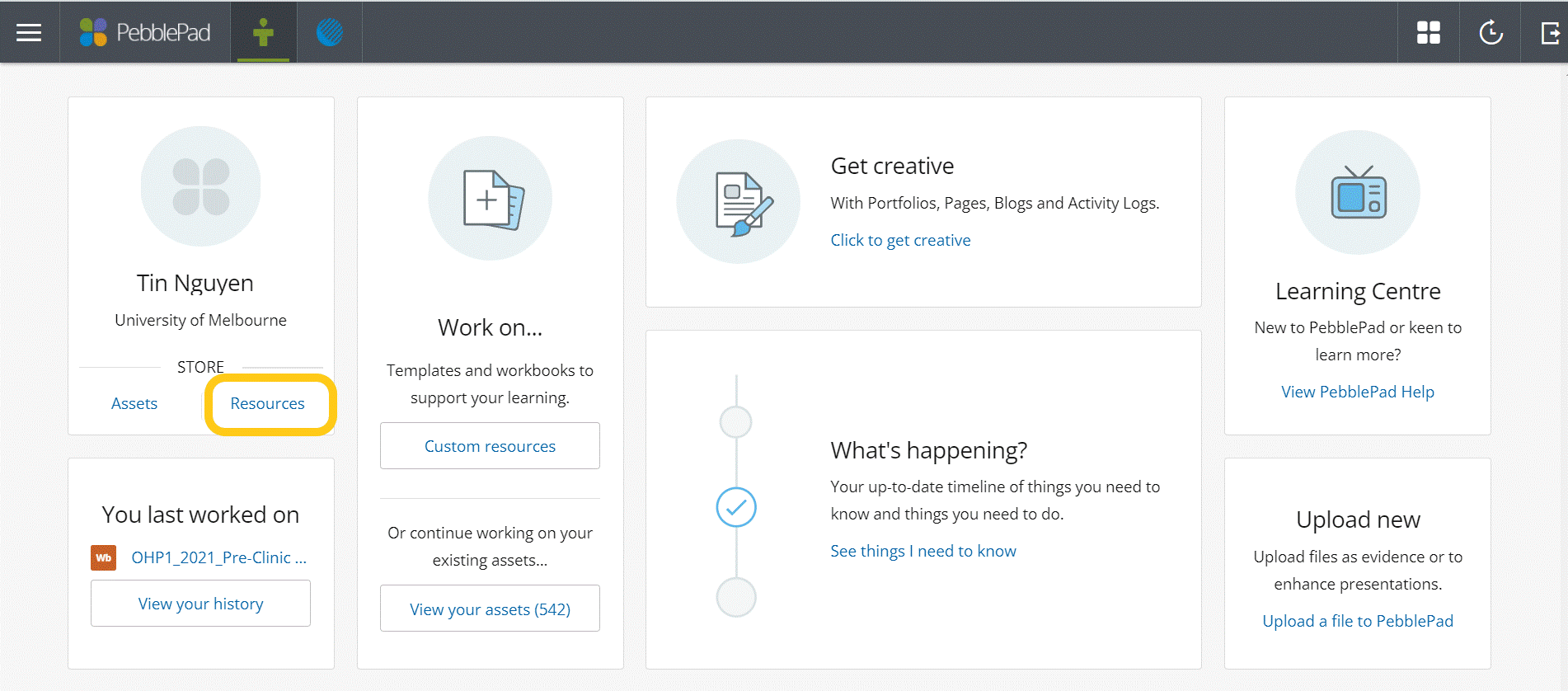
- Shared resources by your subject coordinator will be viewable at the top of the list.
- Click on the resource to open it and start editing the resource
- Click Save to save any edits you make
All resources should be named appropriately with the subject title and assessment names to make it easy to identify and access them.
The resource shared may have one of the following underneath the template title:
| The workbook can only be used once to create a single Asset. If you try to use the workbook again the existing Asset will open. This is the typical setting for most workbooks. |
| The workbook has been set to be automatically shared to a subject PebblePad workspace for assessment. This share will occur automatically when the Asset is saved for the first time. Each time you save changes to the workbook your subject coordinator will be able to view your the latest version of the workbook. The workspace or subject it is shared to is shown under the template title. |
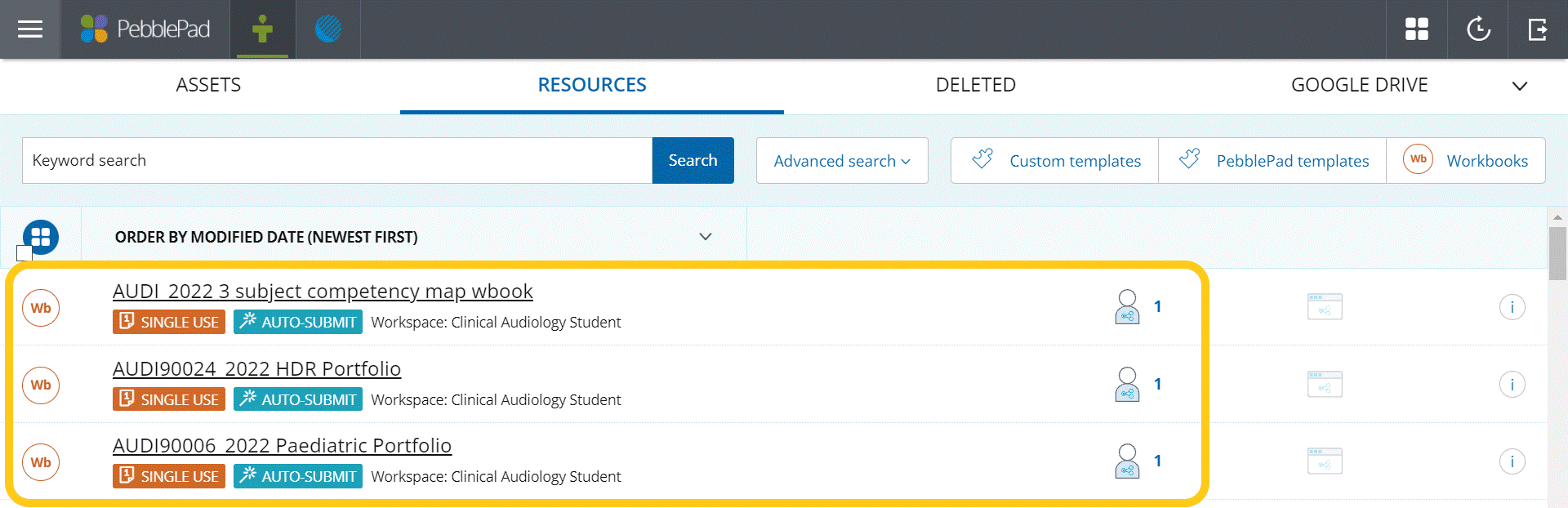
Why am I not able to see the resource (shared by my subject coordinator/ tutor) from my Resource Store?
If you are unable to access the desired resource via the Resource Store, this may be due to your lack of appropriate access to ATLAS (the Active Teaching, Learning and Assessment Space). Please check with your teaching staff if this is the case so they can organise access to the relevant resource.
This guide was last updated 29 Mar 2022.
Please report any errors or omissions in this guide by submitting an LMS support request.