Getting started with Lecture Capture
Guide to logging on and general navigation of the Lecture Capture system as well as viewing and downloading recordings.
Glossary
The EchoVideo system uses terms for subjects and recordings which differs from our use at the University of Melbourne. This is a quick comparison to remember while using Lecture Capture.
| Term used in Lecture Capture | Term used in LMS |
|---|---|
| Section or Course | A subject or community |
| Class | A single Lecture Capture recording or uploaded video |
| Classroom | Page with list of recordings or classes for the subject |
Accessing the Lecture Capture system
Staff can access the Lecture Capture system in a number of ways:
- In Canvas using the Lecture Capture link displayed in the subject navigation menu
- Directly through the Lecture Capture system
- Through the EchoVideo mobile apps
Accessing Lecture Capture in the LMS
In Canvas, all subjects have a Lecture Capture link in the subject navigation menu which is available to students. Students and staff can access Lecture Capture by clicking on this link, which opens an LMS page containing the Lecture Capture classroom of the corresponding subject.
- Navigate to your LMS subject
- Click on the Lecture Capture link in the subject menu to go to the Lecture Capture page. You will be presented with all of the current Lecture Capture recordings for the selected subject, as well as any scheduled recordings.
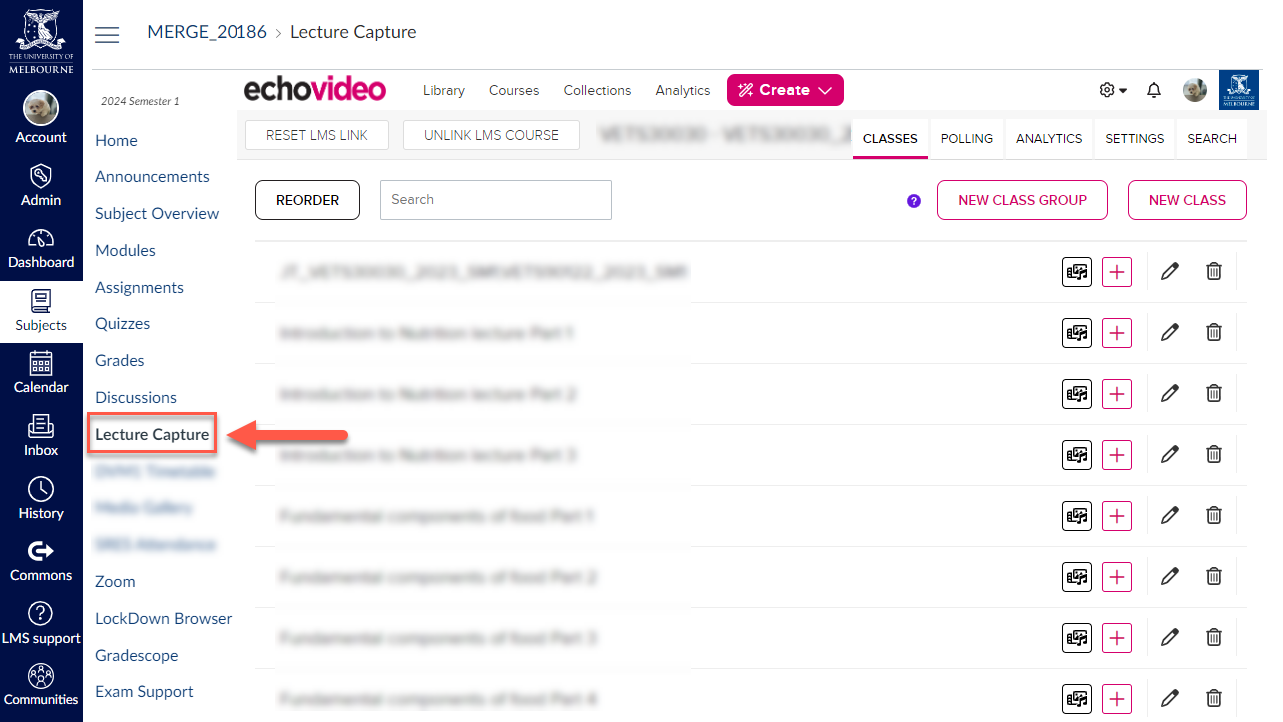
If you can't see the Lecture Capture link in your subject navigation menu, or would like to make this link unavailable to students (for subjects that do not require the use of Lecture Capture), you can enable or disable the content in the subject navigation menu. Staff can also choose how to configure this link, or link to Lecture Capture in other ways; see the embed and link to Lecture Capture in the LMS guide.
Tip: Even if you subject doesn't record lectures, you can use Lecture Capture to upload slides or other pre-recorded media and make them easily available to students. For more information see the Lecture Capture - managing recordings guide.
Accessing Lecture Capture through the website or app
You can log in to Lecture Capture directly using your University credentials. Staff can also download the EchoVideo mobile apps.
- Log in to Lecture Capture.
- Enter your University email address and click Submit.
- You will be directed to the University SSO login page. Enter your University of Melbourne username and password.
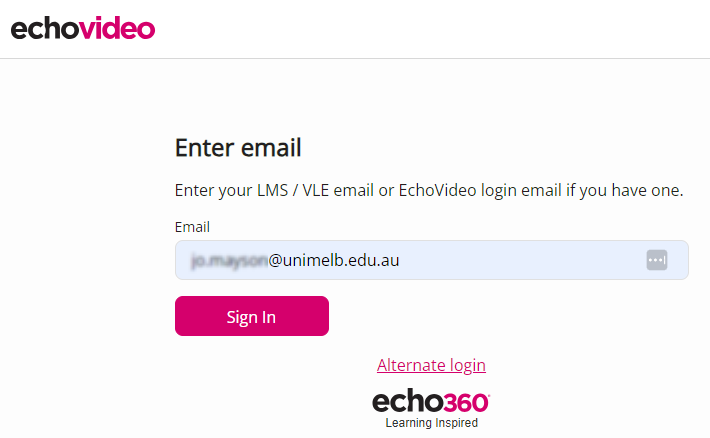
General navigation
Course page
The Course page is where content, settings and analytics for your subject can be managed. If accessing Lecture Capture within the LMS, you will be automatically directed to the Course Page. Students will see a modified version of the Course Page when accessing the Lecture Capture system.
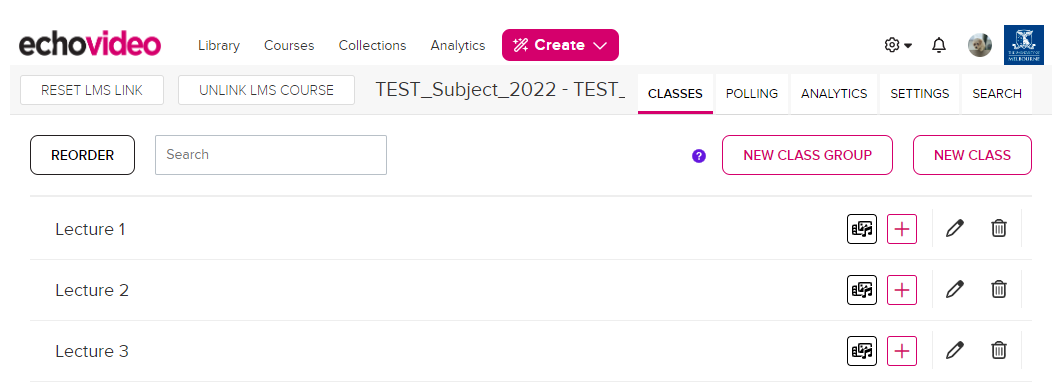
Courses > Classes
The Classes tab provides you with access to all available content for the selected course. From here, you can:
- View or download recordings
- Upload content
- See a list of scheduled recordings
- Change recording titles
For a detailed walkthrough of the Classes section, view the EchoVideo guide to understanding the instructor's class list.
Courses > Polling
The Polling tab will display any polls you have added to a presentation file you have uploaded to your course. If no polls have been added it will display the message “No classes in this course contain polling questions yet”. See adding polling questions/activity slides to a presentation if you would like to add polls to your slides.
If polls have been added, you can review student responses to your polls on this polling tab.
For a detailed walkthrough of the Polling section, view the EchoVideo guide to reviewing student responses to polling questions.
Courses > Analytics
The Analytics tab provides you with information and feedback regarding student engagement and classes participation.
Some of the reporting provided on this tab will not be fully available until certain features are activated. For example, reporting on features such as Questions will require the Q&A feature to be turned on.
For more information, view the EchoVideo guide course analytics overview.
Courses > Settings
The Settings tab allows you to:
- View course Details
- View Instructors and Students that have accessed the course in Lecture Capture.
- Enable or Disable any available Features for the course.
The Q&A feature can be enabled from the Settings tab. For more information on using this feature, see the guide Lecture Capture – Q&A discussions.
Courses > Search
The Lecture Capture system gives you the ability to search for text that is used throughout the subject. Some examples of searchable information within the system are listed below:
- Slide deck content (if a slide deck has been uploaded to the system)
- Class or course names, descriptions or dates
For a detailed walkthrough of the search functionality, view the EchoVideo guide to search across a course.
The EchoVideo Home page
The EchoVideo Home page is the Lecture Capture system's 'Home Screen' when accessing Lecture Capture directly, or by clicking the EchoVideo icon in the top left if you access Lecture Capture from Canvas. The Home page provides you with an overview of your current courses, recent recordings and other information for each course you have access to.
From the Home page, you can navigate to each course for further information.
For more information, view the EchoVideo guide to the EchoVideo home page.
My Content (Library)
The My Content page is your personal library of all content you 'own'. The material on this page can include copies you have taken of lecture recordings, slide presentations you have uploaded and ad hoc recordings and media you have uploaded. Content in the My Content area is available only to the you, unless it is published to a course or shared.
For more information, view the EchoVideo guide to Your Content Library.
Viewing and downloading recordings
Viewing lecture recordings
- While in the Lecture Capture system, navigate to the subject via the Home page or the Courses menu. Note: When accessing via the LMS you will be taken directly to the Class List.
- Click on the name of a recording (class) from the list provided. The icons shown in the table below may be displayed next to each class.
- Once you have clicked on the name, a video player will appear and playback will commence once the Play button is selected.
| Icon | Description |
|---|---|
Add content | |
 | Media button |
 | Presentation screen |
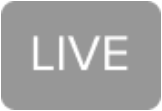 | Live badge |
Lecture recording playback
Once playback commences, you will be presented with a screen similar to the one shown below:
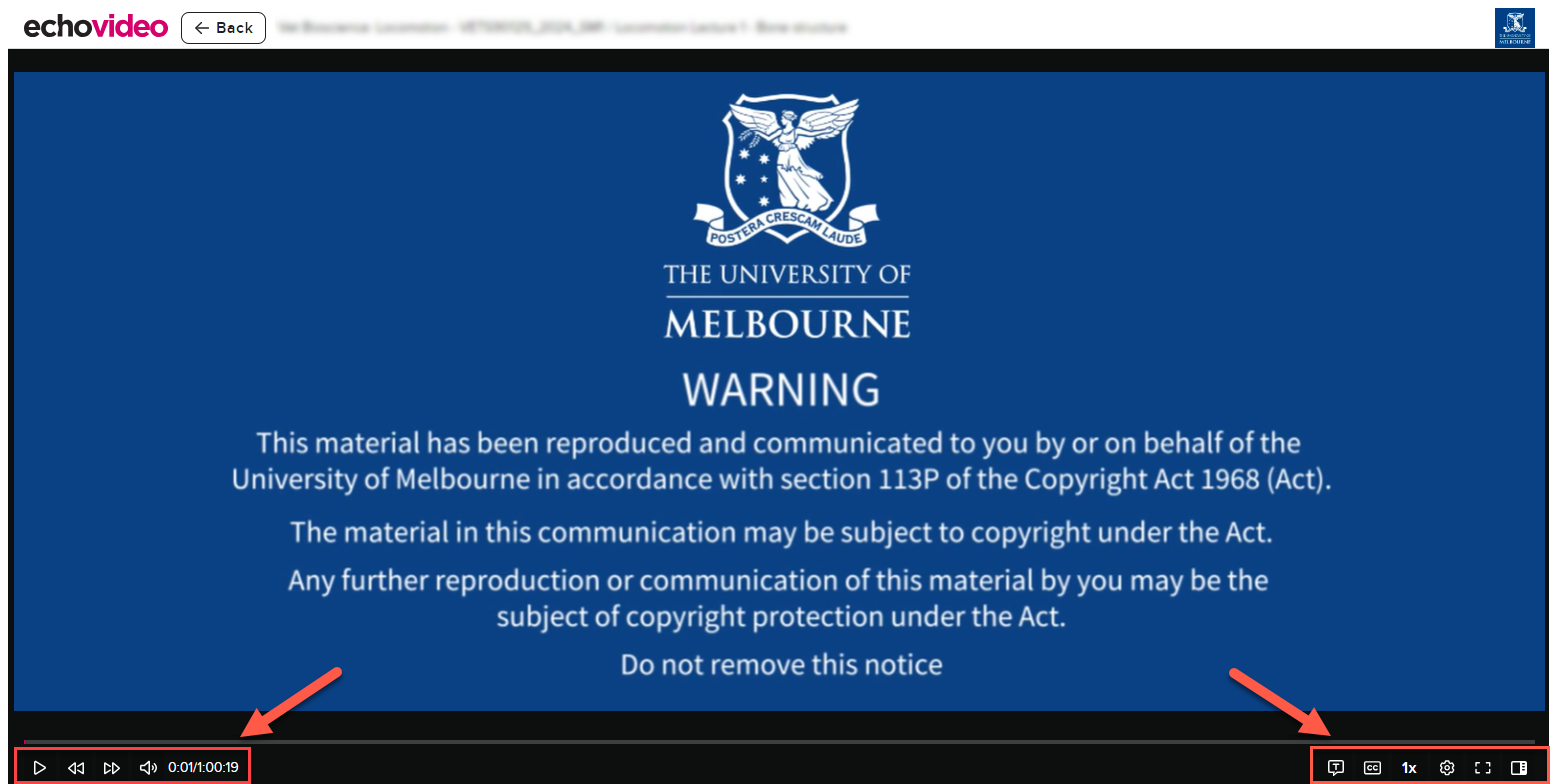
The left side of the playback control bar contains:
- Play/Pause button
- Skip forward/skip back buttons (10-second intervals)
- Volume control button
- Current timestamp/total duration of media
- The playback bar also shows the current playback progress in the coloured line above the controls.
The right side of the playback control bar contains:
- Transcript button to search for and navigate to relevant part of the recording
- CC button for turning on/off closed captions (if present)
- Speed control button/indicator
- Settings button for controlling streaming quality, closed caption settings, or opening the keyboard shortcuts list as shown below
- Full Screen button which expands playback to the full size of your monitor
Downloading recordings
The Lecture Capture system has the option to download lecture recordings as either video (.mp4) or audio (.mp3) files.
Note: Staff have the ability to disable content downloads. If the Class Content Downloads option in your course is disabled, the download content option will be greyed out and will not be accessible to students.
For more information, view the EchoVideo guide to downloading content from a class.
Support and further guides
If you have issues viewing recordings or using the Lecture Capture system, please submit a support request.
This guide was last updated 14 Mar 2024.
Please report any errors or omissions in this guide by submitting an LMS support request.