Setting up Gradescope for an off-campus digital open book exam
An off-campus open book exam can be created by linking a Gradescope assignment to a Canvas LMS assignment. This guide outlines how to create a Gradescope assignment that presents exam questions to students and allows students to submit responses, within a controlled time period.
An off-campus digital open book exam can be created by adding a Gradescope assignment to your LMS Canvas assignment exam shell. This guide outlines how to create a Gradescope assignment that presents exam questions to students and allows students to submit responses within a controlled time period. Gradescope has a few assessment options but this guide is for assignments are presented to students as a templated paper which they complete and upload to Gradescope. Typically for exams that require handwritten or drawn responses.
Gather the exam information and content
Before the open book exam is created online, you will need:
- All details of the exam questions
- Instructional text to describe the exam
- The exam scheduled start date and time, due date and time, and availability end date and time as provided by the exam office (in the exam LMS assignment shell added to your subject)
- Details of all alternative exam arrangements (AEA) including extended time limits or different availability times as these will require individual extensions to be created in Gradescope and changes made to the late due date. Please see granting extensions for further instructions.
For any enquiries, please submit a request to exams support.
Create the exam template in PDF
All exam questions will be presented to students in a PDF that Gradescope refers to as a "template". This PDF template will be uploaded as part of the Gradescope assignment creation process.
The template can include spaces between questions for students to write or draw responses. Students may be using different devices and methods to create images or a PDF for submission. For example, some may:
- Print a hardcopy of the template, fill in the template by hand and scan or photograph the completed document for submission as a PDF
- Write their responses on blank paper and then similarly scan the finished sheets for submission
- Directly annotate a soft copy of the template using a desktop or laptop computer, or a tablet or phone.
Set up the Canvas LMS assignment
- In your Canvas subject, click on Assignments in the subject navigation menu.
- Find the Assignment Group titled Semester 2 exams, 2023.
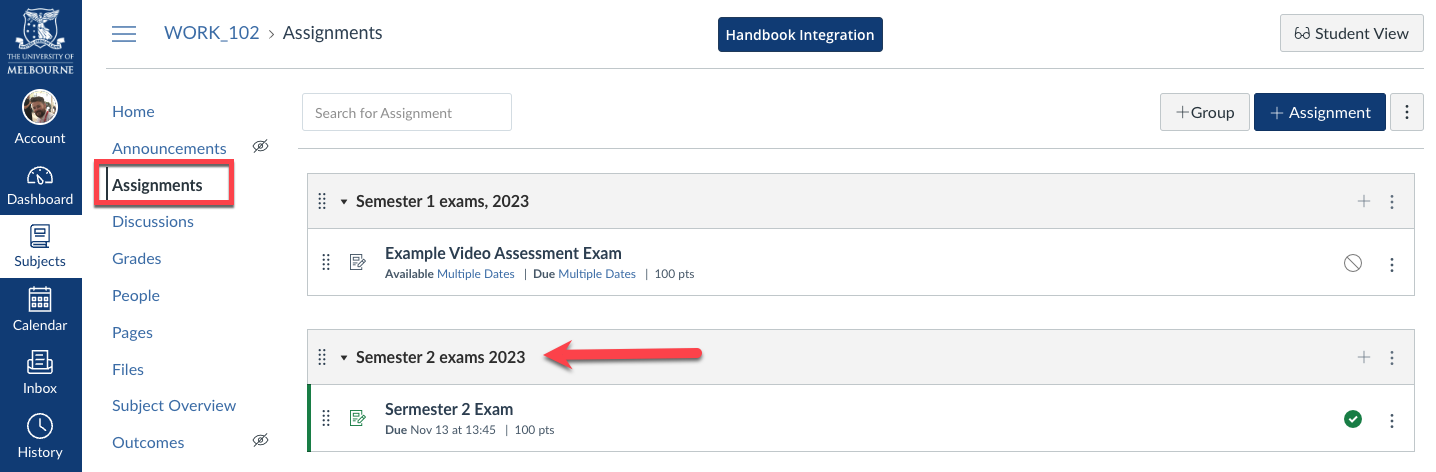
- Open the exam assignment and click Edit.
- The assignment instructions will be populated with the academic integrity declaration. Below the academic integrity declaration, please update the assignment instructions with relevant information for your exam.
For accessibility reasons, include a Word version of the exam.
- Under Submission Type, select External Tool then click Find.
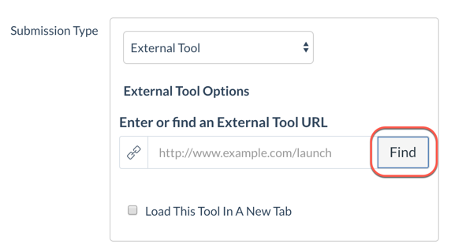
- Scroll down and click Gradescope from the list of available tools, then click Select.
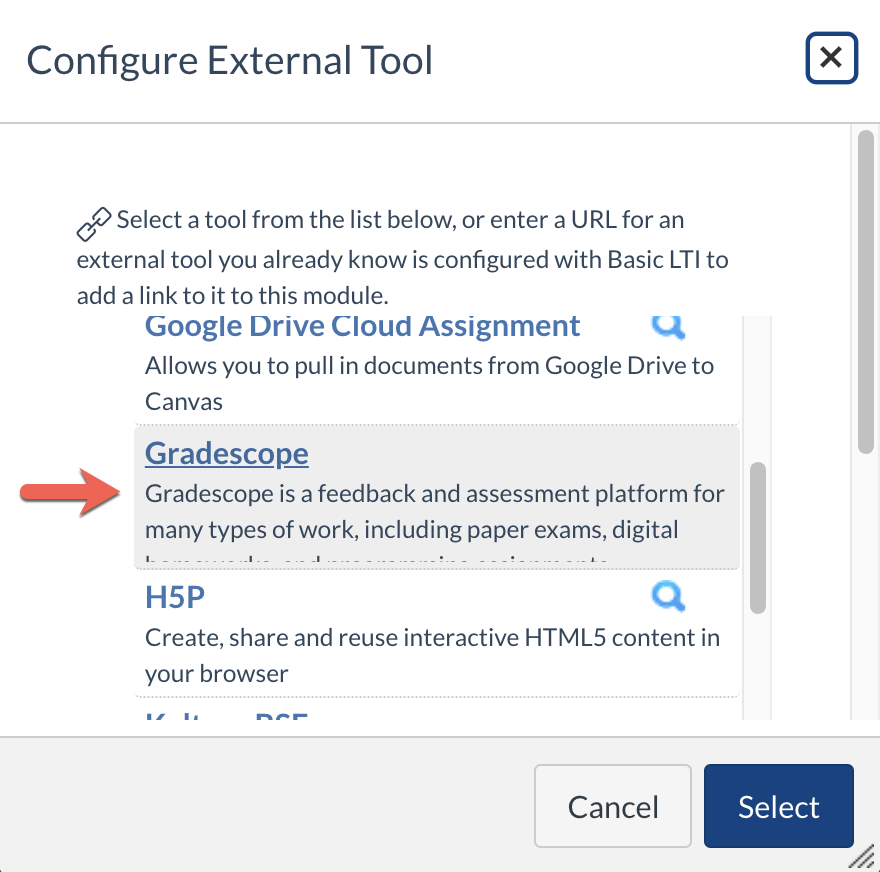
Set up the Gradescope assignment
Create the assignment in Gradescope
For staff that have supplied the details of the exam to the Exams Office, a LMS assignment has already been created in your subject to be used for the exam; the due date and availability time and dates match the exam schedule. You need to create the matching Gradescope assignment with the same due date and availability dates.
- If you haven't already, in the LMS assignment shell created for the exam, find Submission Type. In the drop down menu, select External Tool.
- Click Find and choose Gradescope from the list.
- You may need to link Gradescope to the current subject (course). Do this by clicking A new Gradescope course and then Link Course.
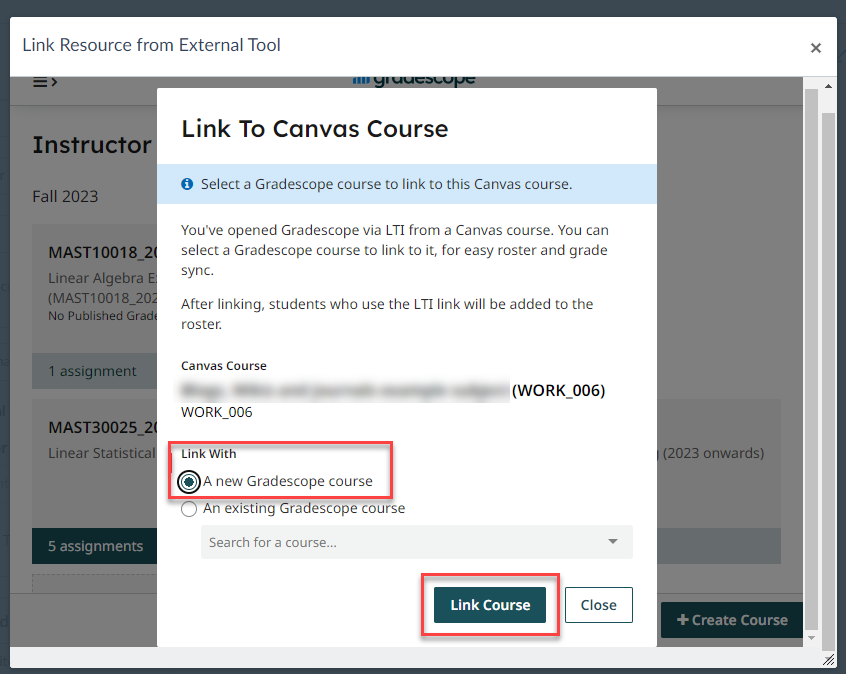
- Link to a new Canvas Assignment by selecting A new Gradescope assignment, then clicking Link Assignment.
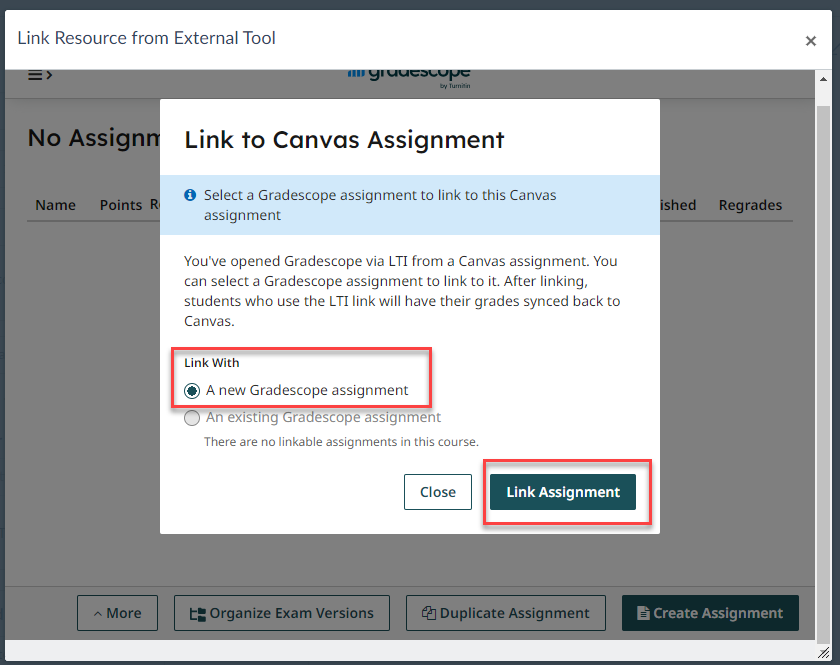
- Choose Homework/Problem Set from the available Assignment Types, then click Next.
- The Homework/Problem Set assignment type is the most suitable for students completing Exams in a home situation. Gradescope provides more information about other assignment types that are available
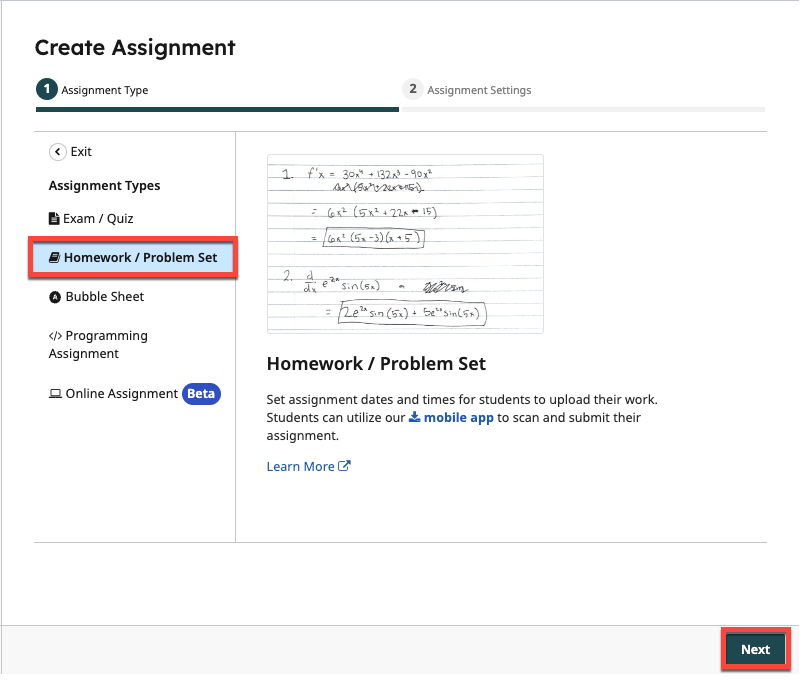
- You will be presented with the Assignment Settings screen - enter the assignment name and other details as required to match the planned exam event.
- Click Select PDF to upload the previously created exam template document (this is the exam paper). This needs to be in PDF format.
- Leave Who will upload submissions? as Student. (Note that staff may submit on a student’s behalf if necessary).
- Enter the time and date from when students can view the exam into Release Date.
This should match the 'Availability From date' in the Canvas assignment. - Enter the time and date of when the exam is due into Due Date.
This should match the 'Due date' in the Canvas assignment. - Check Allow late submissions to allow extra time for technical issues, etc. Submissions will be marked as late and cut-off on the time you enter into Late Due Date.
This must match the 'Availability Until date' in the Canvas assignment. - Select Enforce time limit if desired.
- For Submission Type select Variable Length. This setting is recommended to allow flexibility in student submissions. If the Templated/Fixed length option is preferred for your context, please ensure students are familiar with the processes to prepare and adjust submission documents.
- Do NOT check Enable Group Submissions.
- Select your preferred option for when you wish to create your rubric.
- Ensure Allow students to view and download the template is checked.
- When ready, click the Create Assignment button.
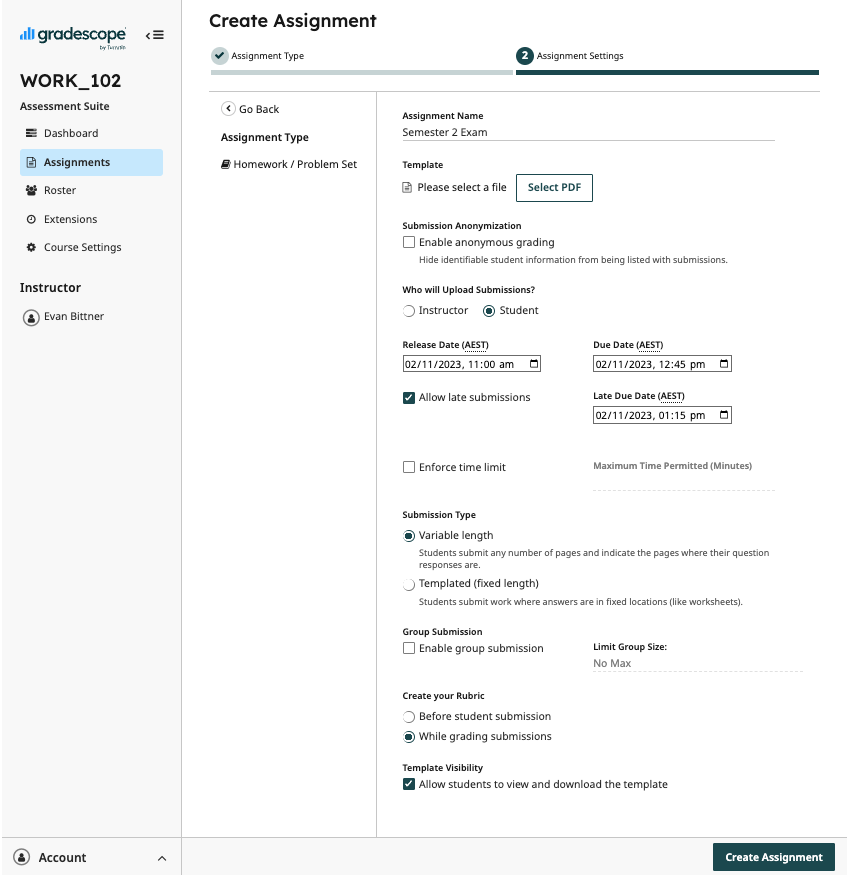
- You will return to the Configure External tool screen again. Ensure you have Gradescope selecte, then click Select.
- Ensure that Load this tool in a new tab is checked.
- Review the rest of the LMS Assignment settings but do not change.
- Click Save.
Create the outline in Gradescope
You now need to create the assignment outline so the question responses can be organised in Gradescope. Enter each question into the interface and match the question to the exam template.
- Click the button to load the Gradescope assignment in a new window.
- Once the newly created assignment loads, you will be presented with the Create Outline window.
- Click + New Question from the right-hand panel.
- Enter the Title and Point value for each question in the template (you can edit this later if needed).
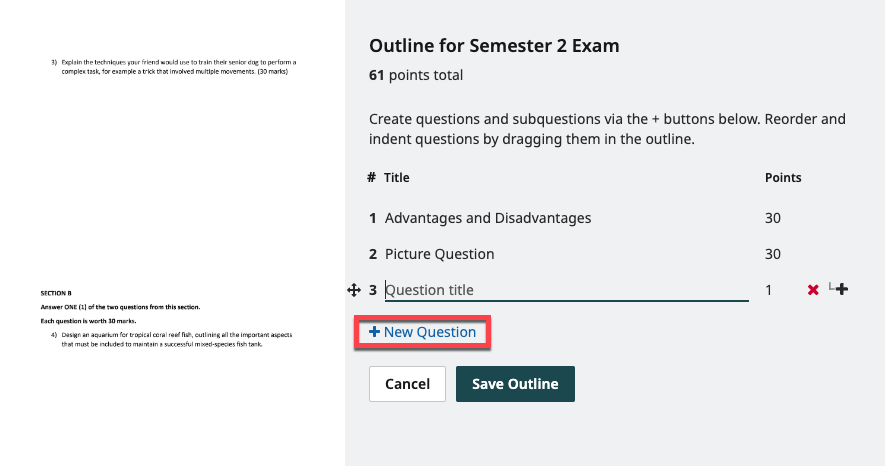
- When ready, click the Save Outline button. Your exam assignment has now been created, and you will be returned to the Gradescope Dashboard.
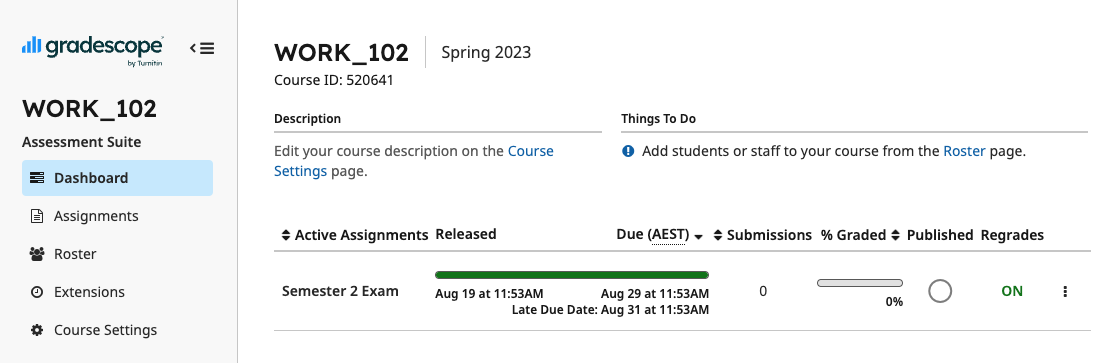
This guide was last updated 23 Aug 2023.
Please report any errors or omissions in this guide by submitting an LMS support request.