Bulk Group Membership tool
The Bulk Group Membership tool assists in creating or updating large scale Group Sets and Groups, and efficiently manages large-scale uploading of student enrolments within groups.
What are Group Sets and Groups?
A Group Set can be created for a particular purpose or activity. Group sets house one or multiple Groups within a subject and allow students to communicate and collaborate with other group members. Students can belong to more than one Group Set but can only belong to a single Group within that set.
What is the Bulk Group Membership Tool?
Group Sets, Groups and Group membership can be created and managed using standard Canvas tools. Click People in the subject navigation menu, then the Groups tab, to view any existing groups in your subject. For more information see the section on Groups on our LMS staff guides page.
The Bulk Group Membership Tool has been developed to assist in updating or creating large scale Group Sets and Groups. It is also used to efficiently manage the large-scale upload of student enrolments to these groups. You can also create your Group Sets and Groups within the Excel file provided by the Bulk Group Membership Tool and upload them directly to the LMS.
Subject Coordinators and Instructors can use the Bulk Group Membership Tool.
How do I make the Bulk Group Membership Tool available in my subject?
Before you can use the Bulk Group Membership tool you will need to add it to your Subject’s left-hand navigation menu.
Note: You will only need to complete the steps outlined below once.
- In your Subject go to the Settings area in the left-hand Subject navigation menu.
- Click on the Navigation tab.

- There are two lists under the navigation tab. Find the Bulk Group Membership Tool and drag it from the bottom list to the top list.
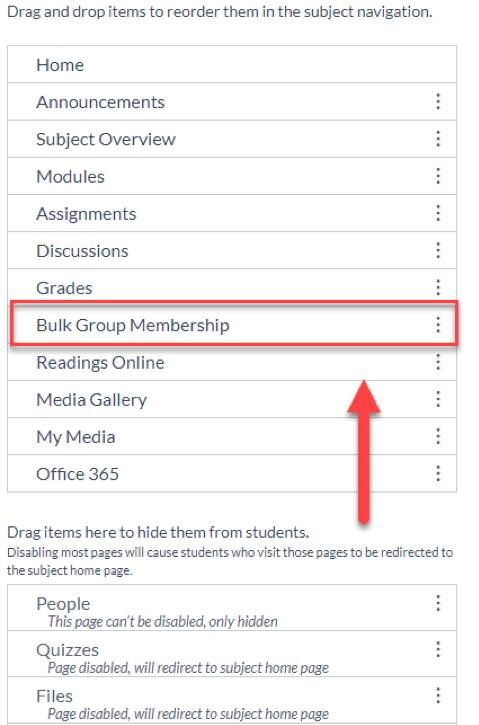
- Click Save at the bottom of the page.
The Bulk Group Membership Tool has now been added to your left-hand subject menu.
How do I use the Bulk Group Membership Tool to create or change my Group Sets and Groups?
Group Sets house one or multiple Groups within a subject and allow students to communicate and collaborate with other group members.
- Go to your Subject and click Bulk Group Membership Tool from the left-hand navigation menu.
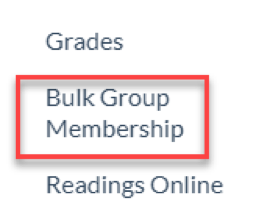
- The Bulk Group Membership tool will display and give you options to download and upload data to Group Sets and Groups.
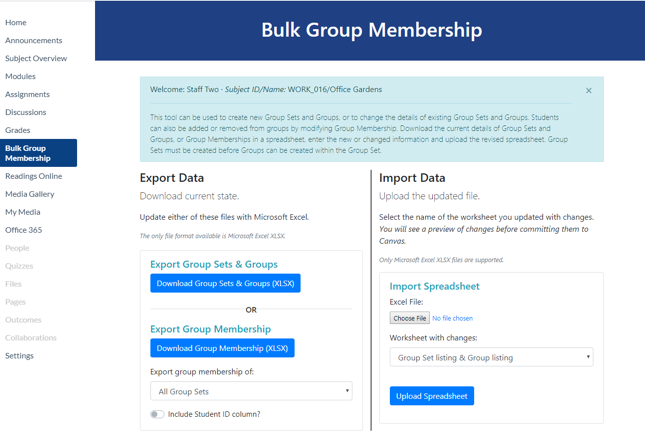
- Download the Excel file by clicking on Download Group Sets and Groups in the Export Data column under Export Group Sets & Groups.
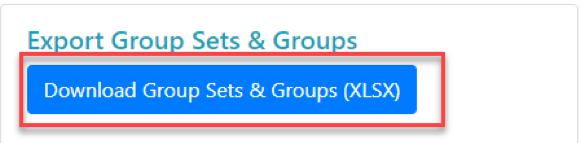
The Excel file will have two separate tabs. One tab allows you to manage updating the Group Set listings. The second tab allows you to manage updating the Group listings within each Group Set.
Note: If you are adding or updating both Group Sets and Groups, you must update the Group Sets first and upload the Excel file to the LMS, then export the Excel file again and update the Groups.
- In the Group Set listing tab update the Group Sets. You can make changes to your current Group Sets and/or create additional ones.
- To add a new Group Set => Type into the Name cell.
- To restrict or enable Self Signup => Choose enabled or restricted from the corresponding dropdown menu.
- To manage allocation of leaders => Choose random or first from the Auto leader dropdown menu, to limit the Group size => Type in the maximum number required in the Group Limit cell.
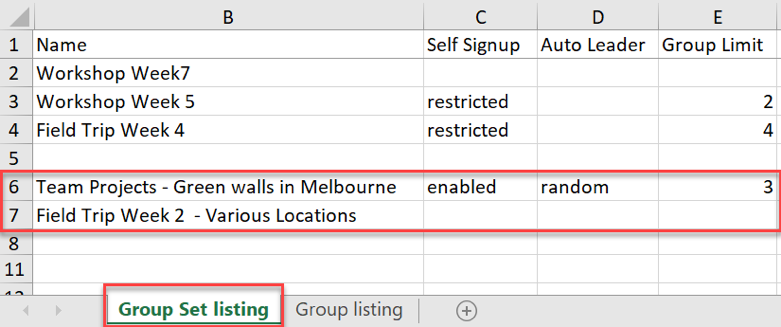
Note: The Self Signup, Auto Leader, and Group Limit columns can be left blank.
- Once you have completed your updates, save the file to your desktop.
- To upload the file, go to the Bulk Group Membership section and click Choose File in the Import Data column.
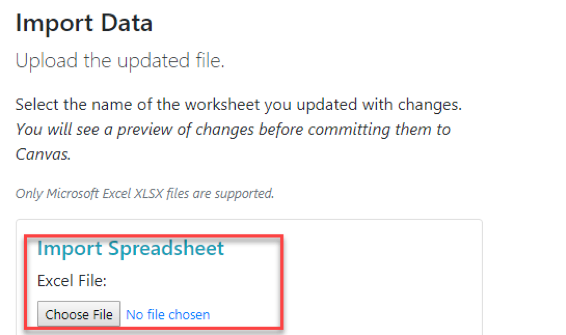
- From the dropdown menu Worksheet with changes select Group Set listing & Group listing.
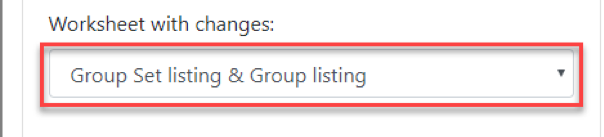
- Click Upload Spreadsheet. A summary page with the proposed changes from your upload will appear for your review.
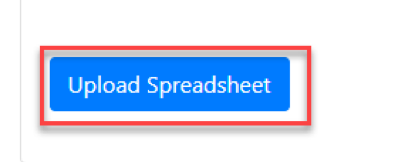
- Under Proceed with changes, click Save Changes if the changes are correct. Alternatively, you have the option to upload again if the changes need adjusting.
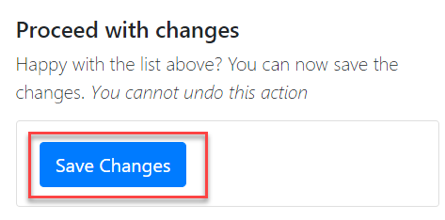
- To check that your Group Sets have been created correctly go to People in the left-hand Subject menu and check the tab headings at the top of the page.
- To update and add Groups follow the steps above. At Step 4 click the Group listing tab and update the Group information.
- To add a new Group => type into the Name cell.
- To limit the Group size => Type in the maximum number required in the Maximum Size cell. This field will auto populate if the Group size has already been allocated in the Group Set.
- To allocate the Groups to a Group Set => click in the Group Set Name cell and choose the Group Set from the dropdown list.
The Current Size column will reflect how many students are currently allocated to those Groups.
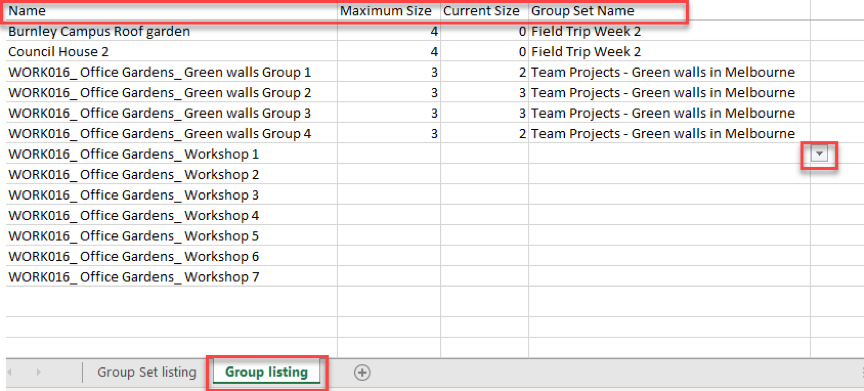
How do I use the Bulk Group Membership Tool to create or change Group Membership?
- Go to your Subject and click Bulk Group Membership tool from the left-hand navigation menu.
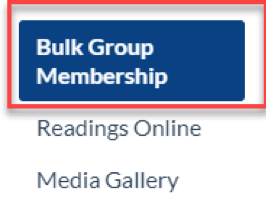
- The Bulk Group Membership page provides options to download and upload data to Group Membership.
- Download the Excel file by clicking on Download Group Membership in the Export Data column.
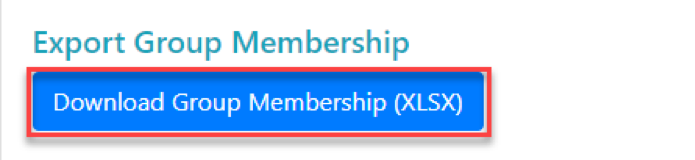
- You can choose to download all Group Sets or you can choose a specific Group Set from the dropdown menu.
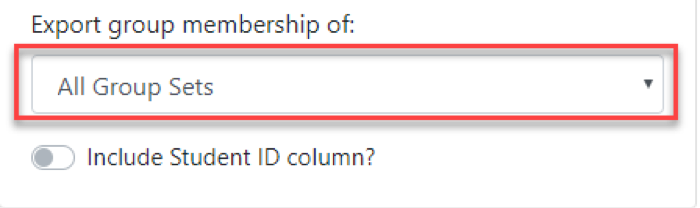
The Excel file will have two separate tabs. These tabs are provided to cater to different approaches for populating Groups.
- In the Dropdown - Group membership tab each Group Set is allocated a column and you can update student membership by accessing the Groups via the Dropdown choices.
- To add a student to a Group => Click in the Group cell to activate the dropdown and select the relevant Group.
- To remove a student from a Group => Click on the Group cell to activate the dropdown and select ‘blank’.
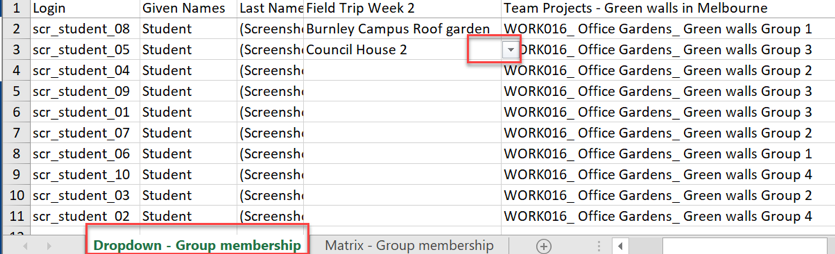
- In the Matrix-Group membership tab each Group is allocated a column and you can add or remove a student to update their membership.
- To add a student to a Group => Click the Group cell and choose Add from the dropdown list.
- To remove a student from a Group => Click the Group cell and choose Remove from the dropdown list.
- A student will show as Member if they are currently allocated to a Group.
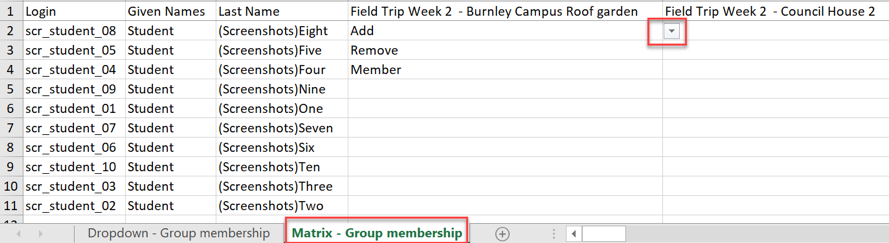
- Once you have completed your updates save the file to your desktop.
- To upload the file, go to the Bulk Group Membership tool and click Choose File in the Import Data column.
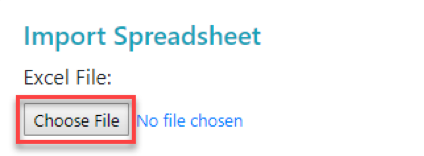
- From the dropdown menu Worksheet with changes select from the Group Membership options.
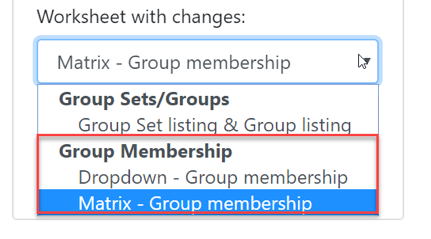
- Click Upload Spreadsheet. A summary page with the proposed changes from your upload will appear for your review.
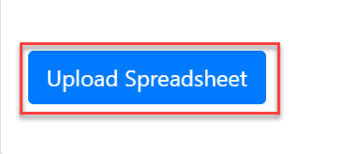
- Under Proceed with changes, click Save Changes.
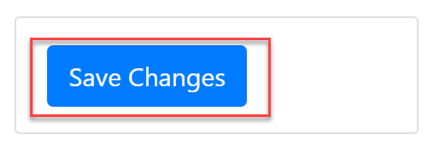
You can repeat this process as often as necessary.
This guide was last updated 23 Nov 2022.
Please report any errors or omissions in this guide by submitting an LMS support request.