Staff roles and permissions
Staff with the appropriate roles can add and remove other staff members in their subjects. This guide includes step by step instructions and an overview of the staff roles tool and all role permissions.
Staff holding the role of Subject Coordinator, Instructor and Sub-Account Admin have the ability to add and remove staff members in their subjects and communities using the Staff Roles tool, found in the subject menu.
Note that the People page displays a list of all users (staff and students) enrolled in the subject or community, but cannot be used to add or remove users.
Once a staff member has been added, you can choose to apply or remove access to Sections in your subject (e.g. Tutorials or Lectures), including allowing staff to only view students in their assigned Section.
Find out more about each of the roles used in subjects and communities in the explanation of staff roles table below. The comparison of permissions available to each role provides further detail about the functions available to these staff members.
To manage users in other aspects of your subject or community, see the following guides:
- External Users, who are not seeking academic credit to a subject, are added using the External User tool
- Manage Sections and student Section enrolments
- Manage group membership
- Enrollers can add students to communities
- Learn more about College and ITAS Tutor user accounts in the LMS
- Learn more about the Sub-Account Admin role
View the staff members currently in your subject or community
- Once in your subject or community, click on Staff Roles in the subject menu
- This screen will display a table with all staff currently enrolled in your subject or community, including:
- User details, such as name, username and email address
- Current role and section
- Status of enrolment (active or inactive)
- Access (if limited to the enrolled Section only)
- In this table, you may edit the staff member's role or section, view more details, or deactivate them to remove them from the subject.
Tip: The table can be filtered using the role dropdown, or narrowed down with the search field.
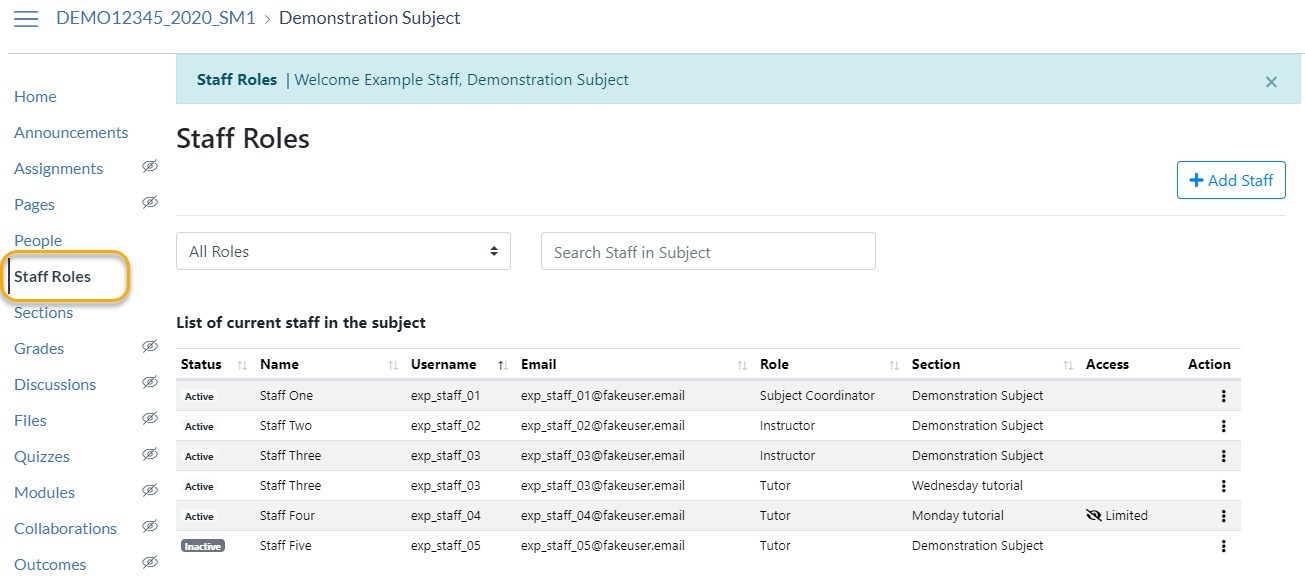
Add staff members
Staff with a the role of Subject Coordinator, Instructor or Sub-Account Admin can add other staff into their subject or community.
- Click the Add Staff button in the top-right of screen.
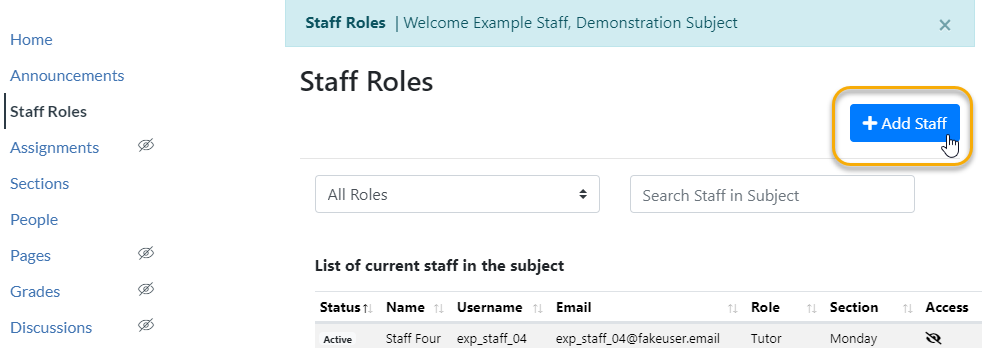
- A new Add Staff window will display.
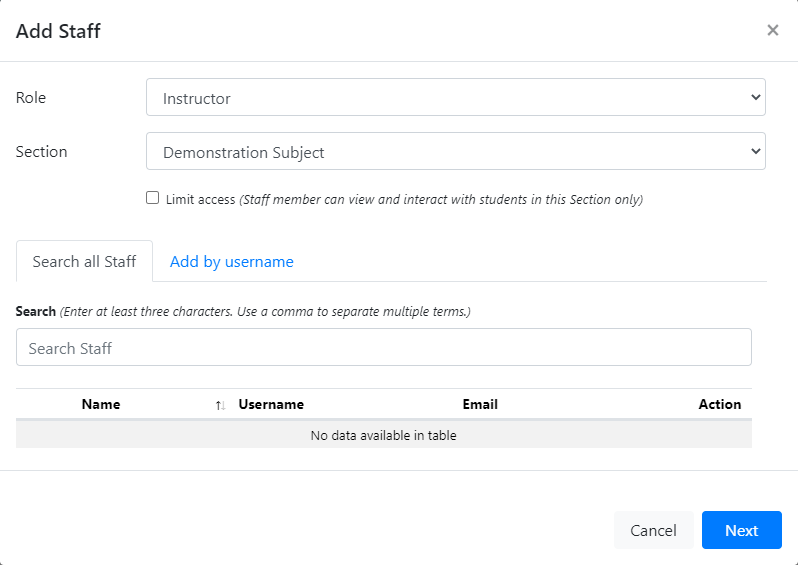
- Select the Role required for the user(s) from the dropdown list - see the comparison of roles below.
- Select the Section required for the user(s) from the dropdown list.
- To give the users(s) access to the whole subject, select the Section with the full subject name
- To give them access to just one section, select the appropriate Section and select the Limit access option
- You can choose whether to select staff using the Search field, or paste in usernames if known.
- To search, type in a first name, surname, username or email address.Select the users required with the checkbox in the table.
- If usernames are known, select Add by username, and type (or paste) in the usernames into this field. Multiple usernames must be separated by a comma.
- When ready, click Next.
- A confirmation window will display. Click the Options icon in the Action column to see User Details to confirm the user is correct (shown as A), or Remove a user if they were added to your selection by mistake.
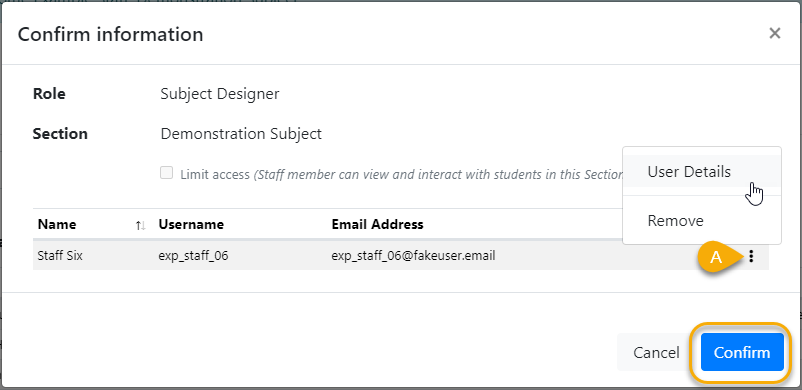
- Click Confirm to continue. You will be taken back to the Staff Roles screen.
- The staff member is now actively enrolled and added to the staff enrolments table.
Enrol staff in multiple Sections
If you need a staff member to be in more than one Section, you can repeat the steps in Add staff members, selecting a different Section as required. This is a cosmetic label only, and will not affect the user's access to the subject unless the Limit Access option is applied.
Find out more about Sections.
Limit staff member's access to a single Section
This option is useful if you require that a staff member (such as a Tutor or Marker) to only be able to view and grade the students enrolled in the defined Section(s). This may be appropriate for large subjects or those with sensitive information.
Edit role or Section enrolment
- In the Staff Roles user table, click the Options icon in the Action column at the end of the row.
- Select Edit Role/Section.
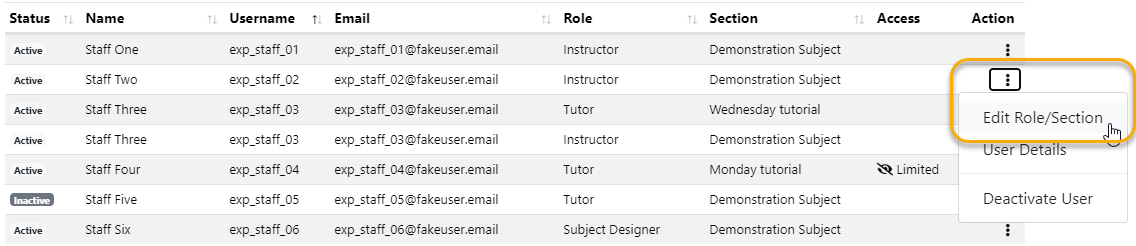
- The Edit Role/Section window will display. Select the desired role or Section and click Update.
- A confirmation window will display. Click Yes, update to confirm.
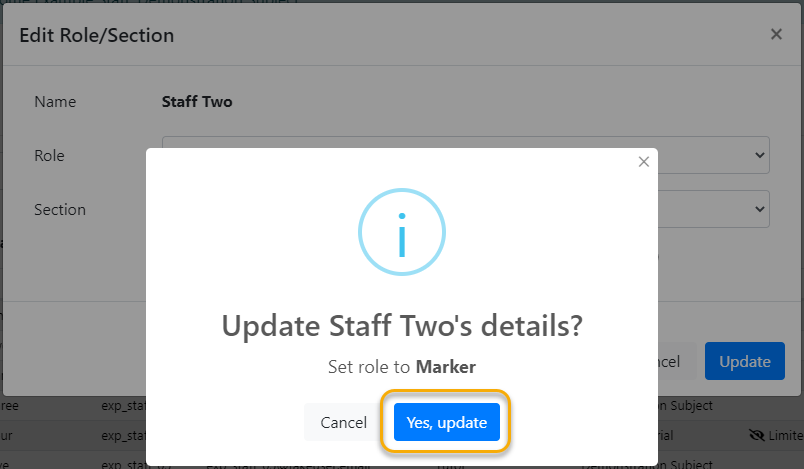
Remove (deactivate) a staff member
If a user has been inadvertently added to your subject, or if they need to be removed for any reason, you may deactivate their enrolment This means they will no longer be able to access your subject and it will not affect their user account in Canvas. Their name will be displayed in the Staff Roles table with an Inactive status badge.
- While in the Staff Roles area of your subject, find the person you want to remove in the user table and click the Options icon in the Action column at the end of the row with the person's name.
- Select Deactivate User, and then click Deactivate User to confirm.
Please note that Subject Coordinator role flows from StudentOne so it cannot be added or deactivated from the Staff Roles tool
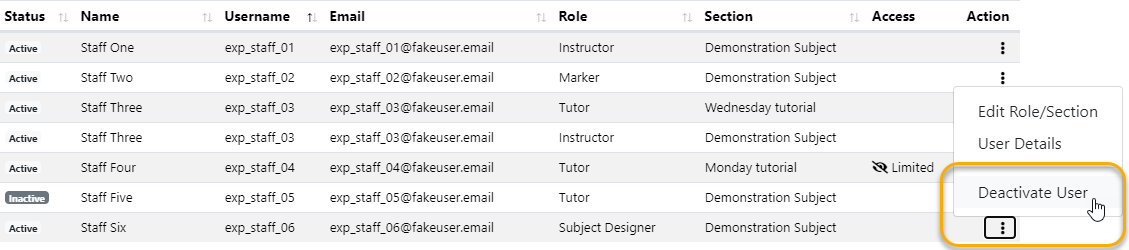
Reactivate a staff member
Staff that have been deactivated in the subject will display the Inactive badge in the Staff Roles table.
To reactivate their enrolment, click the Options icon in the Action column and select Reactivate User. You will be asked to confirm the action and a success message will display. This will restore their access in the role and Section they previously held.
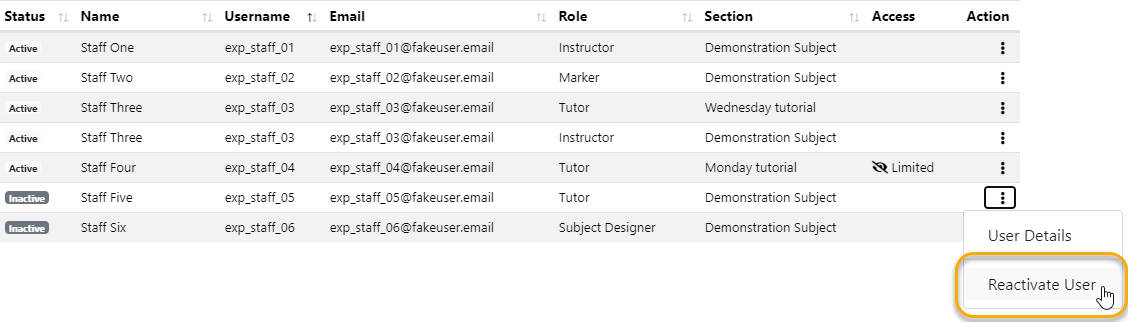
Explanation of all roles
| Staff role | Use case |
|---|---|
| Subject Coordinator | When the subject is created in the LMS, the staff member shown in StudentOne as the Subject Coordinator will be populated into the role in Canvas. This role cannot be edited or removed in Canvas. |
| Instructor | The Instructor role should be used for any staff members requiring full access to the subject for content creation, editing and grading. Instructors have all the same permissions as the subject coordinator, and can be created or removed within the subject by other staff. |
| Tutor | The Tutor role is designed to capture the staff that assist with grading and editing subject content and discussions etc., but do not need access to settings or administration (such as publishing the subject or managing other staff members). |
| Marker | The Marker role is best suited to large subjects where some staff require access to view and manage grading for students in specific sections, but should not be able to make changes to the subject content. |
| Subject Designer | Essentially the opposite of the Marker role, Subject Designers have access to view and edit content and subject administration, but cannot access the Gradebook or assessments. |
| College Tutor and ITAS Tutor | These roles are provided to specialised tutors, granting access to the LMS at a student-view level. All users provided with this role are done so by Learning Environments and must confirm compliance with University statutes, policies and procedures. Find out more about the role: LMS access for College Tutors and ITAS Tutors. |
| Auditor | The Auditor role is our name for Canvas' Observer role. It is ideal for people who are wanting to view the content of a subject, but are not wanting to participate through assignments or discussion, etc. It is called Auditor not because it is assigned to people who are assessing the subject, but rather in the academic sense of the word audit: "to attend (lectures, classes, etc.) with official approval, but not for credit and without obligation to do the work of the course." (Macquarie Dictionary Online) |
Other roles
The following roles are used within Canvas, but are not Staff Roles for the purpose of this guide.
External User
This role has access equivalent to students. Similarly to the Auditor role, these users can view and audit subjects in Canvas but cannot seek academic credit, but can only be granted to non-University email addresses. More information is available on the External User Tool page.
Enroller
This role is available in Communities for the purpose of managing small-scale staff and student user enrolments in a single community. It must be requested by submitting a support request.
Sub-Account Admin
This is an admin role provided to faculty-based administrative staff, such as Academic Support Officers.
Comparison of permissions
This table compares the different staff roles in Canvas and the permissions available to them.
| Role permissions | Subject Coordinator | Instructor | Tutor | Marker | Subject Designer | College Tutor / ITAS Tutor | Auditor |
|---|---|---|---|---|---|---|---|
| Add or remove additional staff in teaching roles |
|
|
|
|
|
|
|
| Add or remove student enrolments |
|
|
|
|
|
|
|
| Create and edit all content |
|
|
|
|
|
|
|
| Create Discussions |
|
|
|
|
|
|
|
| Publish or unpublish the subject |
|
|
|
|
|
|
|
| Create and manage Sections |
|
|
|
|
|
|
|
| Access all assessments and view submissions |
|
|
|
|
|
|
|
| View and edit marks in the Gradebook |
|
|
|
|
|
|
|
| Possible to limit user's access to one or more Sections |
|
|
|
|
|
|
|
| View all published content |
|
|
|
|
|
|
|
| View all unpublished content |
|
|
|
|
|
|
|
This guide was last updated 04 Apr 2023.
Please report any errors or omissions in this guide by submitting an LMS support request.