Journals in the LMS
Journals allow students to create regular written or multimedia online posts that can viewed by the student and staff members in the subject.
A Journal activity is typically used for reflective learning purposes, where students record and reflect on their learning process throughout a subject, including their learning progress and changes in their attitudes and opinions. Often the writing for a Journal activity is expected to be more informal, and the skill of reflection needs to be scaffolded for students by the teaching staff. See the writing reflectively Academic Skills resource for students as an aid to assist students with reflective writing.
Journals can be used for a range of educational purposes, including:
- Reflective learning diary
- Learning journal
- Work placement journal
- Recording creative process.
Canvas does not include a Journal tool specifically, however, the Assignments tool in the LMS can be used to provide the same functionality, either by using File Upload or the ePortfolio submission options. This guide provides options for how to create a Journal activity in the LMS.
The following guide provides an overview of creating a Journal activity in the LMS. If you would like to book a consultation for assistance, please submit a support request.
Journals in the LMS using Assignments
The LMS Assignment tool allows students to submit multiple entries until the Assignment is no longer available to students. In this way, it can be used for a Journal activity where the student can be asked to make a submission to the Journal Assignment on a regular basis. When teaching staff review the Journal Assignment, they can view the multiple entries submitted by students and provide feedback on any or all submissions. Alternatively, staff can create one assignment for each Journal entry, however, this may make an overview of the student’s progression of learning and development over time more difficult.
Assignments as a Journal Activity
To use an Assignment as a Journal for your whole subject:
- Click on the subject navigation link Assignment.
- Click + Assignment to create an assignment.

- Enter the Assignment Name for your Assignment (e.g. Journal Activity).
- Write or paste the Journal activity instructions into the rich text editor.
- In the Points box, enter the points for the assignment. (It is recommended to grade the activity out of ‘100’ and weight the assignment according to its relative value in GradeBook later).
- In the Assignment Group box, choose the appropriate Assignment group or create a new one (suggestion: Journal Activity).
- In the Display Mark as box, choose the appropriate method to display your grades.
In the Submission Type box, click Online and check File Upload.
We suggest you use the File Upload option so the student has a record of each Journal post. The students can only see the latest submission they have submitted and not earlier submissions. By using the File Upload option, students can view their previous Journal entries by reviewing their files they have stored elsewhere. File Uploads also gives markers the ability to annotate the actual submission.
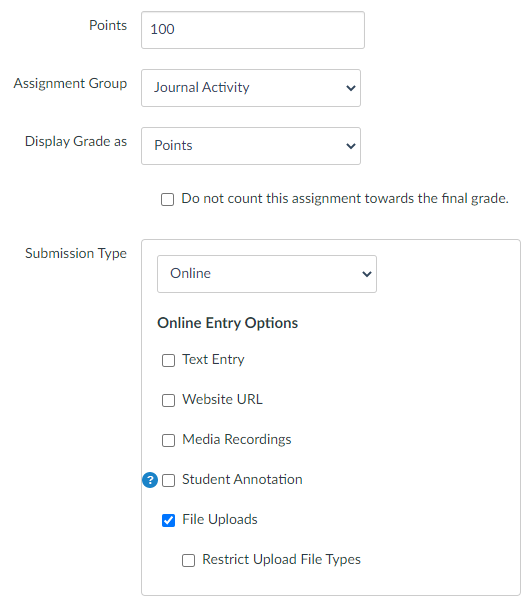
- Complete the remaining Assignment settings as desired.
- Click Save.
Viewing and giving feedback on students’ Journal submissions
When entering Speedgrader to view and provide feedback on the Journal assignment, the most recent submission will be displayed. Staff can view and add annotations to the submission, as well as add comments. To view previous submissions, click the drop-down menu on the top right in Submission to view and navigate to previous submissions.
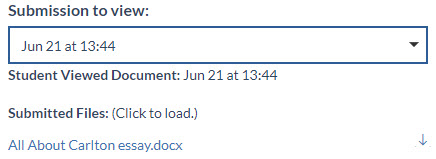
Journals in the LMS using ePortfolios
An alternate way to create a Journal activity is to allow students to create their own ePortfolios. Students create the ePortfolio and pages for each Journal entry. Students submit the shareable link for the ePortfolio to an Assignment so you can view the ePortfolio as it is being developed and provide grades and feedback on the Journal posts at the end of the activity.
In the ePortfolio area, students make a new private ePortfolio with pages that allow comments on those pages. Each page can represent a Journal post. The ePortfiolio has a shareable link that can be submitted to an assignment as a Website URL.
To allow students to submit their ePortfolio, create an assignment with the Submission Type set to Online and Website URL. Provide instructions to the students to submit their Journal ePortfiolo URL to this assignment.
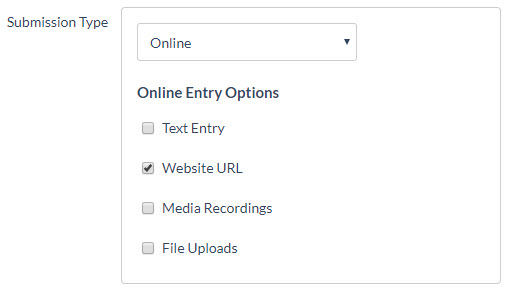
Instructions for student to create Journal ePortfolio
Click Global Navigation link: Account then ePortfolios.
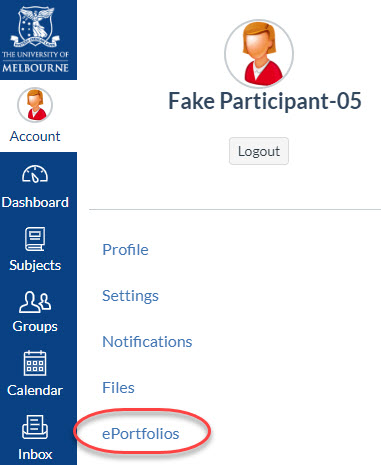
- Click Create an ePortfolio.
- Enter an ePortfolio name (for example your name and Journal).
- Do NOT check Make it Public.
- Click Make ePortfolio.
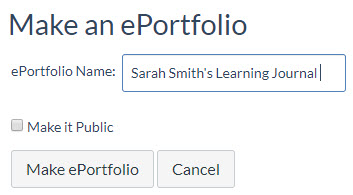
- Either use the wizard to guide you to create an ePortfolio or click Go to the Actual ePortfolio.
- On the right, make pages within your ePortfolio to represent each Journal post, ensuring you have selected Allow Comments on this Page and Make Comments Public for each page you create so the instructor can give feedback on each post, if desired.
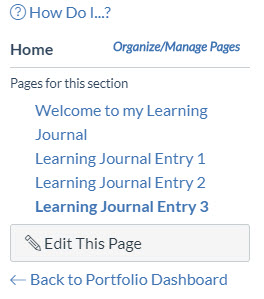
- To submit your Journal ePortfolio to the subject for instructor feedback, copy the link from the landing page for the ePortfolio and submit it to the Assignment set up for the Journal activity. This will allow your instructors to view and give feedback on your journal.
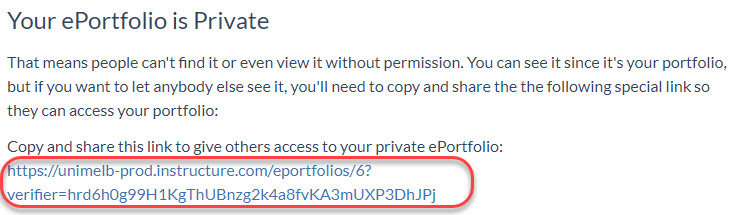
Resources
LMS guides on ePortfolios are available in the Canvas community.
This guide was last updated 12 Mar 2024.
Please report any errors or omissions in this guide by submitting an LMS support request.