Gradebook - Preparing and exporting results for StudentOne
Staff can export marks from the Gradebook into a spreadsheet in preparation for local review and compiling final results for StudentOne.
The Gradebook contains records of student assessment submissions and marking. This data can be downloaded to use in the calculation of the final results that will be entered into the University’s student management system, StudentOne. It is important to remember however, that the LMS Gradebook data may not be the only source of student marks collected during the semester.
Before using any part of this data export to help prepare results, you should check:
- Setup of all assessment tasks for the Subject – have these been constructed to match the stated Handbook assessments and weightings?
- Progress of subject marking – has all marking within the LMS been completed, and have missing or delayed records been documented?
Check the setup of the Subject's assessment tasks
Before exporting the Gradebook data, you should ensure that the relevant Assignments and Assignment Groups within the Subject have been set up in accordance with the assessments and weightings recorded in the Handbook.
Review the Assignments and Assignment Groups
Navigate to the Assignments page from the subject navigation menu to view all Assignments and Assignment Groups and check that these are correctly constructed:
- The arrangement on the Assignments page shows which Assignments belong to each Assignment Group. The associated Assignment Group is also shown in the details of each Assignment.
- Each assignment belongs within one Assignment Group and the weighting for each Assignment Group is used to calculate a final score for the subject.
- If subject content has been copied from a previous delivery of the subject, there may be copies of old Assignments and Assignment Groups. Check that these are not included in the current weightings. Unused Assignment Groups can be set to 0% or deleted.
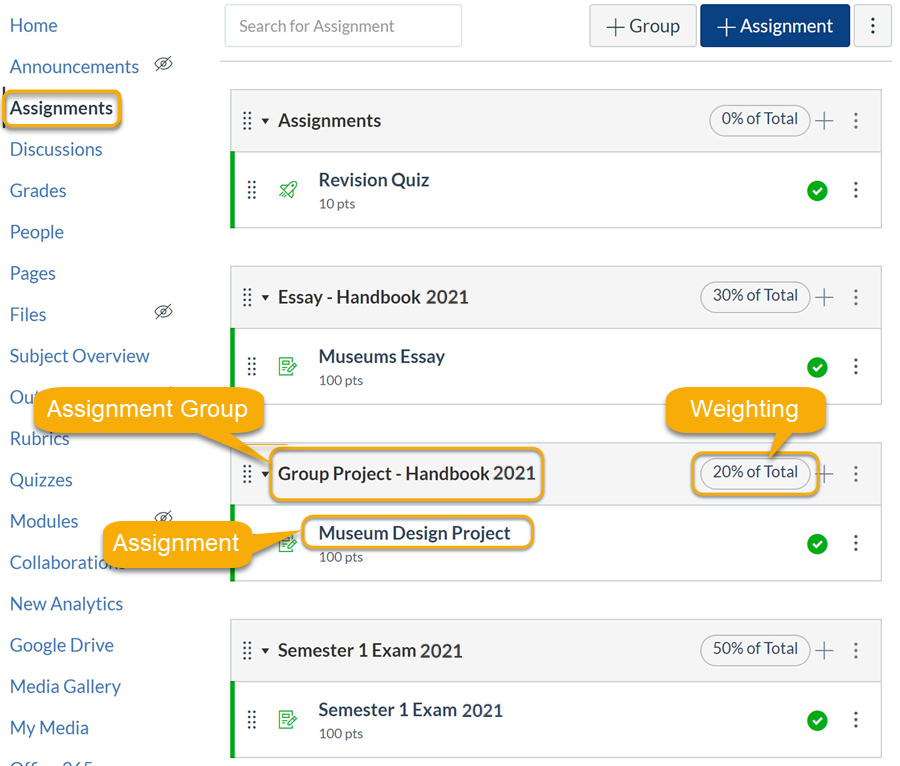
Review the Gradebook
Navigate to Grades from the subject navigation menu to view the Gradebook summary of all assessment tasks.
Remember: Not all the marks you see in Gradebook will necessarily contribute to the final mark for a student, some may represent ungraded or optional activities.
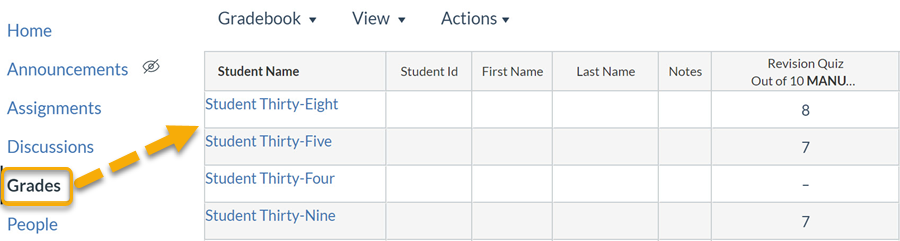
Compare and verify
With the above settings in mind, compare and verify the following:
- Each assessment task (including Assignments, Quizzes and Discussions), and each Assignment Group have a separate column in the Gradebook.
- There is a default Assignment Group called “Assignments” with 0% weighting in your subject.
- Assignment groups appended with “Handbook 2022” have been automatically created via the Handbook integration. The weighting in these groups have been set to match the handbook weighting.
- An Assignment Group called “Teaching period Exam, 202X” was created for all exams that were registered with the Exams Portal. This Assignment Group has a default weighting of 0% which must be updated in accordance with the advice from the exams office. See How do I weight the final course grade based on assignment groups? for instructions.
Check that all marking has been completed
Navigate to Grades from the subject navigation menu to view the Gradebook.
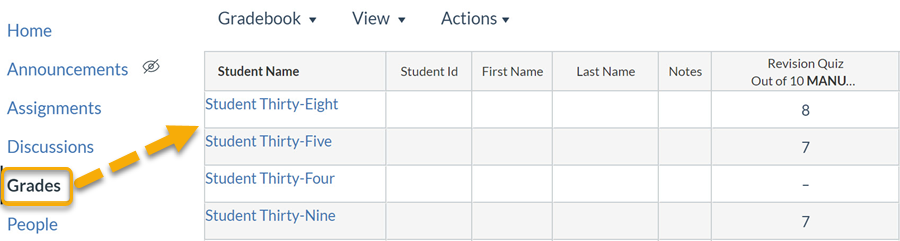
Review the Gradebook to check if all the marking that will be conducted in the LMS is complete. Noting that Subject Coordinators may need to decide how grades will be managed for any outstanding marking, e.g. a mark of “0” may have been entered for some missing submissions, assessment may be delayed for some students, or further investigation may be needed.
Tip: Staff may leave notes against Gradebook entries to identify any issues. To enable the Notes column in the Gradebook, click the View tab and ensure the Notes option has been selected.
NOTE: The Gradebook View menu includes the “View Ungraded as 0” option. This is an optional visual-only feature and if enabled it may assist Subject Coordinators in identifying grading calculations for ungraded assignments (as if they were worth zero points). This setting does not affect grades for students or other users of the Gradebook. However, it does affect the configuration of the Total column in the Gradebook, which also applies to the CSV exports. Read Gradebook - View Ungraded as Zero for the key points of this feature.
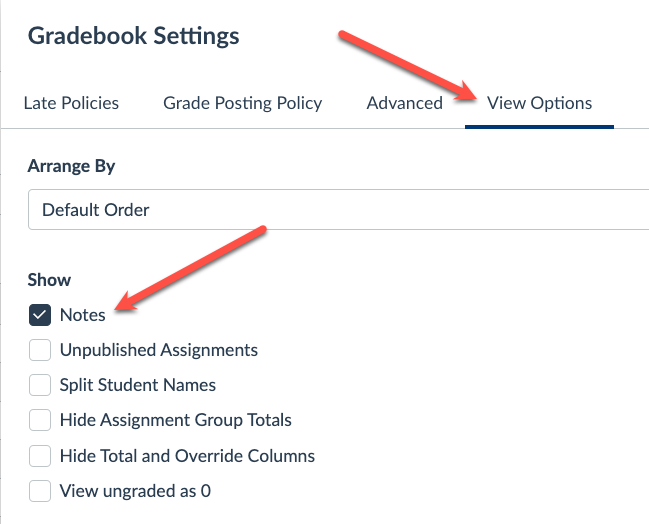
For more information about marking in the Gradebook, see Managing online marking.
Export the Gradebook data
Once all of the marking that will occur within Gradebook is complete, the data can be exported as a CSV file.
Follow the step-by-step instructions in the Canvas Community guide: How do I export grades in the Gradebook?
The spreadsheet contains many more columns than are displayed in the Gradebook in the LMS. In addition to student details and assignment marks, there are several columns of calculations which are explained in the above link.
Useful tips when reviewing the Gradebook export:
- Before using any calculated scores, all marked Assignment columns and the associated Assignment Group columns should be checked and the unposted Final Score reviewed.
- In the Gradebook export file, the Assignment columns can be distinguished from Assignment Groups and calculations by the presence of an assignment number in the heading.
- The Gradebook export contains a Section column; for merged subjects, this helps identify which subject the student is enrolled in, so the records for each subject can be separated.
- The export will contain an extra column headed labeled as "ID". This is an unique identifier used by Canvas, and should not be confused with the University of Melbourne Student ID number which appears with the heading "Student ID".
- As noted in this Canvas guide, "The Total Score displayed in the Gradebook reflects each student's score at the time of viewing, taking into account whether the instructor has hidden assignment scores, assignment due dates, etc. The CSV download includes read-only columns for current and final scores. Current score reflects the total while ignoring unsubmitted assignments, and the final score counts unsubmitted assignments as zero. Assignments with hidden scores are unposted grades and shown in separate columns for unposted current score and unposted final score, respectively."

Preparing the Gradebook data for StudentOne
Follow your Departmental/Faculty processes and consult with Academic Support Officers when completing any results spreadsheets to be reviewed or uploaded to StudentOne.
Depending on the use of the Gradebook during the semester, only some of the Gradebook data might be used and may not contain all assessment records, e.g. marked assignment column data may be consolidated with local marking records and scores will be calculated outside the LMS.
Tips when combining data from the two spreadsheets:
- The StudentOne spreadsheet and the Gradebook data export can both be sorted by Student ID so that scores can be matched to the correct student.
- The Gradebook export may have a score showing several decimal places; only whole numbers can be uploaded to StudentOne.
- For some students, a calculated score will not be used at this time, different information may be uploaded to StudentOne as outlined in the Assessment and Results Policy, e.g. WXT (Withheld – Extension).
This guide was last updated 12 Mar 2024.
Please report any errors or omissions in this guide by submitting an LMS support request.