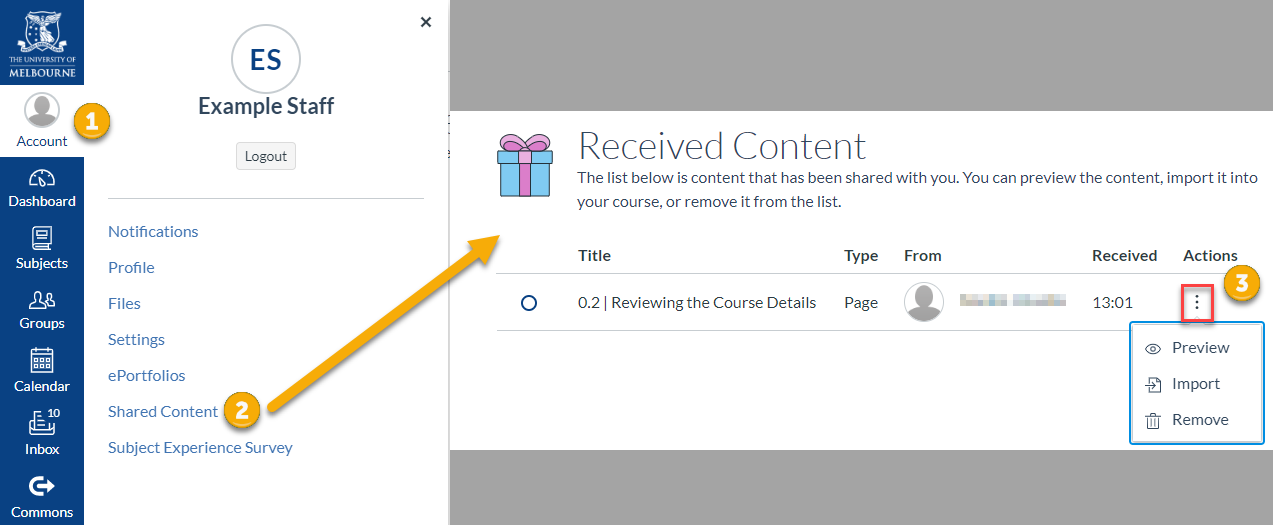Feature release: Direct share of Canvas content
The Direct Share feature enables staff to copy or send individual items (such as assignments, discussions and content pages) to another subject or community, or to other staff users.
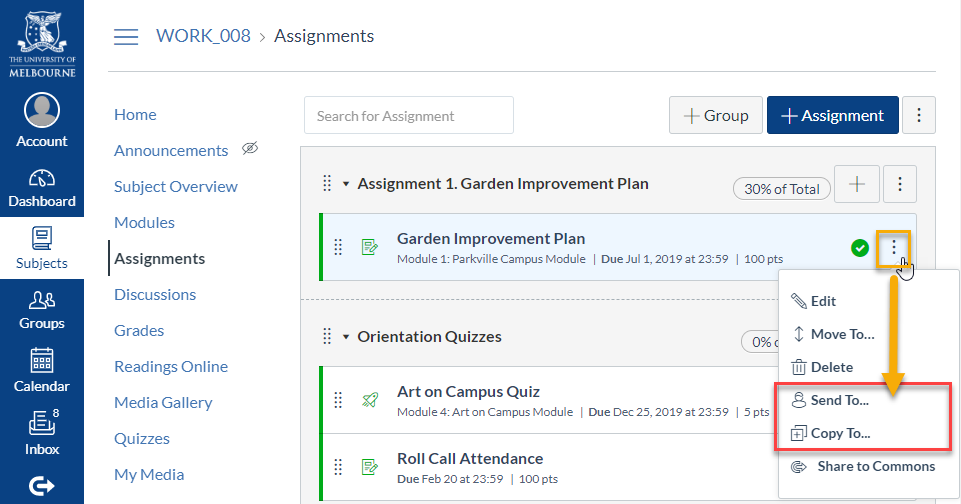
Copy To enables staff to copy items to another subject or community they are participating in. For example, staff may wish to set up content in their Playpen and copy it into the published subject site once ready. Note that copied content is stand-alone from the original version. Any edits to the original item will not affect the copied item and vice-versa.
Send To enables staff to share items with users with a UoM email address. For example, staff may wish to send their discussion board set up for a fellow subject coordinator to utilise in a subject that they may not be enrolled in.
Items that can be copied or shared include:
- Assignments
- Discussions
- Quizzes
- Content pages
- Individual content items
Quick guide: Example of copying an assignment to another subject
- Navigate to the assignment that you would like to copy across to another subject or community
- Click the options button next to the assignments’ name (1) and select Copy To... (2)
- The Copy To... sidebar will open (3).
- Clicking on “Begin typing to search” will return a list of subjects and communities that you are participating in. You may also enter the name of a subject or community in the search field to narrow your options. (Note: the search field currently does not recognise subject or community codes)
- Once you have selected a subject, you will be presented with options to choose a module and where place the item within that module.
- Click Copy to initiate the process. A successful message will appear at the top once the copying process has started.
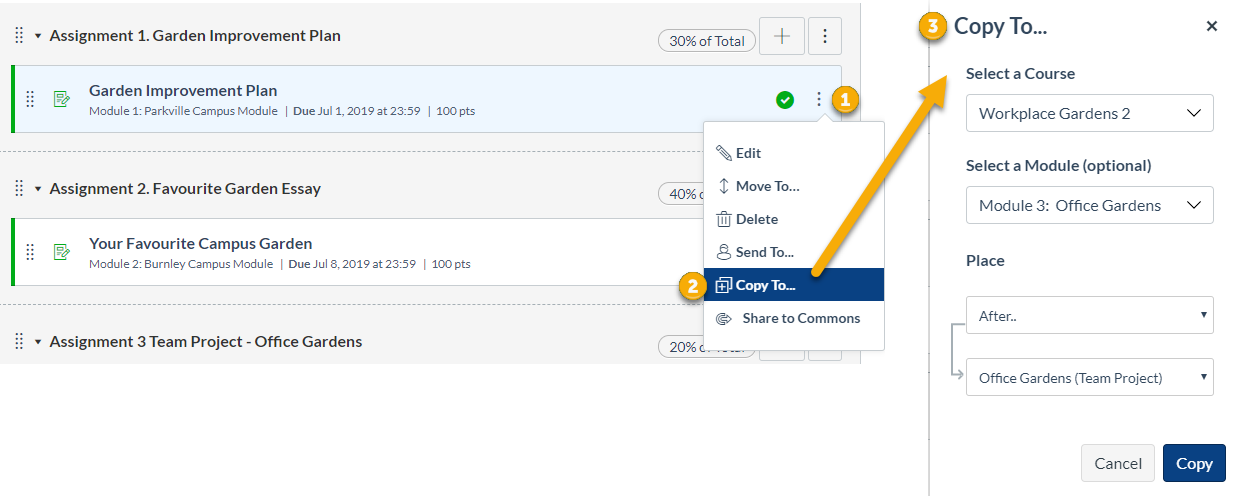
Quick guide: How to access content copied to a subject or community
- Navigate to the subject or community that the item was copied to.
- Items that are copied across will appear within the associated area in the subject menu. In this example, we copied an assignment - therefore it has appeared on the Assignments page under a group called “Imported Assignments”.
- You can now review or edit the new assignment as appropriate.
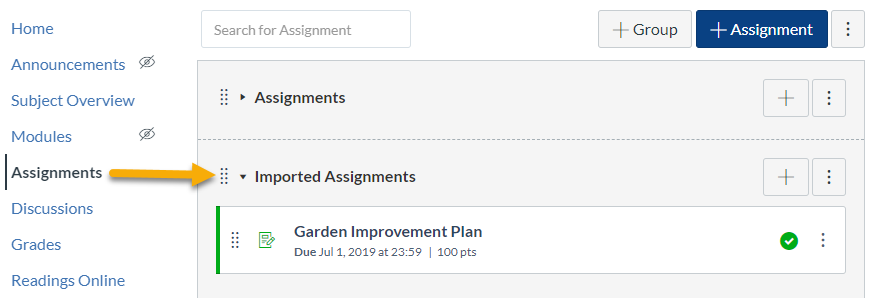
Quick guide: Example of sending a content page to a colleague
- Navigate to the Pages link in your subject menu and click View All Pages
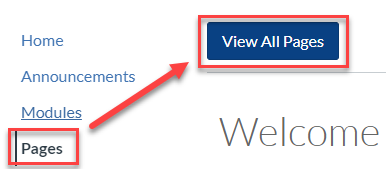
- Identify the page you would like to share, click the options button and select Send to...
- Type in the name of the person you wish to share this page with and click Send (note: content can only be shared with UoM email addresses)
- A success message will appear at the top once the sharing process has started
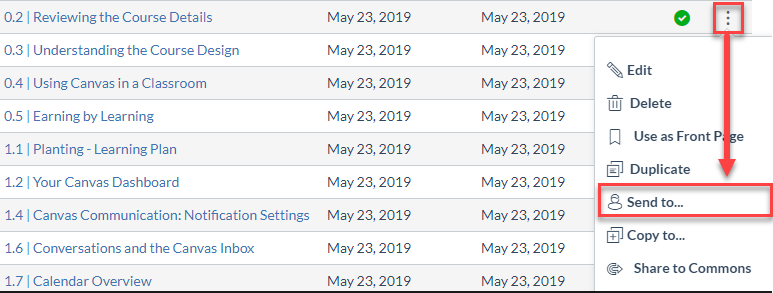
Quick guide: How to access content shared with you
- Click the Account button from the Global navigation menu (1) and select Shared Content (2)
- Under the Actions column, the user will be able to preview, import or remove the item that has been shared with them (3).