Poll Everywhere - Getting started
Poll Everywhere is an online tool that allows users to create and collect responses to activities. In a live session, responses can be collected by displaying a unique Poll Everywhere link belonging to the presenter.
Activities can be created on-the-fly or prepared earlier, and the presenter can control which of their activities are active at any one time. To respond to the activity, participants access the presenter's link using their mobile devices or computers. Staff can display responses in real-time, allowing for an interactive session between presenters and participants.
Poll Everywhere activities can be designed and delivered via the Poll Everywhere account. Poll Everywhere also integrates with Windows and Mac slideware applications such as PowerPoint, Keynote and Google Slide. Read the Poll Everywhere Slideware (plugin) guide to learn how to install the plugin and add activities to your presentation.
Activate Poll Everywhere
Teaching staff can create and access their Poll Everywhere account by signing in using their staff email and password.
- Go to polleverywhere.com/login
- Enter your University of Melbourne staff email address and click Next.
- Click Log in with University of Melbourne. You will be directed to the University's Single Sign On (SSO) page.
Enter your staff username and password and click Login
Your Poll Everywhere account will be registered and you will be directed to your Poll Everywhere dashboard.
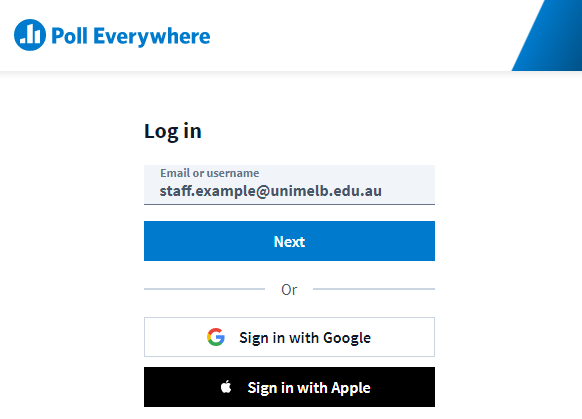
Create new activities
There are several types of activities you can create. Use the relevant Poll Everywhere guide listed in the table below for step-by-step instructions. For a more detailed overview, please view the Poll Everywhere – Create an activity guide.
| Activity Type/ Guide | Description |
|---|---|
| Multiple choice question | Provide a question and set of answers for students/participants to choose from. |
| Open ended question |
Students/participants can respond with free text, and responses can be displayed in suitable styles such as a ticker, text wall or cluster. Note: We encourage moderation in appropriate circumstances. |
| Q&A | Students/participants can use free-text to submit questions or ideas. |
| Ranking question | Provide a question and set of answers which the students/participants must rank from first to last. |
| Clickable image questions | Upload an image so that students/participants can click on an area in that image as their response. |
| Surveys | Ask students multiple questions at once. |
| Competitions | Set up friendly competition questions as an ice-breaker. |
Good to know
Activities which have correct answers assigned to them (such as multiple choice and competitions) have the potential to be marked using LMS Gradebook. For more information and step-by-step instructions, please view the Poll Everywhere in the LMS guide.
Keep your activities organised using the Folders feature on your Poll Everywhere dashboard. Either create a new folder and drag activities into the new area or select multiple activities and choose Create new folder. For step-by-step instructions, please view the Poll Everywhere – Folders guide.
Activity settings
Once you have created your activity, you will be able delve further into the settings available, test it out, and choose how to present it to your students and other participants. As shown on the image below, you can modify the visual style, configure how the activity behaves, test these settings and then activate or share with others. You can also edit, export or delete the activity from here.
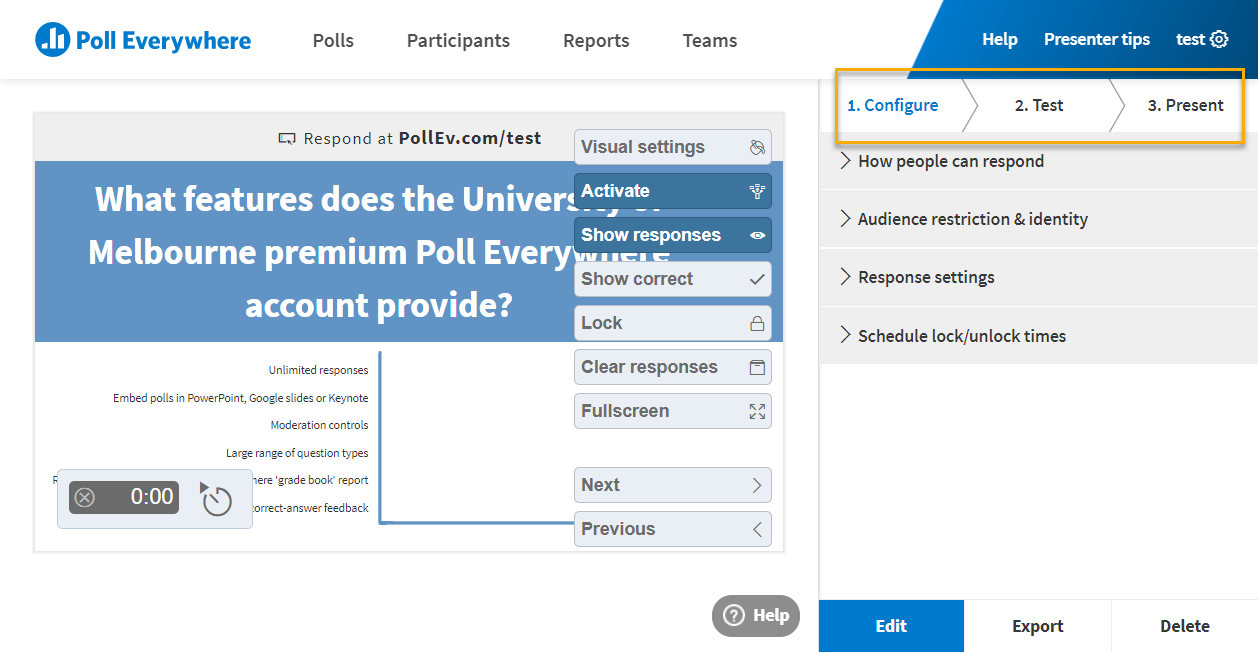
1. Configure an activity
In the configuration settings, you can arrange who, how and when students and other participants can respond. Below is a brief outline of each setting and where applicable a link to the relevant Poll Everywhere guide.
How people can respond
There are two settings to choose from. We recommend to use the Website option for all activities. For a more detailed overview, please view the Poll Everywhere – How people can respond guide.
| Settings | Description |
|---|---|
| Website | Students and other participants can respond at PollEv.com/username (your personal URL), if the activity is active. |
| Text messaging | Multiple choice and open-ended questions can receive text message responses, if enabled. However, we do not recommend this option as all other activities cannot accept text responses. |
Audience restrictions & identity
Manage who can participate in the activity and how to identify participants.
| Settings | Sub setting | Description |
|---|---|---|
| Who can participate? | Everyone | When enabled, anyone with access to the PollEv.com/username URL can respond. |
| Restrict to registered participants only | Students and other participants are required to register. Their details and responses will record. | |
| How do you want to identify participants? | Auto-generated ID | Generates a random system ID or registered name when students and other participants are logged in. |
| Completely anonymous | Be careful! Once an activity is anonymous, it cannot be changed back. You will not know who or how many times someone has interacted with the activity. |
Response settings
Control how many times each student and other participants can respond to Multiple choice, Q&A, Clickable image and Open-ended activities. For a more detailed overview, please view the Poll Everywhere – Responses per participant guide.
| Settings | Description |
|---|---|
| Each person may respond | Set a limit to avoid multiple responses. |
| Change answer | Respondents can change their answer while the activity is active. |
| Custom reply message | This is only applicable for text messaging, which is not a recommended method. |
Schedule lock/ unlock times
This feature lets you select ‘auto-unlock’ and ‘auto-lock’ times for the activity. This may be useful when you embed the activity with the LMS and control when your students and other participants can access and respond to the activity.
Moderation
Review and approve individual responses on free response activities. You have control over which responses are shown live on the activity slide. Moderation is great for filtering out inappropriate responses and staying on topic. For more information, please view the Poll Everywhere – How to use Moderation guide.
| Settings | Description |
|---|---|
| Enable/disable | Without moderation, students or other participants can respond to free-text activities however they like. Everything appears on screen, in real time – even embarrassing or off-topic responses. With moderation enabled, you can see every response before it appears onscreen, and can give a quick approval before the response goes live. |
| Filter | Block or censor profanity (as determined by the system) or emoji. |
| Shared moderation | Provide other staff with a link to moderate the activity while you present. |
2. Test an activity
It is recommended to test your activity before presenting it. For more information, please view the Poll Everywhere – Testing your activity guide.
3. Present an activity
For students and other participants to access and respond to an activity, you either need to share or embed the activity URL. Choose from present and share settings. Instantly present the activity from within Poll Everywhere, share via email or embed the activity URL in the LMS.
All share settings offer the option to copy embed script. This copies the HTML code which can be used to embed the activity into a webpage or LMS page. Below is a brief overview of settings. For more information, please view the Poll Everywhere – Present and share activities guide.
| Settings | Sub setting | Description |
|---|---|---|
| Present instructions | Present from the web | Present from the web option allows you to present the activity in full screen mode from within Poll Everywhere. The activity must be active. |
| Share and embed | Response link | Use this link to collect responses even when the activity is not activated. Students and other participants can respond asynchronously or over a long period. |
| PollEv page | Copy PollEv.com/username | Use this page to present an activity to a live audience. The page will always display the activity that is currently activated on the account. |
| Live results | Copy live results link | Share this link to reveal the real-time responses to your activity. |
Sharing activities with staff
Poll Everywhere's Teams feature allow presenters to share activities with each other. Activities shared with a team may be viewed, reported, and presented by all members of the team on the 'Shared With Me' page. Edits to a shared activity can only be made by the activity owner.
If you wish to create a new Poll Everywhere team or make changes to an existing one, please submit a support request to Learning Environments.
For more information about shared activities, how to present and report, please view the Poll Everywhere - Shared activities guides.
This guide was last updated 13 Mar 2024.
Please report any errors or omissions in this guide by submitting an LMS support request.