Lecture Capture - Pause and stop recordings
You should pause Lecture Capture recordings whenever you present copyrighted material or confidential information, and stop recordings whenever you finish a lecture early or hold personal discussions at the end of a lecture.
By default, Lecture Capture recording automatically begins at the booking start time, and runs for the duration of the booking. To allow for changeover time, all recordings commence five minutes after the allocated start time. When recording begins, the button in the lower-right of the touch panel screen will change from Not Recording to Recording as below.
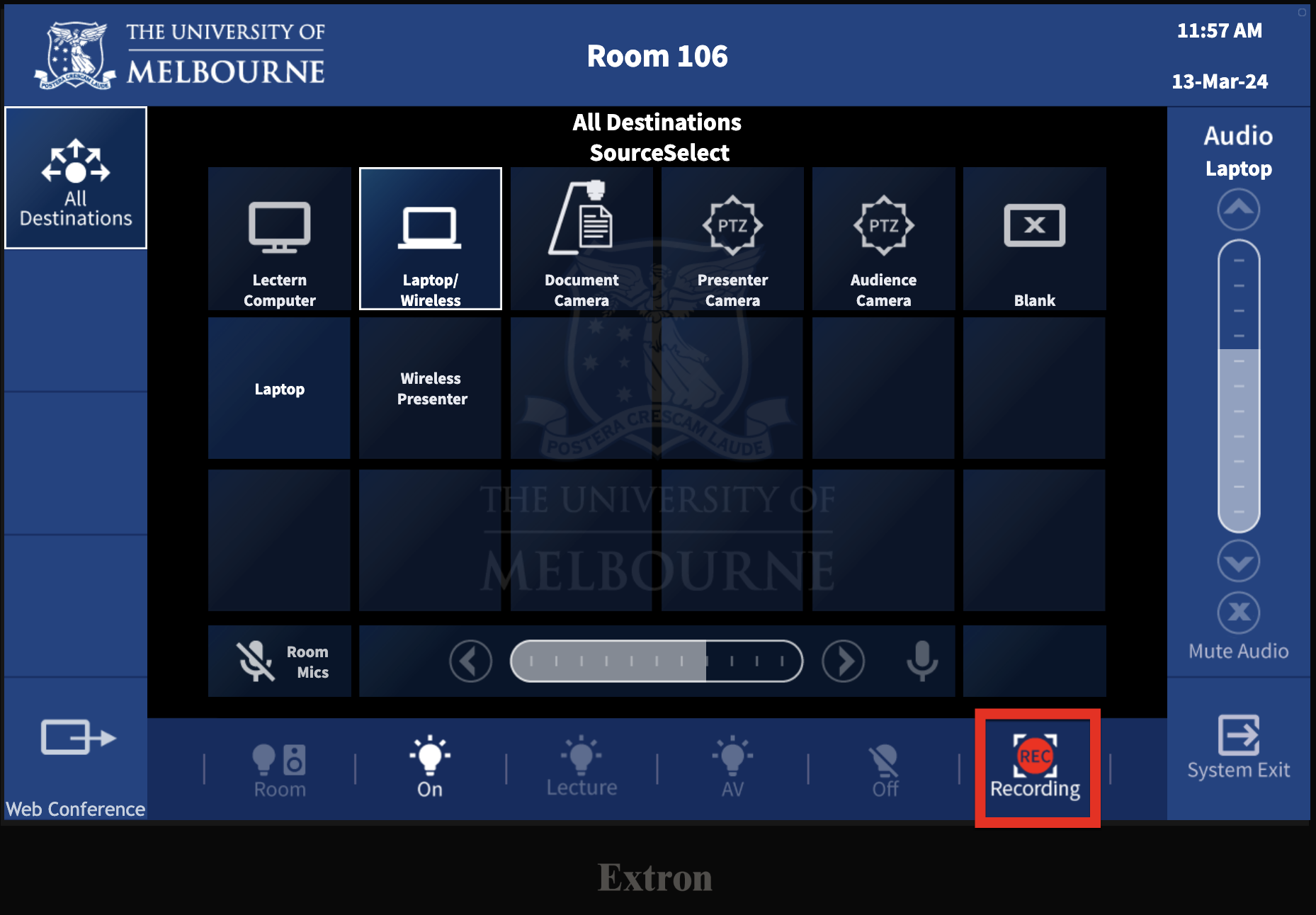
You should Pause Lecture Capture recording whenever you present:
- Copyright material (For more information, see the Copyright Office website).
- Confidential information.
You should Stop Lecture Capture recording whenever you:
- Finish a lecture early.
- Hold personal discussions at the end of a lecture.
Pause recording
- Announce that you are about to pause the Lecture Capture, so that your listeners will expect an abrupt break in recording.
- Press the Recording button in the lower-right of the touch panel and the pause menu will appear.
- Press the Pause button. You will hear an audible confirmation to let you and your audience know recording has been paused.
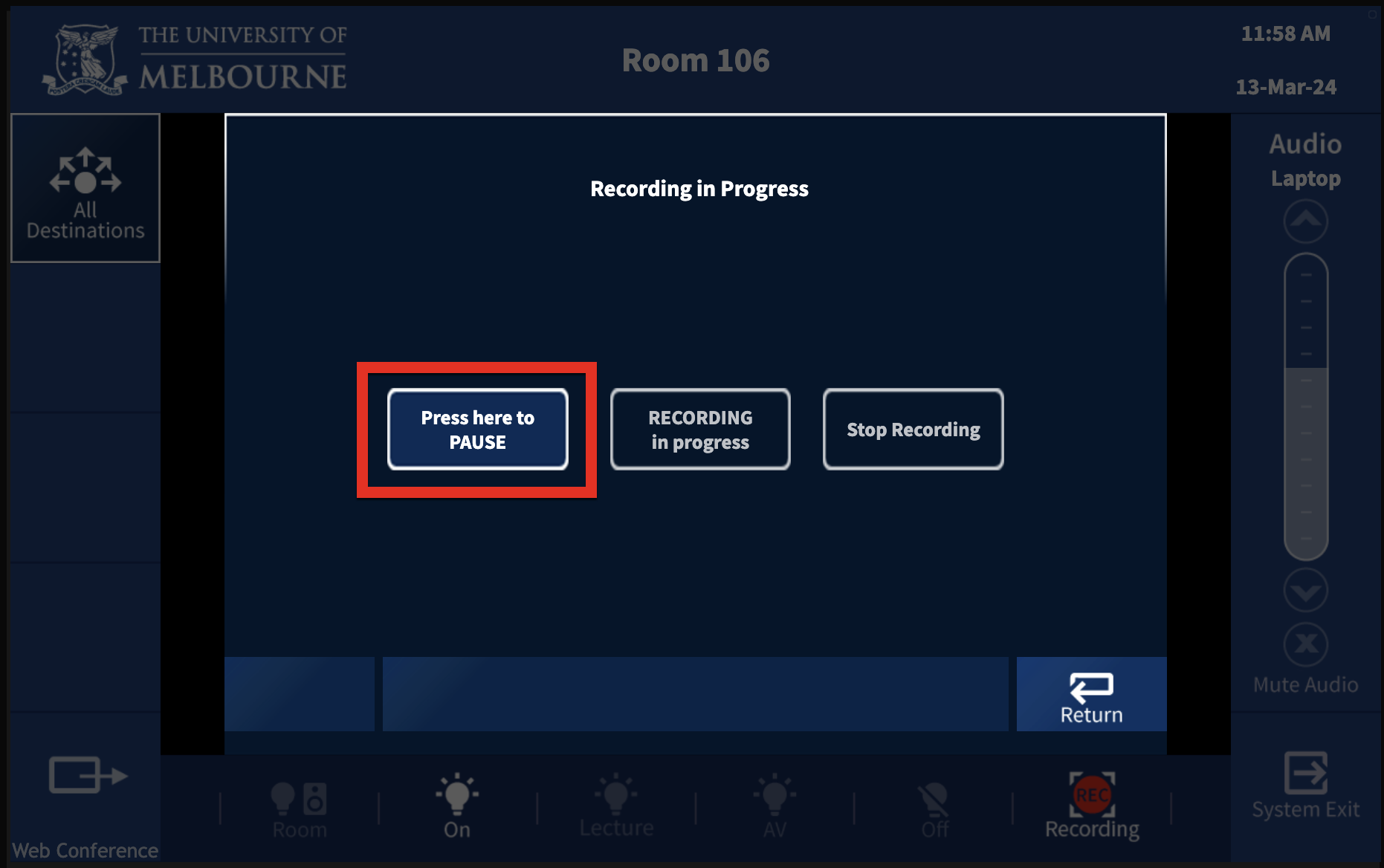
- Press Return to return to the main touch panel menu. A red Recording is paused button will be displayed at the lower-right of the touch panel.
Resume recording
- Press the red Recording is paused button at the lower-right of the touch panel and the pause menu appears.
- Press the red Resume button and recording will be resumed.
- Press Return to return to the main touch panel menu. A red Recording button will be displayed at the lower-right of the touch panel.
Stop recording
Once recording has been stopped it can NOT be resumed. While you are able to pause and resume recording, this is not the case if you stop the recording.
- Press the red Recording button at the lower-right of the touch panel and the pause menu appears.
- Press the Stop Recording button and a confirmation screen is displayed.
- On the confirmation screen, press and hold the red Stop Recording button for one (1) second. You will hear an audible confirmation to let you and your audience know recording has been stopped.
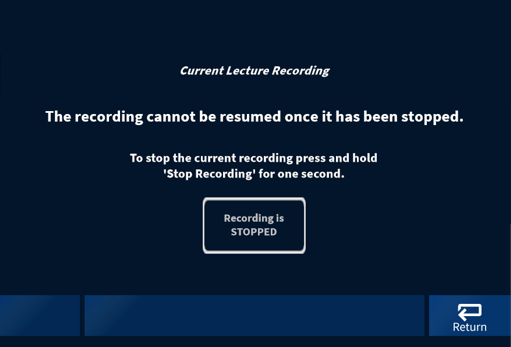
- You will automatically be returned to the main touch panel menu. A Not Recording notification appears in the lower-right of the touch panel.
Tips for creating a professional recording
- Always wear the lapel microphone provided.
- Repeat any questions asked by the audience to ensure both the question and answer are recorded.
- See more information about best practice when creating screen capture videos with Universal Capture.
This guide was last updated 14 Mar 2024.
Please report any errors or omissions in this guide by submitting an LMS support request.