FeedbackFruits in the LMS
FeedbackFruits is available in all LMS subjects for activities that facilitate peer feedback, reflection and student-student interactivity.
FeedbackFruits can be added as an assignment, module activity or an activity embedded in a LMS page. Creating a FeedbackFruits assignment will create a new column in the Gradebook and let you post the marks students receive. However, if you would like students to complete a FeedbackFruits activity but do not want it to contribute to their subject overall grade, it would be better to embed the activity in a LMS page.
The following FeedbackFruits tools are available in the LMS:
- Peer Review Assignment - structures the process of students reviewing works submitted by other students.
- Group Member Evaluation Assignment - structures the process of students giving feedback about other group members.
- Assignment Review - facilitates an open dialogue between student and teacher following the submission of written work, audio or video files.
- Interactive Document, Interactive Audio and Interactive Video Assignments - structures the process of analysing, discussing and reviewing written documents, audio files or podcasts, and videos.
- Skill Review supports the assessment and feedback of work that does not require a submission, for example an in-class presentation or practical skills.
- Self-Assessment of Work and Self-Assessment of Skills structure reflection activities on student work, and self-assessment or self-grading activities. Note that most other FeedbackFruits tools also offer pre and/or post activity reflection steps.
- Comprehension facilitates reading, watching and listening tasks by providing structured prompts for students to respond to.
- Discussion on Work and Discussion on Topic facilitates small group discussions, and peer reviewed discussions, on work submitted by the student.
Discussion on Work and Discussion on Topic are assessment tools. Discussion forums in Canvas LMS or other integrated technologies are more suitable for open discussions, and question and answer forums.
If you are unsure which FeedbackFruits tool to use, please contact Learning Environments.
Important: Only copyright compliant materials can be used with FeedbackFruits Interactive Document/Audio/Video and FeedbackFruits Comprehension. See the copyright guidelines for using published materials in LMS activities for instructions on how to determine if a resource can be used with FeedbackFruits.
Create a FeedbackFruits assignment
There are two methods for adding a FeedbackFruits assignment. While the three dots menu offers a shortcut for adding an assignment, we recommend users to read both options before proceeding.
-
Three dots menu
- Go to Assignments in your subject menu and click on the three dots menu, and select Feedback Fruits 1.3.
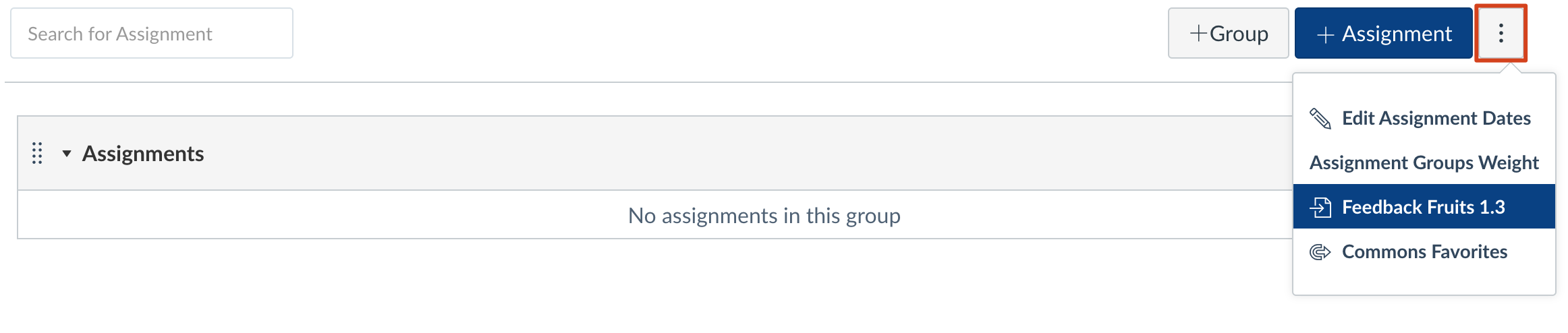
- A FeedbackFruits pop-up screen will appear, and if it is your first time linking the subject it will ask for authorisation.
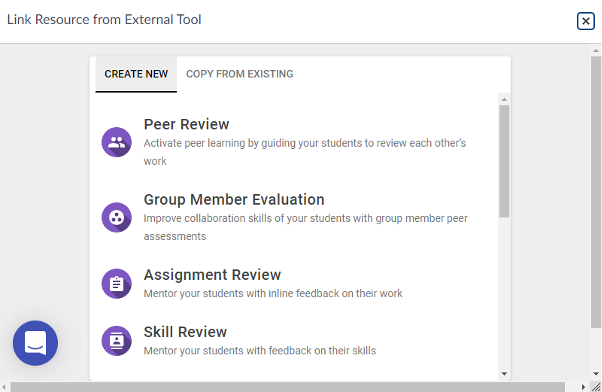
- Select the FeedbackFruits activity that you want to use from the FeedbackFruits Create New menu.
- Once you have set up your FeedbackFruits assignment information, click Save.
- You will then be returned to the Assignments page, and the FeedbackFruits assignment you’ve created will appear in the first Assignment group on the page.
- To complete setting up this assignment, you will need to Edit the assignment and fill in the rest of your assignment information such as points. Extensions and submission attempts will need to be managed within the FeedbackFruits activity, but if the assignment has multiple steps with different deadlines, such as a Peer Review assignment, we recommend setting the Due Date in the Canvas shell to match the deadline of the last step in the FeedbackFruits activity as this is what will appear in the LMS calendar.
Important: After the 'Until' date in the Canvas shell passes, students will no longer be able to view the FeedbackFruits activity. If you would like students to continue to have access to the activity throughout the duration of the semester even after it has been completed, you can leave the 'Until' date blank, or set it for the end of the semester.
-
Add new assignment
- Go to Assignments in your subject menu and create a New Assignment.
- For Submission Type select External Tool from the drop down menu. We recommend checking the Load This Tool In A New Tab option.
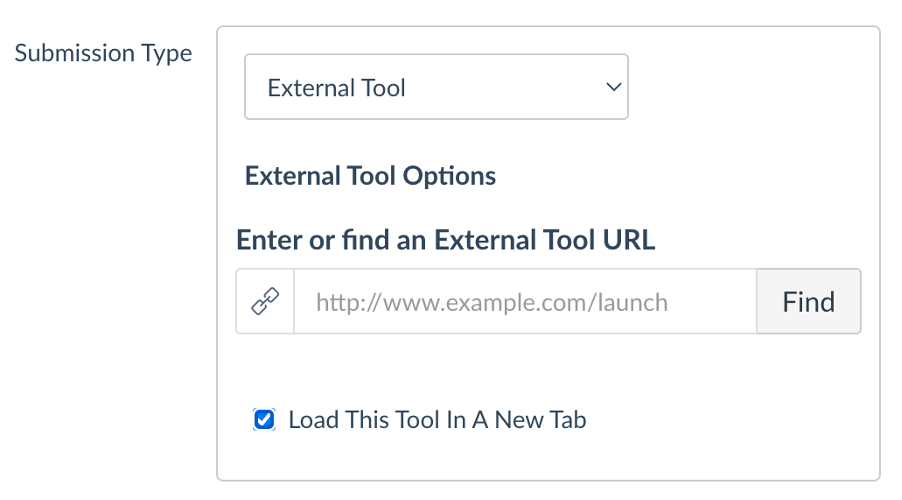
- Select Find and a pop-up window will appear. Select FeedbackFruits.
- A FeedbackFruits pop-up screen will appear, and if it is your first time linking the subject it will ask for authorisation.
- Select the FeedbackFruits activity that you want to use from the FeedbackFruits Create New menu.
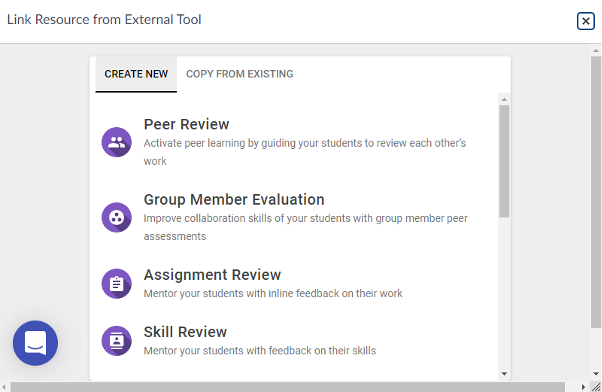
- Once you have set up your FeedbackFruits assignment information, click Save.
- You will then be returned to the Assignment screen where you can press Select.
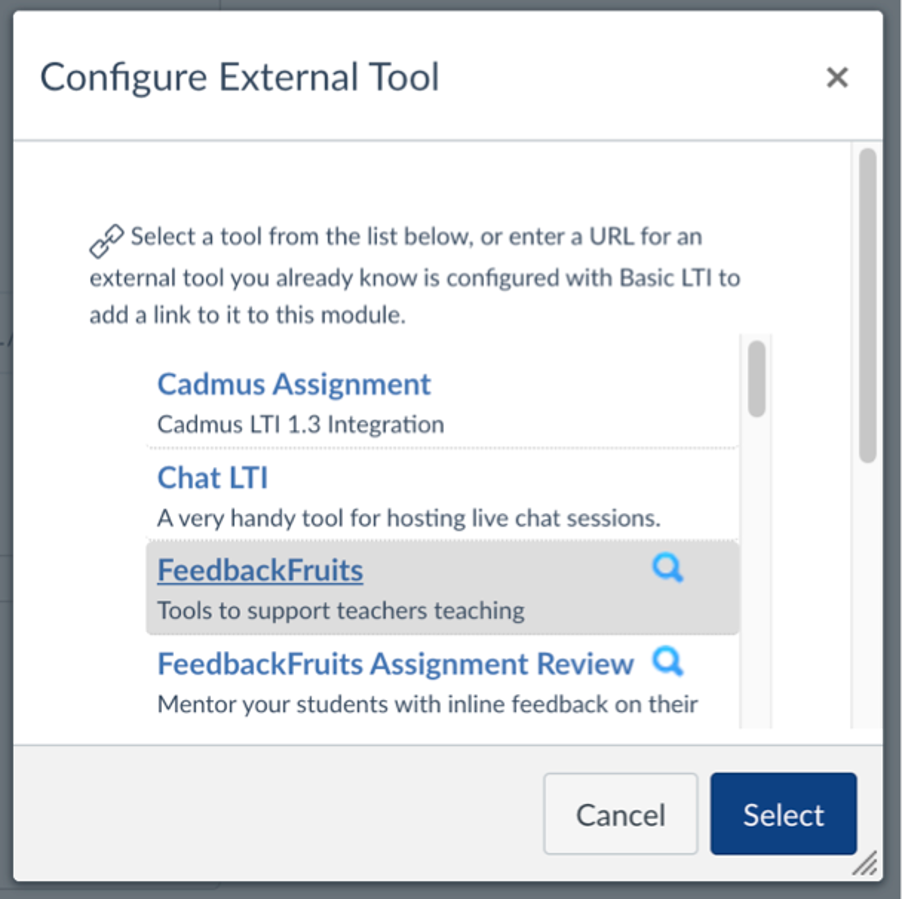
- Complete the rest of your assignment information. If the assignment has multiple steps with different deadlines, such as a Peer Review assignment, we recommend setting the Due Date in the Canvas shell to match the deadline of the last step in the FeedbackFruits activity. Extensions and submission attempts will need to be managed within the FeedbackFruits activity.
- Press Save or Save and Publish.
Important: After the 'Until' date in the Canvas shell passes, students will no longer be able to view the FeedbackFruits activity. If you would like students to continue to have access to the activity throughout the duration of the semester even after it has been completed, you can leave the 'Until' date blank, or set it for the end of the semester.
For more details on FeedbackFruits assignments, we recommend the following guides:
- Setting up Peer Review
- Setting up Group Member Evaluation
- Setting up Assignment Review
- Setting up Interactive Document
- Setting up Interactive Audio
- Setting up Interactive Video
- Setting up Skill Review
- Setting up Self Assessment of Work
- Setting up Self Assessment of Skills
- Setting up Comprehension
- Setting up Discussion Assignment
Embed a FeedbackFruits activity in a LMS page
Embedding a FeedbackFruits activity in a page may be an ideal option if you would like students to complete a FeedbackFruits activity but do not want it to appear in the Gradebook.
- Go to the page you’d like to add the FeedbackFruits activity to, or create a new Page.
- Find the Apps button in the Rich Text Editor toolbar.
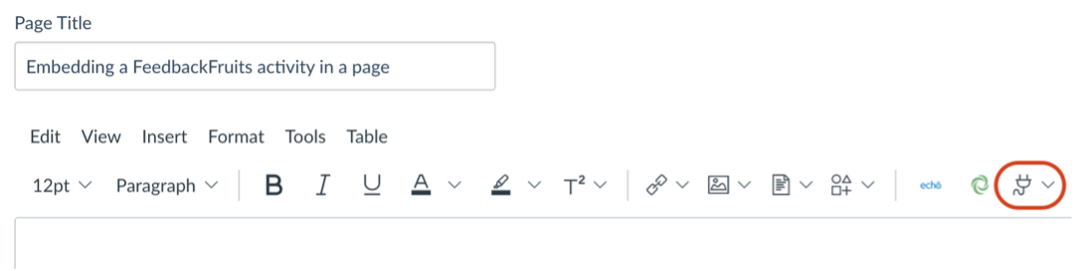
- Select FeedbackFruits from the list that pops up.
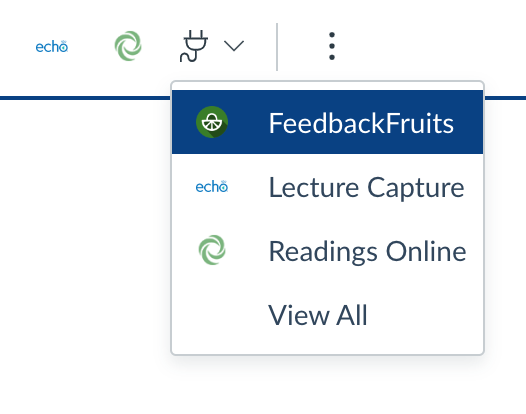
- A FeedbackFruits pop-up screen will appear, and if it is your first time linking the subject it will ask for authorisation.
- Select the FeedbackFruits activity that you want to use from the FeedbackFruits Create New menu.
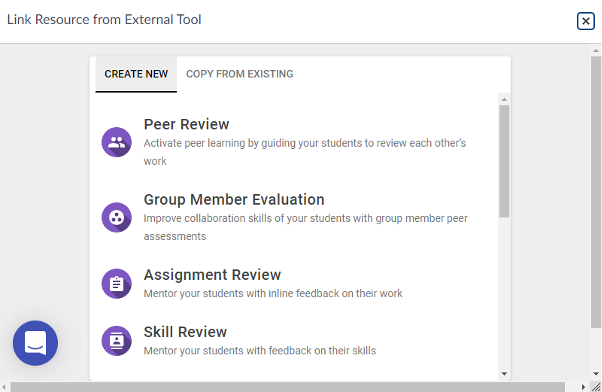
- Once you have set up your FeedbackFruits assignment information, click Save. You’ll be returned to the LMS page after you save the new activity in FeedbackFruits, and you will now see the activity embedded in the page.
- Press Save or Save and Publish.
Add a FeedbackFruits activity into a module
Adding FeedbackFruits activity directly into a module is another way to have students complete FeedbackFruits activities without being graded for them.
There are two methods for this.
-
Three dots menu
- Go to Modules in your subject menu. Click on the three dots menu button within the module you’d like to add the activity to.
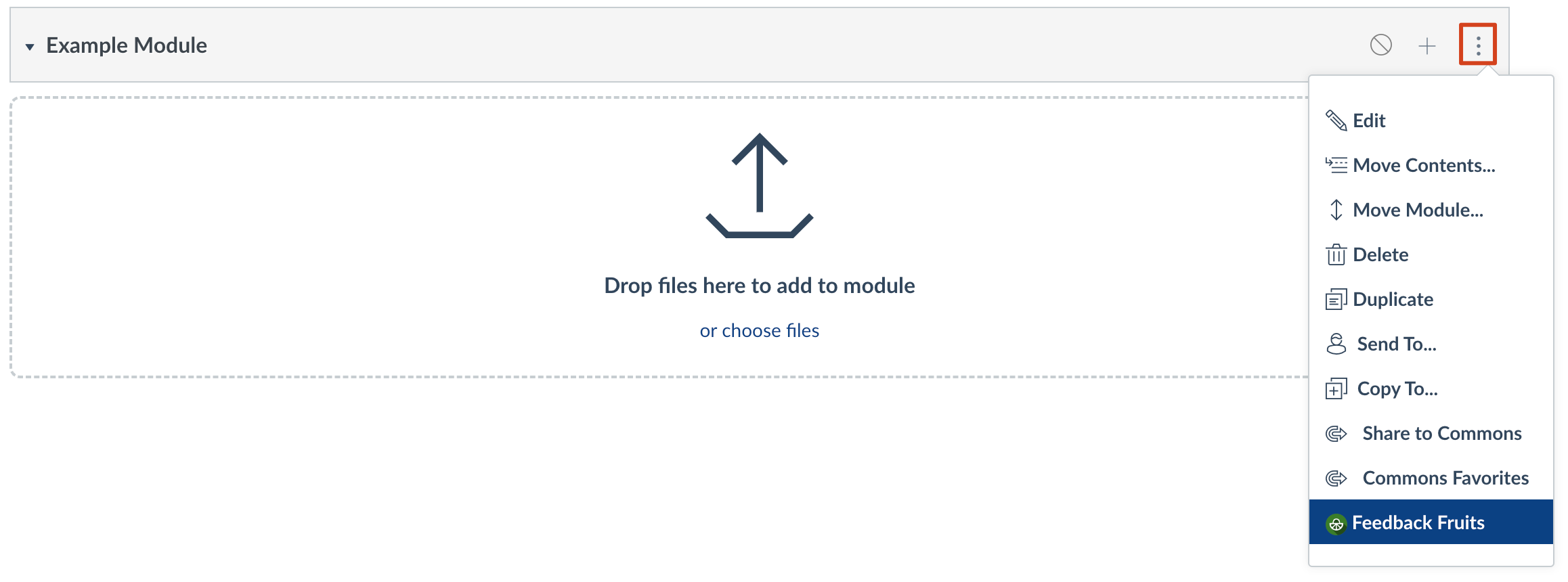
- A FeedbackFruits pop-up screen will appear, and if it is your first time linking the subject it will ask for authorisation.
- Select the FeedbackFruits activity that you want to use from the FeedbackFruits Create New menu.
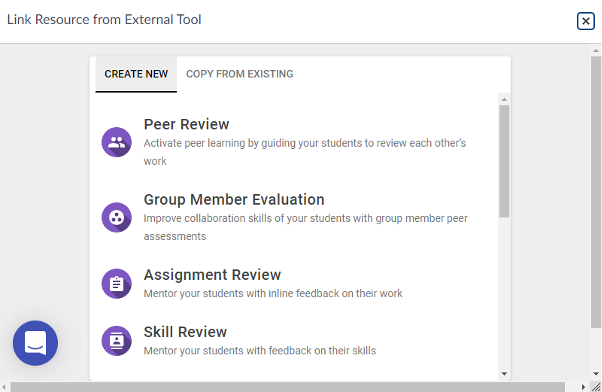
- Once you have set up your FeedbackFruits assignment information, click Save.
- You will then be returned to the Add Item to Module screen. The Page Name will default to what you named the activity within FeedbackFruits, but you have an option to adjust how it’ll appear in the module without changing its name in FeedbackFruits. Click Add Item. This will return you to the Modules page.
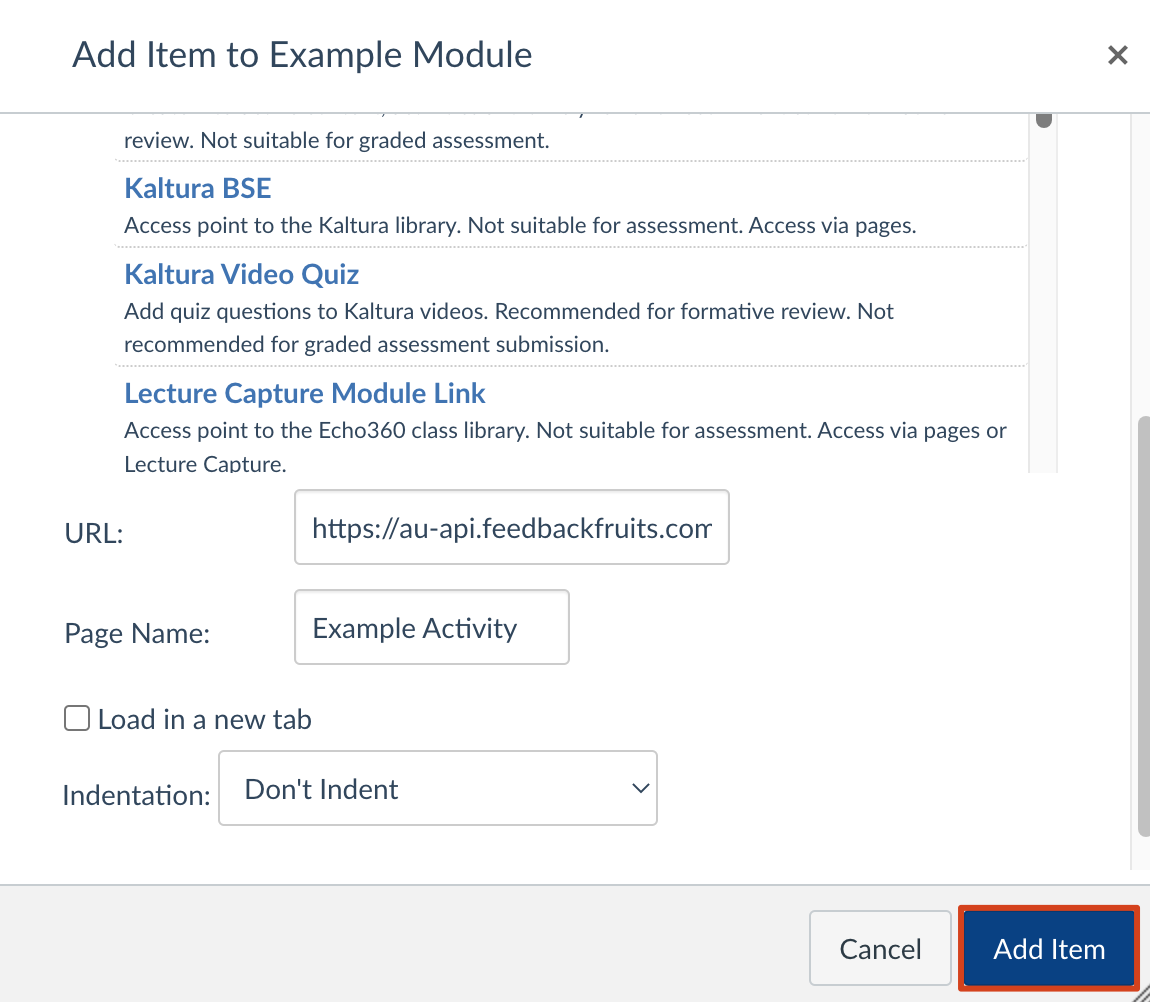
-
Add Item to Module
- Go to Modules in your subject menu. Click on the + button within the module you’d like to add the activity to.

- A pop-up screen titled “Add Item to Module” will appear. Select External Tool from the dropdown menu and select FeedbackFruits from the list of external tools.
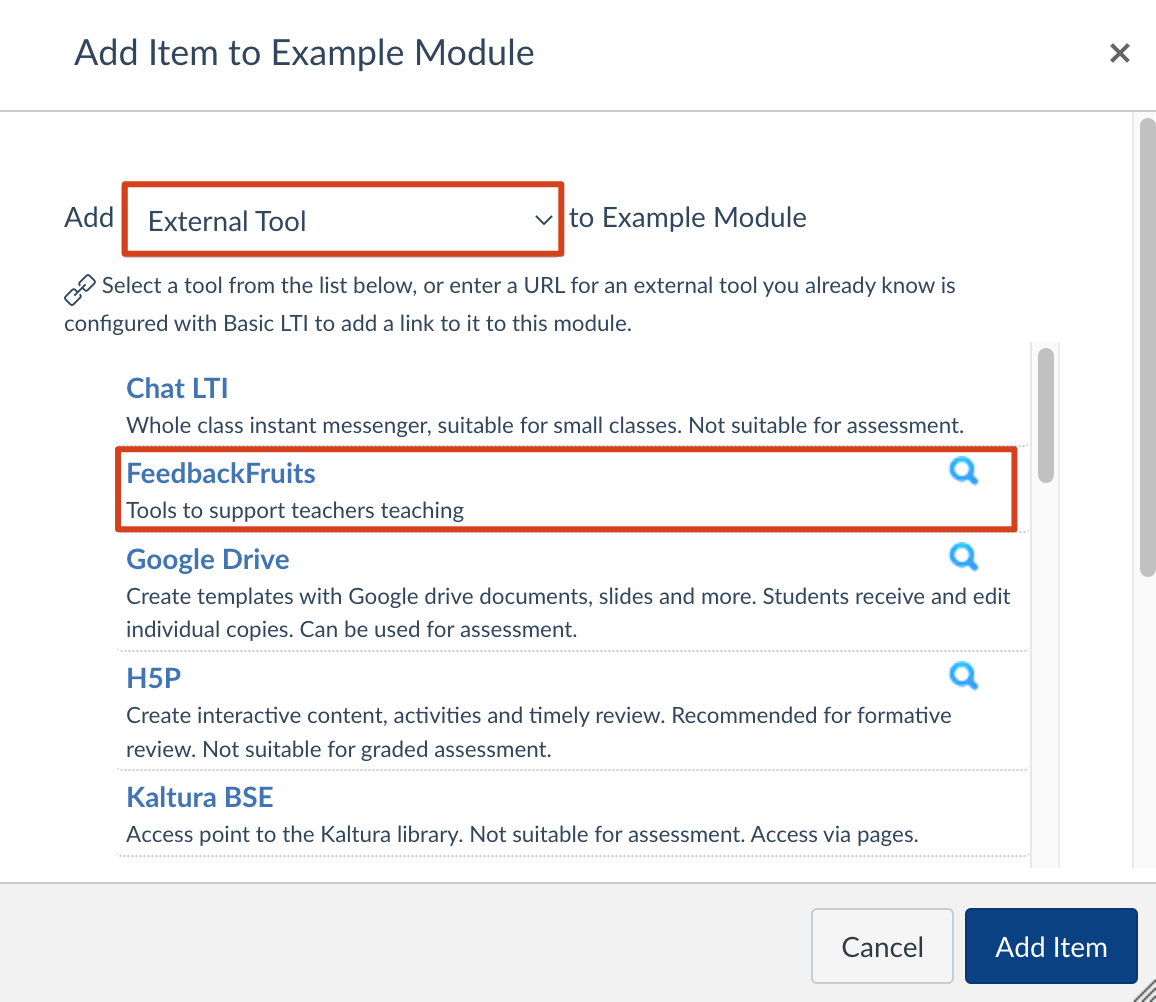
- A FeedbackFruits pop-up screen will appear, and if it is your first time linking the subject it will ask for authorisation.
- Select the FeedbackFruits activity that you want to use from the FeedbackFruits Create New menu.
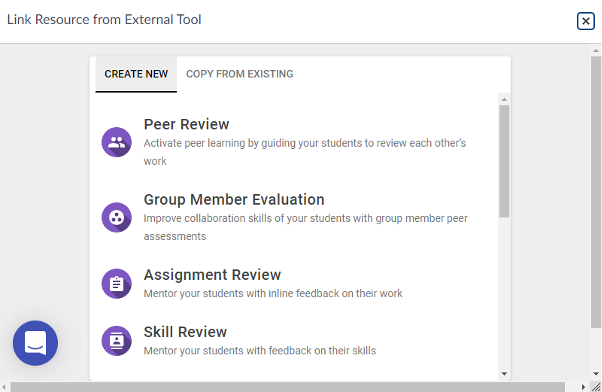
- Once you have set up your FeedbackFruits assignment information, click Save.
- You will then be returned to the Add Item to Module screen. The Page Name will default to what you named the activity within FeedbackFruits, but you have an option to adjust how it’ll appear in the module without changing its name in FeedbackFruits. Click Add Item. This will return you to the Modules page.
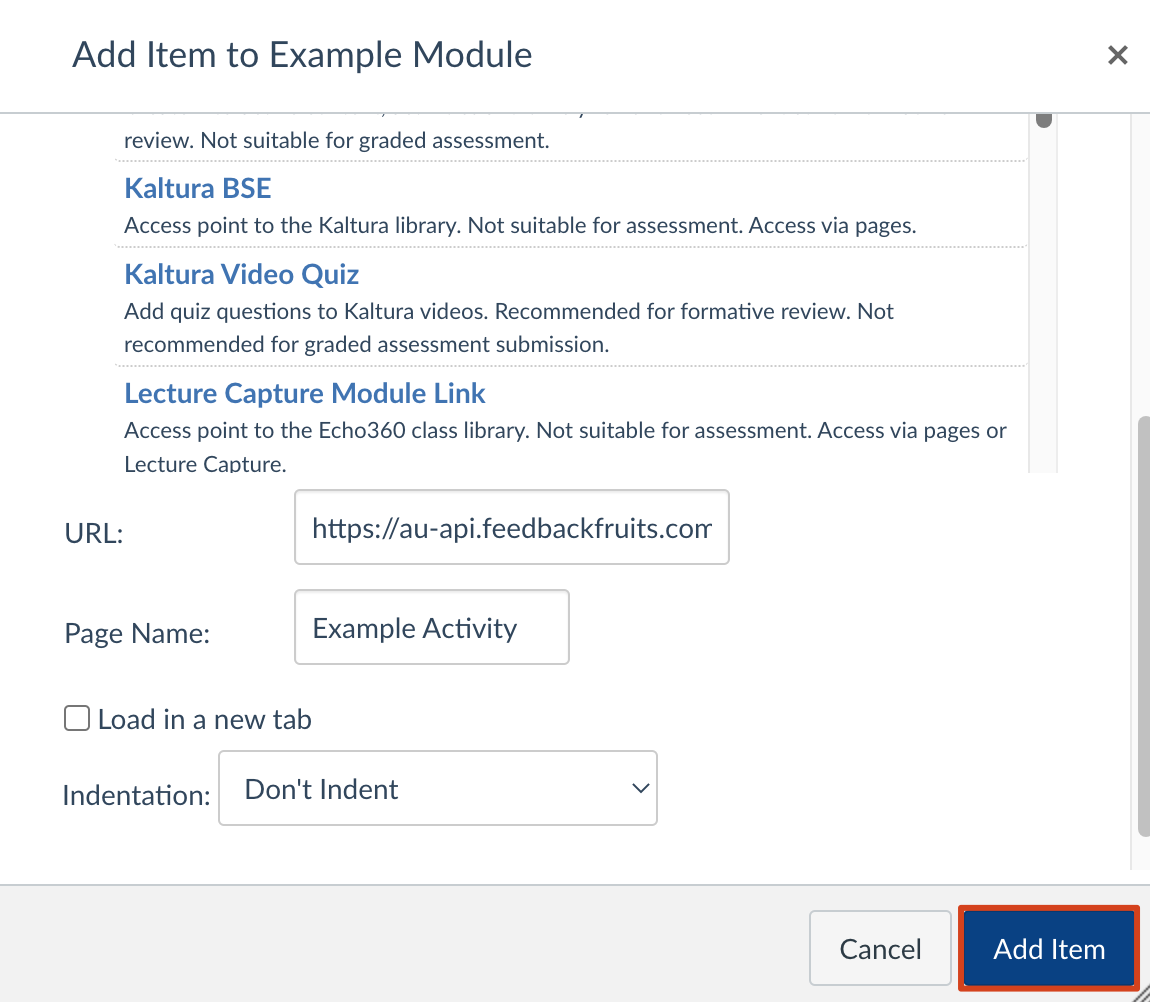
This guide was last updated 12 Mar 2024.
Please report any errors or omissions in this guide by submitting an LMS support request.